So deaktivieren Sie die Warnmeldungen auf dem GamePad Ihrer Wii U

Das GamePad Ihrer Wii U wird automatisch eingeschaltet, spielt einen Sound ab, um Ihre Aufmerksamkeit zu erhalten, und zeigt Werbung für Spiele an, die Sie kaufen möchten . Es tut dies, wenn Sie das Wi-U überhaupt nicht verwenden, und das kann eine große Ablenkung sein.
Werbung ist eine Sache, aber Anzeigen, die Ihr Gerät einschalten und Sie ablenken, können nur widerlich sein. So ändern Sie die Standardeinstellung und verhindern, dass Ihr GamePad eingeschaltet wird, wenn Sie es nicht verwenden.
Schnellstartmenü-Einstellungen finden
Schalten Sie zuerst die Wii U ein. Sie können einfach auf den Einschaltknopf am GamePad tippen und das Symbol "Systemeinstellungen" aus dem Schnellstartmenü auswählen. Sie können auch zum vollständigen Wii U-Menü gehen und das Symbol "Systemeinstellungen" wählen.
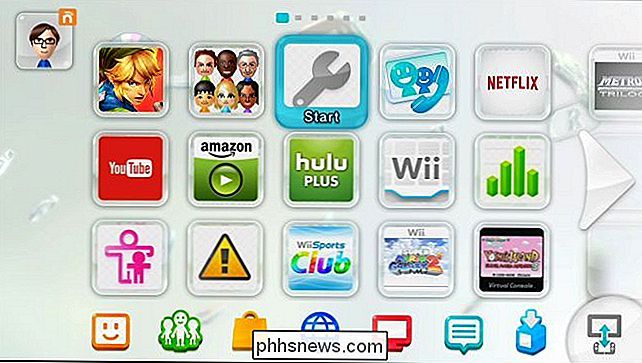
Tippen Sie auf das Symbol, das wie ein Schraubenschlüssel aussieht, mit einer Einschalttaste in der unteren rechten Ecke des GamePad-Bildschirms. Tippen Sie dann auf die große Schaltfläche in der Mitte des Bildschirms, um das Menü "Energieeinstellungen" aufzurufen.
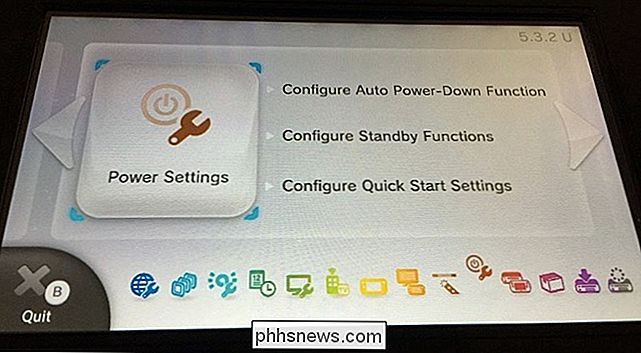
Tippen Sie auf die Option "Schnellstartmenü" am unteren Bildschirmrand. Das Schnellstart-Menü ist das Menü, das auf Ihrem GamePad angezeigt wird, bevor die Wii U vollständig gebootet wird. So können Sie die Wii U schnell für bestimmte Spiele booten. Dies ist der Teil des Wii U-Betriebssystems, der diese Warnungen anzeigt.
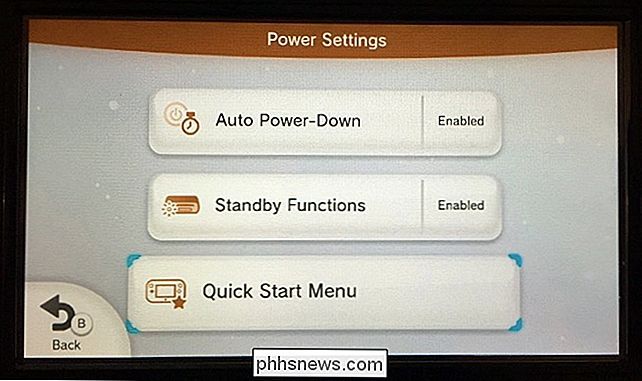
Wählen Sie, wie Sie Warnungen deaktivieren möchten
Mit den Optionen hier können Sie auswählen, wie Sie Warnungen anzeigen möchten. Wenn Sie nur verhindern möchten, dass Ihr GamePad sich automatisch einschaltet, um Warnungen anzuzeigen, tippen Sie hier auf die Option "Automatische Anzeige von Warnungen".
Automatische Anzeige von Warnungen auf Nein einstellen. Das GamePad schaltet sich nicht mehr automatisch ein und gibt einen Ton wieder , diese Werbung zu Ihnen anzuzeigen. Sie sehen sie immer noch, wenn Sie das GamePad selbst einschalten, also ist dies eine gute Lösung, wenn Sie tatsächlich Benachrichtigungen über neue Spiele sehen möchten - aber nach Ihrem eigenen Zeitplan, nicht wenn Nintendo Lust hat, auf Sie zu werben
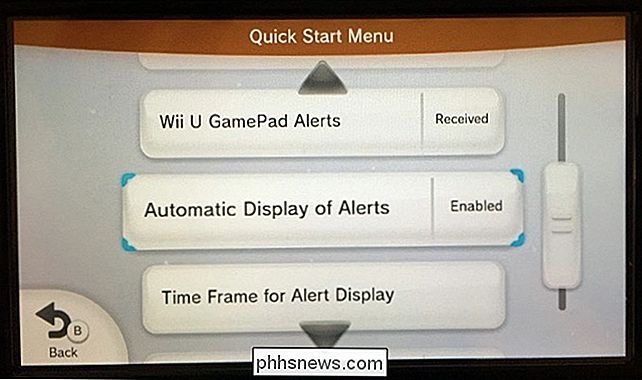
Wenn Sie keine Benachrichtigungen erhalten möchten, tippen Sie hier auf die Option "Wii U GamePad Alerts" und stellen Sie diese auf "Nein". Dadurch werden alle "Benachrichtigungen von Nintendo über SpotPass bezüglich spezieller Werbeaktionen" verhindert. SpotPass ist der ein Teil der Wii U, die im Standby-Modus im Hintergrund läuft und automatisch neue Firmware-Updates, Spiele-Patches und - ja - "Warnungen" zur Anzeige bringt.
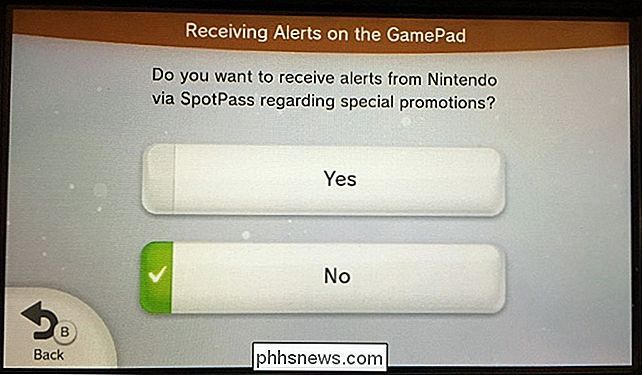
Oder wenn Sie diese erhalten möchten Alerts automatisch, aber sie spielen zu ungünstigen Zeiten, tippen Sie auf die Option "Zeitrahmen für Alert-Anzeige" und legen Sie einen Zeitraum fest. Standardmäßig werden die Warnungen zwischen 9:00 Uhr und 21:00 Uhr angezeigt, Sie können jedoch einen akzeptablen Zeitraum wählen, in dem Sie sie sehen möchten, damit sie Sie nicht zu ungünstigen Zeiten ablenken.
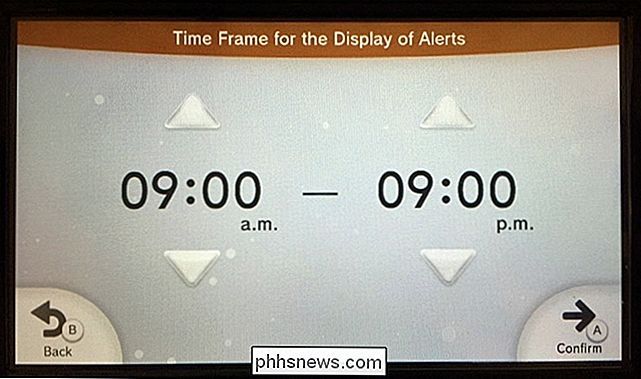
Das Schnellstartmenü wird vollständig deaktiviert verhindert auch, dass die Warnungen angezeigt werden. Tippe auf die Option "Schnellstartmenü" oben in den Optionen des Schnellstartmenüs und tippe auf "Deaktivieren", um das Schnellstartmenü vollständig zu deaktivieren. Diese Funktion ist jedoch für mehr als nur Werbung bei Ihnen nützlich - wir empfehlen das nicht.
Wir sind nicht gegen jede Werbung, wirklich. Und sobald die Werbung erscheint, sind die Benachrichtigungen, die Sie auf dem GamePad Ihrer Wii U sehen, qualitativ hochwertig und möglicherweise sogar informativ über die neuen Spiele.
Aber das GamePad sollte sich nicht immer einschalten und auf sich aufmerksam machen wenn du etwas ganz anderes machst - das kann aufdringlich und störend sein.

So stellen Sie sicher, dass iPhone-Alarme Sie aufwecken
Die Alarm-App auf dem iPhone und iPad lässt keinen großen Spielraum zu, wenn es lauter wird. Es gibt jedoch einige Möglichkeiten, dass Sie besser sicherstellen können, dass Sie Ihren Wecker nicht durchschlafen. Es ist unbestreitbar, dass der traditionelle Wecker auf unseren Mobiltelefonen in den Hintergrund getreten ist.

Manuelles Importieren von Fotos und Videos von einem iPhone oder iPad in Windows
IPhones und iPads gehören zu Macs wie Erdnussbutter und Gelee. Wenn Sie jedoch Windows verwenden, können Sie mit nur wenigen Schritten auf Ihre Fotos und Videos zugreifen. So beliebt wie Apple-Produkte in den letzten Jahren sind, gibt es immer noch eine große Windows-Benutzerbasis. Dies bedeutet oft, dass die Benutzer sich die Köpfe kratzen, wie iPhones und iPads mit ihren PCs zurechtkommen.



