So ändern Sie die Priorität drahtloser Netzwerke in Windows 8 oder 10

Windows verbindet Sie automatisch mit drahtlosen Netzwerken, mit denen Sie in der Vergangenheit verbunden waren. Wenn Sie sich in der Nähe mehrerer Netzwerke befinden, mit denen Sie zuvor eine Verbindung hergestellt haben, verwendet Windows ein Prioritätssystem, um ein WLAN-Netzwerk auszuwählen.
Windows 7 enthält ein grafisches Tool zur Verwaltung der WLAN-Priorität. Unter Windows 8 und 10 können Sie dies jedoch nur über die Eingabeaufforderung verwalten.
So erkennen Sie die Priorität Ihrer drahtlosen Netzwerke
Windows 10 zeigt die Priorität Ihrer drahtlosen Netzwerke im Fenster Einstellungen an. Um die Liste anzuzeigen, gehen Sie zu Einstellungen> Netzwerk und Internet> WLAN> Bekannte Netzwerke verwalten.
In dieser Liste werden Ihre gespeicherten drahtlosen Netzwerke in der Reihenfolge angezeigt, in der sie priorisiert sind. Windows stellt zuerst eine Verbindung mit dem drahtlosen Netzwerk her (falls verfügbar) und dann die Liste. Wenn Sie drahtlose Netzwerke hier ziehen und ablegen könnten, könnten Sie die Liste neu ordnen. Aber Windows lässt Sie nicht.
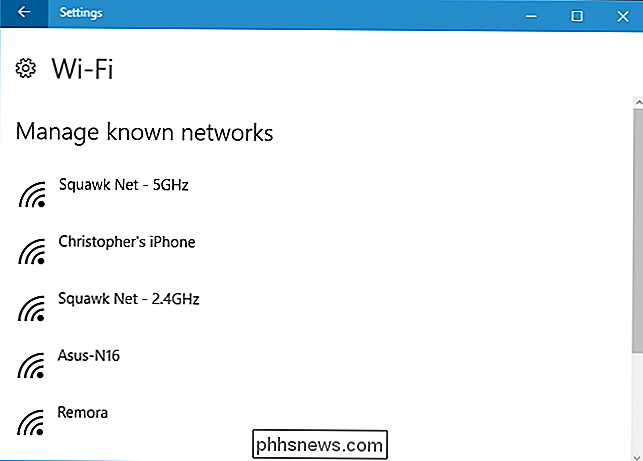
Wenn Sie nicht möchten, dass Windows Sie in Zukunft mit einem drahtlosen Netzwerk verbindet, können Sie hier klicken und "Vergessen" wählen. Windows verbindet Sie nicht automatisch mit diesem Netzwerk, es sei denn, Sie stellen eine Verbindung her.
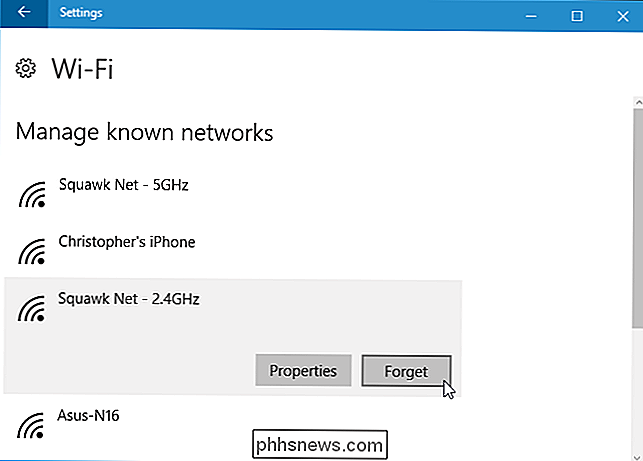
So ändern Sie die Priorität Ihrer drahtlosen Netzwerke
Um die Priorität manuell zu ändern, müssen Sie eine Administrator-Eingabeaufforderung verwenden. Um einen zu öffnen, klicken Sie mit der rechten Maustaste auf die Schaltfläche Start und wählen Sie "Eingabeaufforderung (Admin)".
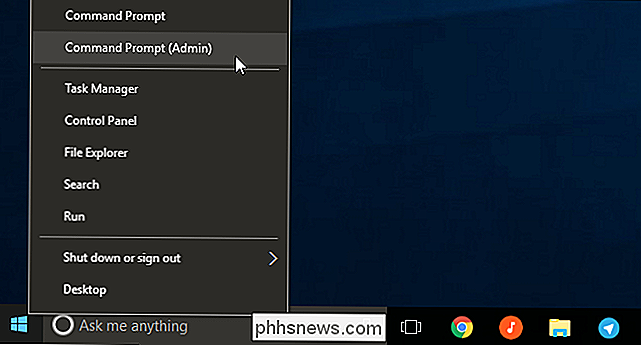
Führen Sie den folgenden Befehl aus, um eine Liste Ihrer gespeicherten Wi-Fi-Netzwerke in der Reihenfolge ihrer Priorität anzuzeigen. Dies zeigt Ihnen die gleiche Liste, die Sie im Einstellungsbildschirm sehen können:
netsh wlan show profiles
Sie müssen hier zwei Dinge notieren: Den Namen der Schnittstelle und den Namen des drahtlosen Netzwerks, das Sie wollen priorisieren.
Der Name der Schnittstelle lautet hier beispielsweise "Wi-Fi" und das Netzwerk, das wir priorisieren möchten, ist "Remora".
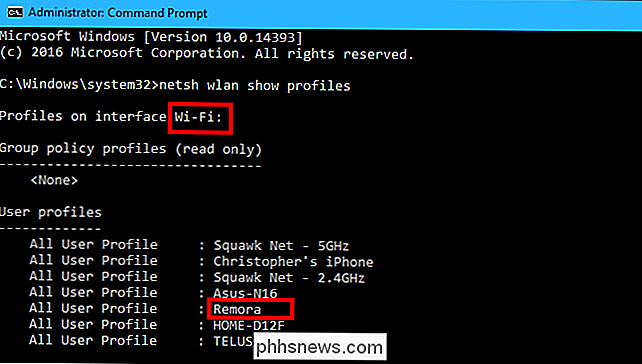
Um ein drahtloses Netzwerk zu priorisieren, führen Sie den folgenden Befehl aus und ersetzen "wifi- Name "mit dem Namen des Wi-Fi-Netzwerks," interface-name "mit dem Namen der Wi-Fi-Schnittstelle und" # "mit der Prioritätsnummer, unter der das Wi-Fi-Netzwerk platziert werden soll.
netsh wlan set profileorder name = "wifi-name" schnittstelle = "schnittstellenname" priority = #
Zum Beispiel, um das Netzwerk Remora auf der Schnittstelle Wi-Fi zu nehmen und es Priorität Nummer eins in der Liste zu machen, würden wir laufen der folgende Befehl:
netsh wlan set profileorder name = "Remora" schnittstelle = "Wi-Fi" priorität = 1
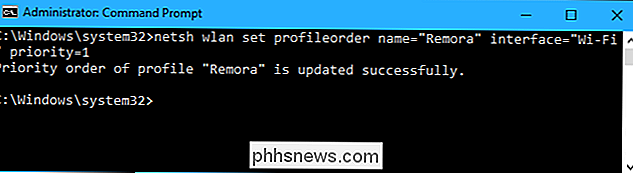
Sie können den Befehlnetsh wlan show profileserneut ausführen, und Sie werden sehen das Netzwerk Sie haben die Priorität ausgewählt, erscheint zuerst in der Liste. Die Reihenfolge in der App "Einstellungen" ändert sich ebenfalls.
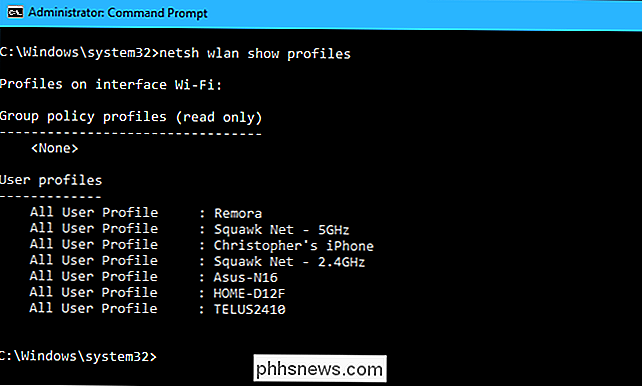

Formatieren von USB-Laufwerken mit mehr als 32 GB mit FAT32 unter Windows
Aus irgendeinem Grund ist die Option zum Formatieren von USB-Laufwerken mit mehr als 32 GB mit dem FAT32-Dateisystem im normalen Windows nicht vorhanden Formatwerkzeug. So umgehen Sie das. VERWANDT: Welches Dateisystem sollte ich für mein USB-Laufwerk verwenden? FAT32 ist ein solides Dateisystem für externe Laufwerke, solange Sie keine Dateien verwenden über 4 GB groß.

So deaktivieren Sie den Sperrbildschirm an Ihrem Nintendo Switch
Wenn Sie Ihren Nintendo Switch aus dem Schlafmodus wecken, müssen Sie einen etwas lästigen Sperrbildschirm durchgehen. Zuerst müssen Sie A drücken, um den Sperrbildschirm zu entsperren, dann drücken Sie eine beliebige Taste dreimal, bis wirklich die Konsole entsperren. Der Sperrbildschirm verwendet kein Passwort oder keine PIN, daher ist keine Sicherheit erforderlich.



