So reparieren Sie PIN-Fehler nach der Wiederherstellung von TWRP Android-Backups

Das Erstellen von TWRP-Backups ist ein Muss, wenn Sie Android rooten und optimieren möchten. Wenn Ihr Telefon jedoch verschlüsselt ist, können nach dem Wiederherstellen einer Sicherung Probleme mit der PIN oder der Kennwortsperre auftreten.
VERWANDT: So sichern und wiederherstellen Sie Ihr Android-Telefon mit TWRP
Wenn das Backup, das Sie wiederherstellen, die gleiche PIN wie Ihr aktuelles System verwendet, sollte alles flüssig laufen. Wenn das wiederherzustellende System jedoch eine andere PIN verwendet als das System, von dem Sie wiederherstellen, können Sie einige Eigenheiten haben. Wenn Sie Ihr Telefon neu starten, werden Sie nach einer PIN gefragt, die besagt, dass beim Neustart des Geräts die PIN erforderlich ist. In einigen Fällen müssen Sie beim Booten die neueste PIN und Ihre alte PIN in Ihr Telefon eingeben. In anderen Fällen können Sie Ihr Telefon möglicherweise überhaupt nicht entsperren. Aber keine Panik: In beiden Fällen ist dies leicht zu beheben.
Wenn Ihr Gerät mit zwei PINs oder Passwörtern festsitzt
Nach der Wiederherstellung aus der Sicherungskopie werden möglicherweise zwei PINs akzeptiert: Ihre letzte PIN beim Booten und Ihre alte PIN (aus der wiederhergestellten Sicherung) zum Entsperren des Geräts. Dies ist kein großes Problem, kann aber verwirrend sein, da Sie beide PINs merken müssen. Glücklicherweise ist die Lösung einfach: Setzen Sie Ihre PIN in den Android-Einstellungen zurück.
Gehen Sie zur App Einstellungen von Android und gehen Sie zu Sicherheit> Bildschirmsperre. Von dort tippen Sie auf PIN oder Passwort, um eine neue PIN oder ein neues Passwort zum Sperren Ihres Telefons zu wählen.
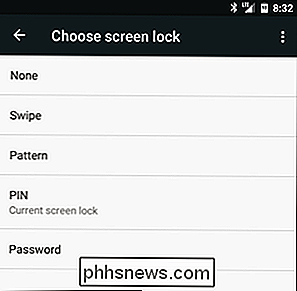
Danach wird die PIN oder das Passwort für alles verwendet - beim Booten und auf dem Sperrbildschirm.
Wenn Ihr Gerät überhaupt nicht entsperrt wird
Hier wird es wirklich heikel. In einigen seltenen Fällen wird Ihre neueste PIN beim Booten funktionieren, aber keine PIN funktioniert, um den Bildschirm zu entsperren - was bedeutet, dass Sie auf nichts auf Ihrem Telefon zugreifen können. Zum Glück ist das auch reparierbar - es dauert nur ein paar Schritte.
Starten Sie zuerst die TWRP-Wiederherstellungsumgebung. Wahrscheinlich werden Sie nach einem Passwort gefragt - geben Sie Ihre letzte funktionierende PIN ein (die Sie vor der Wiederherstellung aus der Sicherung verwendet haben). Wenn Sie keine PIN hatten, geben SieStandardkennwortein. Sie werden mit dem TWRP-Hauptfenster begrüßt.
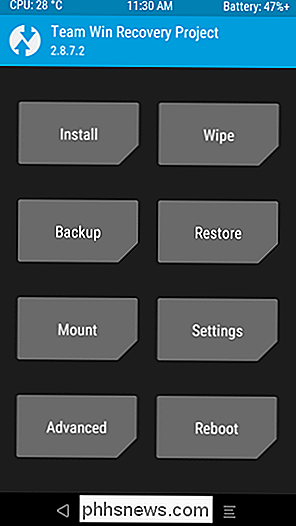
Gehen Sie dann zu Erweitert> Dateimanager und gehen Sie zum Ordner / data / system. Scrollen Sie nach unten und suchen Sie die beiden Dateien mit der Erweiterung.key. Löschen Sie beide (indem Sie auf die Datei tippen und dann auf die Schaltfläche "Löschen" tippen). Löschen Sie dann alle Dateien mit dem Wortlocksettings.
So habe ich beispielsweise auf meinem Nexus 5X folgende Dateien gelöscht:
password.keypattern.keylocksettings.dblocksettings.db-shmlocksettings.db-wal
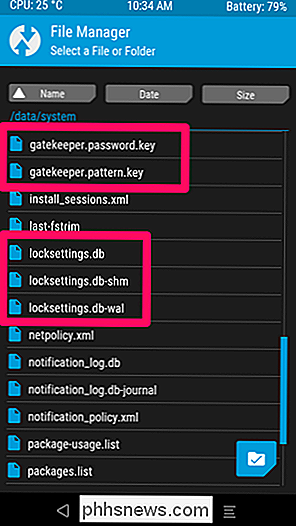
Nachdem Sie alle Schlüssel- und Locksettings-Dateien gelöscht haben, starten Sie Ihr System neu. Wenn Sie aufgefordert werden, SuperSU zu installieren, wählen Sie "Nicht installieren".
Sie werden möglicherweise aufgefordert, eine PIN einzugeben, bevor das Telefon den Startvorgang beendet. Erneut sollte er mit Ihrer letzten PIN funktionieren, die Sie vor der Wiederherstellung aus der Sicherung verwendet haben.
Sobald Android gestartet wird, sollte Ihr Sperrbildschirm ohne PIN oder Passwortaufforderung angezeigt werden. Entsperren Sie Ihr Telefon (yay!) Und gehen Sie zu den Einstellungen von Android. Scrollen Sie nach unten und gehen Sie zu Sicherheit> Bildschirmsperre. Von dort können Sie eine neue PIN oder ein neues Passwort auswählen, um Ihr Telefon zu sperren.
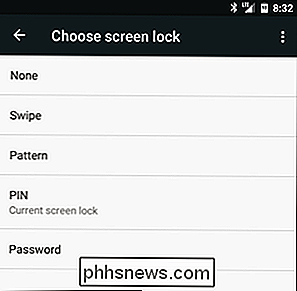
Danach ist die PIN oder das Passwort für alles von nun an.

So benennen Sie Ordner mit Emoji auf iOS und Android
Es ist leicht zu denken, dass Sie mit langweiligen alten Buchstaben und Zahlen die App-Ordner Ihres Smartphones benennen, aber mit der wunderbaren Welt von Emoji Ihre Ordner werden ein neues Leben führen. VERBINDUNG: Verwendung von Emoji auf Ihrem Smartphone oder PC Wir haben keine Angst zuzugeben, dass wir denken, dass Emojis Spaß machen.

Wie Sie F.lux und Philips Hue Lights für eine eye-friendly Abendbeleuchtung synchronisieren
F.lux ist eine praktische kleine App, die abends das Licht Ihres Computerbildschirms aufwärmt, um Ihnen zu helfen besser schlafen. Philips Hue-Lampen können auch ihre Farbtemperatur einstellen. Diese clevere Integration verbindet die beiden, so dass sich Ihr Bildschirm und Ihre allgemeine Raumbeleuchtung zusammen ändern.



