So ändern Sie die Darstellung von Netflix-Untertiteln

Netflix hat anständige Untertitel, aber manchmal können sie schwer lesbar sein, wenn sie vor hellem Hintergrund erscheinen oder wenn Ihr Sehvermögen nicht so ist war früher. Glücklicherweise können Sie diese Untertitel so anpassen, dass sie wie gewünscht aussehen. So ändern Sie Größe, Schriftart, Farbe, Hintergrund usw.
Um die Untertiteleinstellungen zu finden, öffnen Sie Netflix in Ihrem Browser, bewegen Sie den Mauszeiger über das Profilsymbol in der oberen rechten Ecke und wählen Sie Konto.
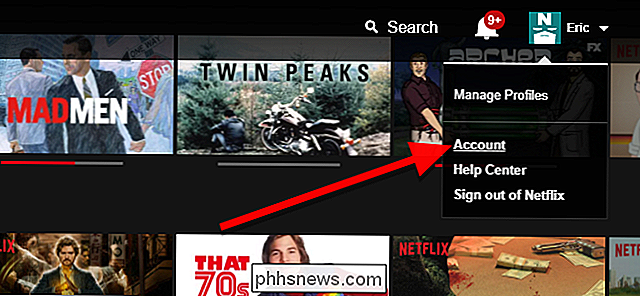
Scrollen Sie nach unten zu Mein Profil und klicken Sie auf "Darstellung der Untertitel".
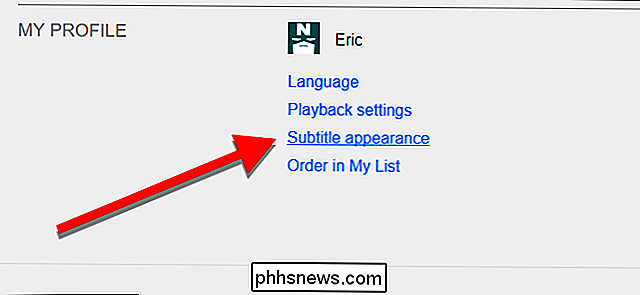
Auf dieser Seite gibt es viele lustige Optionen, die Sie optimieren können. Oben sehen Sie ein kleines Fenster mit einem Beispiel-Untertitel auf einem wolkigen Hintergrund. Dies wird aktualisiert, wenn Sie eine Änderung vornehmen, so dass Sie sehen können, wie Ihre Untertitel aussehen werden. Hier sind die Optionen, die Sie ändern können:
- Schriftart. Damit können Sie zwischen sieben unterstützten Schriftarten wählen, einschließlich einer kursiven Schriftart, einer Kapitälchenschrift und einer Schriftart, die Comic Sans gefährlich nahe kommt. Nutze diese Kraft mit Bedacht. Neben der Dropdown-Liste für Schriftarten gibt es eine Farbauswahl. Sie können aus acht vorausgewählten Farben wählen, um Ihren Text anzuzeigen. Sie können den Text auch halbtransparent machen.
- Textgröße. Sie können zwischen kleinem, mittlerem und großem Text wählen, aber beachten Sie, dass Netflix bedeutet . Großer Text nimmt einen großen Teil des Bildschirms ein. Dies ist wahrscheinlich am besten für Menschen mit Sehschwäche, aber Medium wird für die meisten Menschen gut funktionieren.
- Schatten. Damit können Sie aus ein paar Effekten wählen, um den Text vom Hintergrund zu trennen. Standardmäßig verwendet Netflix einen Schlagschatten, Sie können jedoch auch einen erhöhten oder gedrückten Abschrägungseffekt verwenden oder die Option "Gleichmäßig" für einen Umriss um den gesamten Text auswählen. Neben dem Schatten-Dropdown-Menü gibt es eine Farbauswahl, mit der Sie den Schatten oder die Umrandung in eine der acht Farben umwandeln können, die Sie für Ihre Schriftart verwenden können.
- Hintergrund. Dies erzeugt einen einfarbigen Hintergrund Text, der auf dem Bildschirm erscheint. Dies ist nur so breit wie jede Textzeile. Erneut können Sie eine von acht Farben für diesen Hintergrund wählen und halbtransparent machen.
- Fenster. Dies erzeugt auch einen Hintergrund hinter Ihrem Text, aber dieser ist immer ein Rechteck, das groß genug ist, um zu gehen um jede Zeile Text, mit ein wenig extra Polsterung. In dem Bild oben in diesem Artikel ist die blaue Box das "Fenster", während die gelbe Box der "Hintergrund" ist. Sie können einen oder beide verwenden, um den Untertiteltext vom Hintergrund zu trennen. Wie die Schrift- und Hintergrundfarbe können Sie Ihr Fenster in eine von acht Farben oder halbtransparent gestalten.
Spielen Sie mit diesen Einstellungen herum, bis Sie etwas gefunden haben, das Ihnen gefällt. Wenn Sie fertig sind, klicken Sie unten auf der Seite auf Speichern.
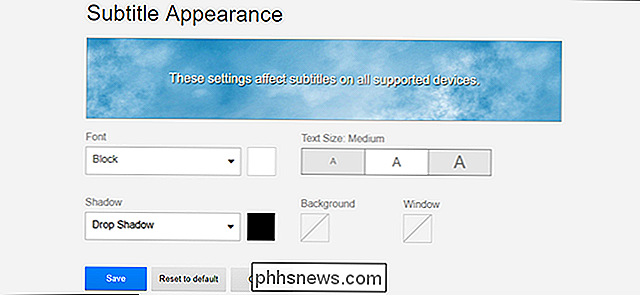
Wenn Sie mitten in einem Video auf Netflix sind, müssen Sie es aktualisieren, damit die Änderungen wirksam werden. Diese Einstellungen gelten accountweit, sodass Ihre Untertitel so aussehen sollten, wie Sie es möchten, ganz gleich, was Sie gerade sehen.

So überwachen Sie den Akkuzustand Ihres Android-Geräts
Die Akkuleistung ist eine große Sache - vielleicht jetzt mehr denn je, mit dem ganzen iPhone-Verlangsamungsdebakel. Obwohl das für Android-Telefone nicht unbedingt von Bedeutung ist, ist es dennoch keine schlechte Idee, den Akku im Auge zu behalten. Die Sache ist, es gibt keine einfache oder eingebaute Möglichkeit, Ihren Akku zu überprüfen Gesundheit auf Android.

So stoppen Sie die E-Mail-, Text- oder Smartphone-App-Benachrichtigungen von Amazon
Amazon kann Sie per E-Mail, SMS oder Push-Benachrichtigungen über die Amazon App über Käufe, Lieferungen und Lieferverzögerungen informieren. Es ist sogar möglich, alle drei Arten von Benachrichtigungen zu aktivieren, und Sie werden mit doppelten Benachrichtigungen bombardiert, wenn Sie etwas bestellen.



