Entfernen des Microsoft Office-Upload-Centers aus dem Benachrichtigungsbereich in Windows 10

Das Microsoft Office-Upload-Center wurde zu Office 2010 hinzugefügt und ist in Office 2013 und 2016 weiterhin verfügbar können Sie Dokumente verwalten, die Sie auf OneDrive hochladen. Wenn Sie viele Dokumente gleichzeitig hochladen, kann dies ein hilfreiches Werkzeug sein.
Wenn Sie jedoch nicht viele Dokumente gleichzeitig hochladen, können Sie sie aus dem Infobereich der Taskleiste entfernen. Sie müssen nur eine Einstellung im Upload-Center ändern.
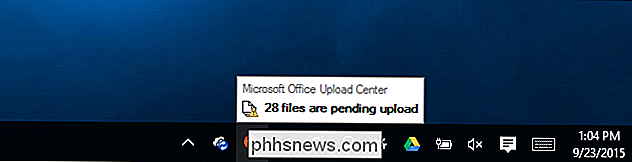
Um das Microsoft Office-Upload-Center aus dem Benachrichtigungsbereich zu entfernen, klicken Sie mit der rechten Maustaste auf das Office-Upload-Center-Symbol und wählen Sie im Popup-Menü "Einstellungen" HINWEIS: Sie können das Office-Upload-Center auch über das Startmenü aufrufen, indem Sie "Alle Apps" und dann "Microsoft Office 2016 Tools" auswählen. In Office 2013 befindet sich das Office-Upload-Center in der Gruppe "Microsoft Office 2013" mit den anderen Office-Apps.
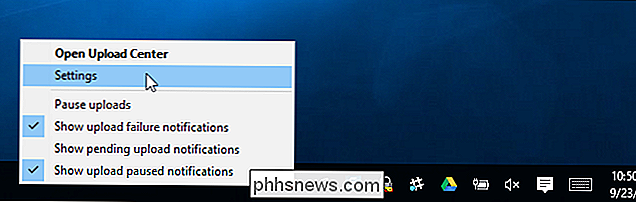
Klicken Sie im "Upload-Center" in der Symbolleiste oben im Fenster auf "Einstellungen".
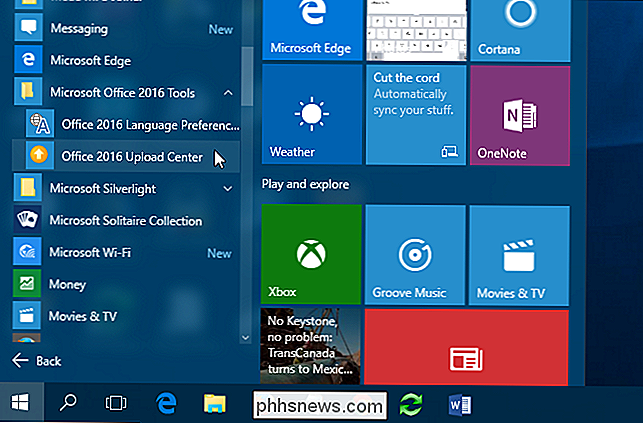
Das Dialogfeld "Einstellungen für das Microsoft Office-Upload-Center" wird angezeigt. Aktivieren Sie im Bereich "Anzeigeoptionen" das Kontrollkästchen "Symbol im Infobereich anzeigen", damit das Kontrollkästchen KEINE Häkchen enthält. Klicken Sie auf "OK", um die Änderung zu bestätigen und das Dialogfeld zu schließen.
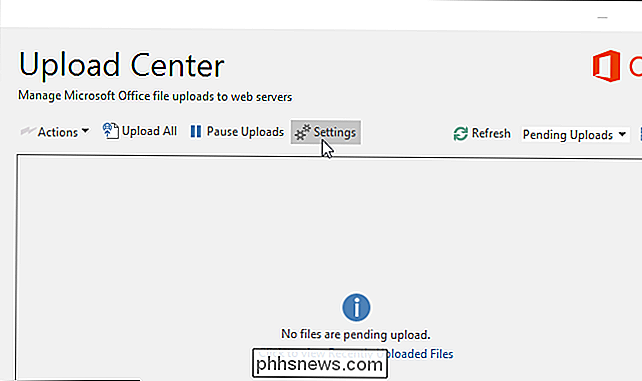
Um das Upload-Center zu schließen, klicken Sie auf das "X" in der oberen rechten Ecke des Fensters.
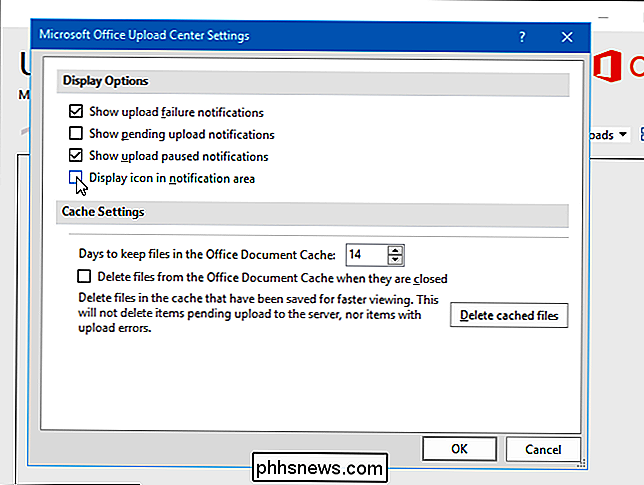
Denken Sie daran, auch wenn Sie den Office-Upload entfernen Im Infobereich zentrieren können Sie über das Startmenü weiterhin darauf zugreifen. Weitere Informationen zum Microsoft Office-Upload-Center finden Sie hier.
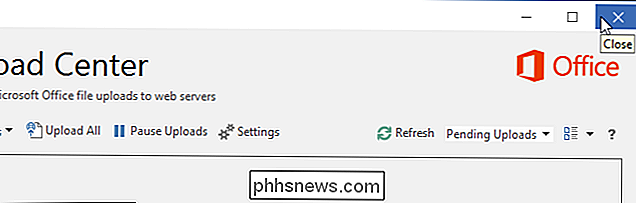

Ist es sicher, alles in der Windows-Datenträgerbereinigung zu löschen?
Das Datenträgerbereinigungsprogramm, das in Windows enthalten wird, kann schnell verschiedene Systemdateien löschen und Speicherplatz freigeben. Einige Dinge wie "Windows ESD-Installationsdateien" unter Windows 10 sollten jedoch wahrscheinlich nicht entfernt werden. Die Elemente in der Datenträgerbereinigung können größtenteils gefahrlos gelöscht werden.

So bearbeiten Sie die Schärfentiefe, um bessere Aufnahmen zu machen
Wenn Sie von den Fotos, die Sie fotografiert haben, nicht begeistert sind, besteht die Gefahr, dass die unzureichende Nutzung der Tiefenschärfe verantwortlich ist . Lesen Sie weiter, wenn wir Ihnen erklären, wie groß die Schärfentiefe ist und wie Sie damit interessantere und dynamischere Fotos erstellen können.



