So verwenden Sie die oberste Zeile Ihrer Mac-Tastatur als normale Funktionstasten

Mac-Tastaturen sind für ihre einfache, aber elegante Funktionalität bekannt. Sie sind nicht nur hochgradig anpassbar, sondern OS X enthält eine Option, mit der Sie mit der Funktionstaste (Fn) auf die eigentlichen Funktionstasten (F1, F2, usw.) Zugreifen können.
Wir haben es deutlich gemacht einfach Mac-Tastaturen optimal nutzen. Sie können Tastatur- und Anwendungsverknüpfungen anpassen, um das System an Ihren Willen anzupassen. Sie können es verwenden, um schnell vom virtuellen Desktop zum virtuellen Desktop zu springen, und wenn Sie zwischen OS X und Windows wechseln, können Sie Ihre OS X-Schlüssel neu zuordnen, so dass sie mehr wie Windows funktionieren und umgekehrt, um Verwirrung und Inkorrektheit zu vermeiden Tastendruck.
Wenn Sie einen Mac-Laptop verwenden, ist die Tastatur bereits mit speziellen Funktionstasten versehen. In der oberen Reihe befinden sich spezielle Tasten, mit denen Sie die Bildschirmhelligkeit und die Hintergrundbeleuchtung der Tastatur, Lautstärkeregler, Medientasten usw. erhöhen / verringern können.

Ihre Tastatur kann variieren, aber Sie bekommen die Idee. Alle diese Sonderfunktionen können in den Tastatureinstellungen in normale Funktionen umgewandelt werden.
Sie können jedoch die Taste "fn" drücken und diese obere Zeile als normale Funktionstasten verwenden. Normalerweise entsprechen F1, F2 usw. nichts in OS X, daher kann die obere Zeile nur als Funktionstaste verwendet werden, wenn Sie "fn" gedrückt halten. Um F1, F2 usw. ohne die Taste "fn" zu verwenden, müssen Sie in den Tastatureinstellungen ein Kästchen markieren. Wenn Sie dies tun, müssen Sie dann "fn" verwenden, um auf die Sonderfunktionen zuzugreifen. Mit anderen Worten, spezielle Funktionen und Funktionen sind vertauscht.
Im folgenden Screenshot sehen wir, dass die Option "Alle F1, F2, usw. Tasten als Standard-Funktionstasten verwenden" standardmäßig deaktiviert ist.
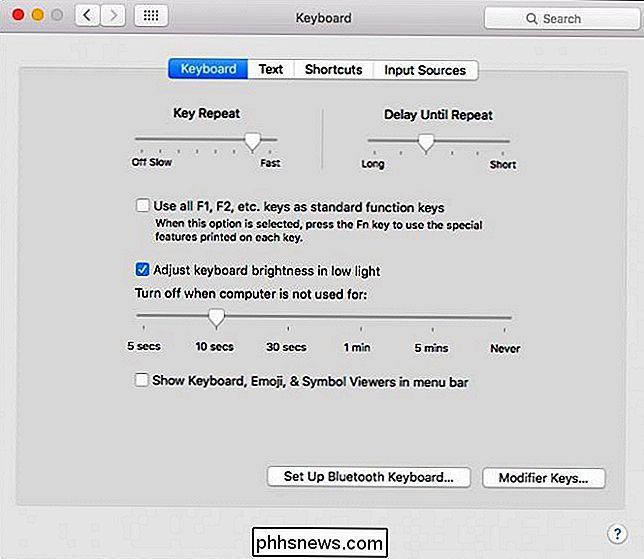
Wir einfach Aktivieren Sie dieses Kontrollkästchen, um Sonderfunktionen zu deaktivieren und F1, F2 usw. in die Standardtasten zu ändern.
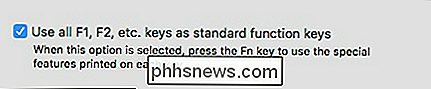
Wenn Sie schnell hin- und herschalten möchten, können Sie die Tastatur, das Emoji und die Symbolanzeige in der Symbolleiste anzeigen Klicken Sie auf das Menüleisten-Symbol, um die Tastatureinstellungen zu öffnen.
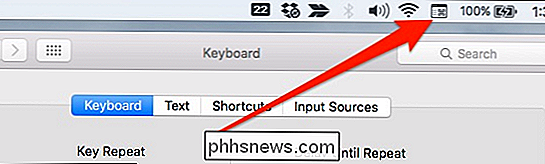
Klicken Sie einfach auf diese Schaltfläche in der Menüleiste, um schnell die Tastatureinstellungen zu öffnen. Dadurch können Sie ganz einfach zwischen den Funktionen der Funktionstasten umschalten.
Wenn diese Option aktiviert ist, müssen Sie "fn" gedrückt halten, um Bildschirmhelligkeit, Lautstärke usw. zu steuern, aber wenn Sie eine Anwendung verwenden, die stark auf Funktionstasten angewiesen ist , dann ist dies wahrscheinlich eine viel effizientere Anordnung. Dies ist beispielsweise in Microsoft Office-Anwendungen der Fall, wo F5 "Suchen und Ersetzen" öffnet und F6 eine Rechtschreib- und Grammatikprüfung startet.
Wir hoffen, dass Sie diesen Artikel hilfreich fanden. Wenn Sie etwas hinzufügen möchten, z. B. einen Kommentar oder eine Frage, hinterlassen Sie Ihr Feedback in unserem Diskussionsforum.
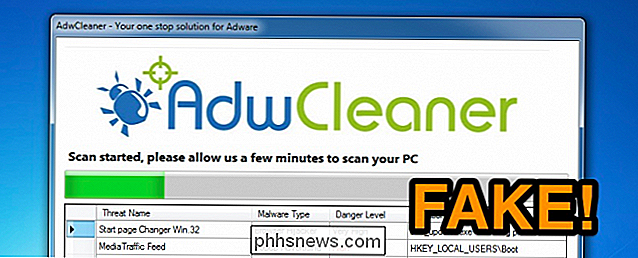
Betrüger verwenden eine gefälschte Version von AdwCleaner, um Leute zu tricksen
Der neueste Trend in dem schrecklichen Windows-Ökosystem ist ziemlich lächerlich - Betrüger haben eine gefälschte Version des seriösen AdwCleaner-Tools, das eine echte ist Werkzeug für Windows-Experten. Und dieser täuscht vor, dass Ihr Computer infiziert ist und versucht, Sie dafür zu bezahlen. AdwCleaner ist in der Tat ein echtes Freeware-Tool mit einem guten Ruf für das Entfernen von Spyware und Adware.

Füge Dungeons, Ruinen und Schatzjagden zu deiner Minecraft-Welt hinzu mit MCDungeon
Wenn du es leid bist, die Vanille-Minecraft-Welt und den Nervenkitzel zu entdecken, in winzigen Verliesen oder ausladenden Minenschächten zu stolpern ist weg, wir haben genau das Richtige für dich: riesige prozedural erzeugte Dungeons mit freundlicher Genehmigung von MCDungeon. Lies weiter, während wir dir zeigen, wie du deine Minecraft-Welt mit aufregenden und ausgefeilten Verliesen zum Erkunden, Schatzsuchen und Ruinen füllen kannst, um dem Ort ein lebendiges Aussehen zu verleihen.



