Führen Sie einen Befehl als Administrator aus der Start-Box in Windows 7, 8 oder 10

Das Ausführen-Feld ist eine bequeme Möglichkeit, Programme auszuführen, Ordner und Dokumente zu öffnen und sogar einige Command Aufforderung Befehle. Sie können es sogar verwenden, um Programme und Befehle mit Administratorrechten auszuführen.
VERWANDT: So öffnen Sie versteckte Systemordner mit dem Shell-Befehl von Windows
Die Start-Box gibt es seit den frühen Tagen von Windows. Es wurde zu einer weniger häufig verwendeten Funktion, da Windows 7 die Suche im Startmenü erweitert hat, um den meisten Möglichkeiten des Dialogfelds "Ausführen" gerecht zu werden. Das Feld "Ausführen" kann jedoch weiterhin nützlich sein. Es bietet eine super schnelle Möglichkeit, Dinge zu starten, wenn Sie ihre Namen kennen. Sie können es sogar verwenden, um versteckte Systemordner schnell mit dem Shell-Befehl zu öffnen. Heute sehen wir uns an, wie man ein Programm oder einen Befehl als Administrator ausführt. Diese Technik ist sehr einfach und funktioniert unter Windows 10, 8 und 7.
Drücken Sie Windows + R, um das Feld "Ausführen" zu öffnen.
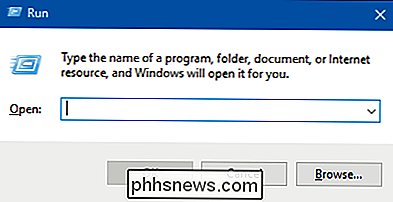
Geben Sie den Namen eines Befehls, Programms, Ordners, Dokuments oder einer Website ein möchte öffnen. Nachdem Sie Ihren Befehl eingegeben haben, drücken Sie Strg + Umschalt + Eingabe, um ihn mit Administratorrechten auszuführen. Wenn Sie die Enter-Taste drücken, wird der Befehl als normaler Benutzer ausgeführt.
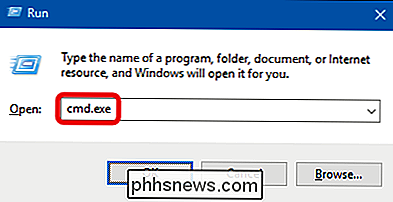
Und wenn Sie die Suche im Startmenü über das Feld "Ausführen" bevorzugen, funktioniert der Trick mit Strg + Shift + Enter auch dort. Suchen Sie einfach nach der App oder dem Befehl, markieren Sie sie mit den Pfeiltasten auf der Tastatur und drücken Sie Strg + Umschalt + Eingabetaste.

So drucken Sie 3D Alles (auch wenn Sie keinen 3D-Drucker besitzen)
3D-Drucker sind erstaunliche Werkzeuge, mit denen Sie nahezu jedes denkbare physikalische Objekt erstellen können (oder zumindest Design in einem 3D-Modellierungsprogramm). Der eine Nachteil? Sie sind dumm teuer, und Sie können die Kosten wahrscheinlich nicht rechtfertigen. Glücklicherweise müssen Sie kein eigenes besitzen, um Ihre eigenen Sachen zu drucken - es gibt viele Dienste, die es für Sie tun.

Farbprofile definieren die Farben, die wir mit unseren Kameras aufnehmen und auf unseren Displays sehen. Sie steuern, welche Farben verwendet werden, und tragen zur Einheitlichkeit der Geräte bei. Farbe ist ein ziemlich komplexes Thema, wenn es um Fotografie geht. Ihre Augen können weit mehr Farben sehen, als Ihre Kamera aufnehmen kann, oder Ihr Monitor (oder sogar ein Stück bedrucktes Papier) kann angezeigt werden.



