So entfernen Sie externe Laufwerke schnell aus der macOS-Menüleiste

Wenn Sie wie ich sind, verbinden Sie Ihre Time Machine-Sicherungsdiskette jedes Mal, wenn Sie an Ihrem Schreibtisch sind. Sie wissen, dass Sie das Laufwerk aushängen sollten, wenn es Zeit ist, auf die Straße zu gehen, aber den Finder zu öffnen, nur um "Auswerfen" zu drücken, fühlt sich wie eine Zeitverschwendung an.
Geben Sie Semulov ein. Diese leichtgewichtige Open-Source-Anwendung fügt der Menüleiste Ihres Macs eine "Auswerfen" -Schaltfläche hinzu, sodass Sie jedes Laufwerk mit nur zwei Mausklicks aushängen können. Sie können sogar ein universelles Tastaturkürzel erstellen, um jedes an Ihren Computer angeschlossene Laufwerk zu deaktivieren, so dass Sie den Finder nicht öffnen müssen und alles einzeln aushängen müssen.
Laden Sie Semulov herunter, um loszulegen. Die Anwendung kommt in einer ZIP-Datei, die Sie durch Öffnen öffnen können. Ziehen Sie das Symbol dann in den Ordner "Programme".
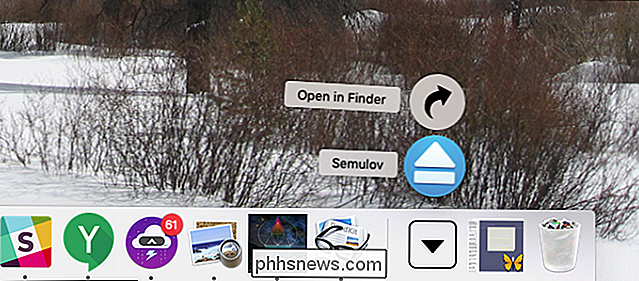
Starten Sie Semulov, und in der Menüleiste wird die Schaltfläche "Auswerfen" angezeigt. Es sieht genauso aus wie die Auswurftaste, wenn Macs optische Laufwerke und Dinosaurier auf der Erde hatten.
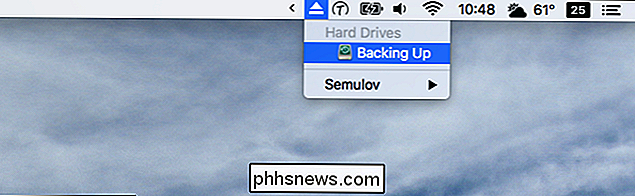
Klicken Sie auf das Symbol und Sie sehen eine Liste der aktuell angeschlossenen externen Laufwerke; Klicken Sie auf ein Laufwerk, um es zu entfernen. Sie sehen eine Benachrichtigung, wenn das Laufwerk zur Verbindungstrennung bereit ist.
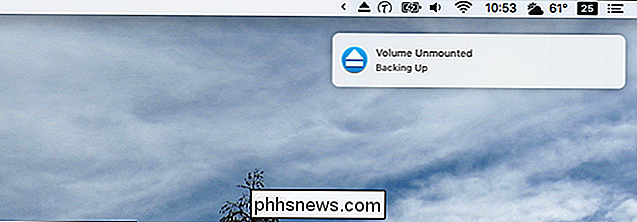
Sie können Laufwerke öffnen, indem Sie Option gedrückt halten und auf das Laufwerk klicken. mehr dazu später.
Diese Anwendung braucht wirklich ist komplizierter als das, und für die meisten Benutzer ist das genug. Aber es gibt ein bisschen mehr Macht, wenn Sie sich in die Einstellungen vertiefen, die Sie finden, indem Sie auf das Menüleisten-Symbol klicken und zu Semulov> Einstellungen gehen.
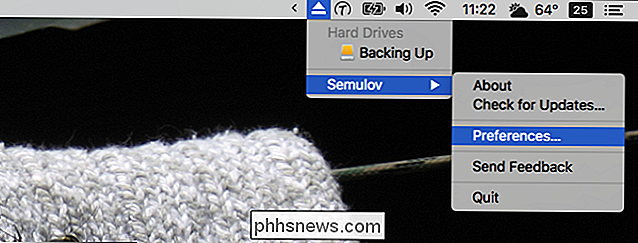
Ein Fenster wird mit verschiedenen Optionen erscheinen, die erste ist, ob Semulov sollte Starten Sie, wenn Ihr Mac funktioniert.
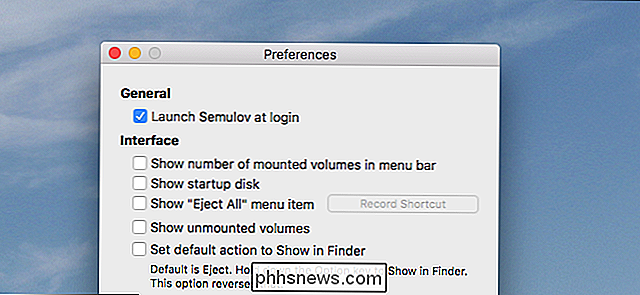
Sie können auch:
- Das Menüleisten-Symbol anpassen, um anzuzeigen, wie viele Laufwerke derzeit gemountet sind.
- Entscheiden Sie, ob Ihr Startvolume aufgelistet werden soll. Sie können die Startdiskette nicht abmelden, das wäre rein informativ.
- Fügen Sie die Schaltfläche "Alles auswerfen" hinzu und definieren Sie sogar eine Tastenkombination zum Abhängen aller Laufwerke.
- "Unmounted Volumes anzeigen" macht genau das So können Sie solche Laufwerke einfach mounten, indem Sie auf sie klicken.
- Ändern Sie, ob das Klicken auf ein Laufwerk die Bereitstellung aufhebt oder das Laufwerk im Finder öffnet. Aktivieren Sie diese Option, und halten Sie die Option gedrückt, während Sie auf das Laufwerk klicken.
Unter diesen Optionen finden Sie einige weitere.
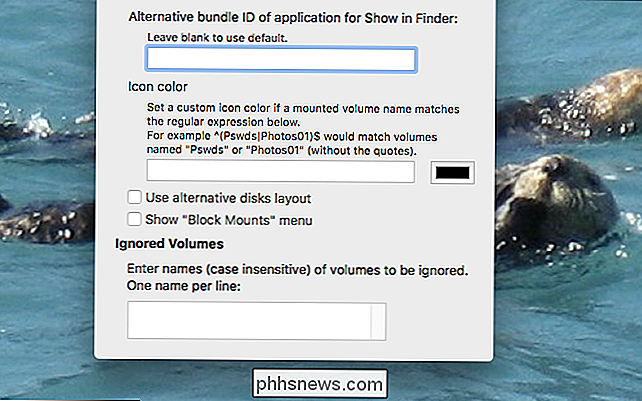
Wenn Sie neben dem Finder einen Dateibrowser verwenden, können Sie mithilfe der Bundle-ID eine alternative Anwendung angeben. Sie können benutzerdefinierte Symbole auch mithilfe von regulären Ausdrücken festlegen. Das "alternative Festplattenlayout" ignoriert von Benutzern festgelegte Namen zugunsten des Herstellernamens für ein Laufwerk und zeigt die Beziehung zwischen Partitionen an. Die Option "Block mounts" fügt eine Schaltfläche hinzu, die das Mounten von Laufwerken vorübergehend verhindert. Schließlich können Sie einige Namen von Laufwerken eingeben, die die Anwendung vollständig ignorieren soll.
Für die meisten Benutzer sind diese Funktionen übertrieben, aber wir möchten, dass Sie dieses Werkzeug ein wenig mehr anpassen können.

So erstellen Sie gemeinsam nutzbare Download-Links für Dateien auf Google Drive
Google Drive ist großartig - Sie können von überall auf nahezu jedem Gerät auf Ihre Dateien zugreifen und sie zwischen Ihren Computern synchronisieren. Aber es gibt noch ein weiteres großartiges Feature: Teilen. Wenn Sie eine Datei haben, die jemand benötigt, ist es so einfach wie ein paar Klicks (oder Taps), um ihnen einen Download-Link zu schießen.

Was ist "COM-Surrogat" (dllhost.exe) und warum läuft es auf meinem PC?
Wenn Sie in Ihrem Task-Manager herumstöbern, besteht eine gute Chance, dass Sie einen sehen oder mehr "COM Surrogate" Prozesse, die auf einem Windows PC laufen. Diese Prozesse haben den Dateinamen "dllhost.exe" und sind Teil des Windows-Betriebssystems. Sie sehen sie auf Windows 10, Windows 8, Windows 7 und sogar früheren Versionen von Windows.



