So ändern Sie die Größe eines Videos oder ändern die Auflösung
Es gibt eine Menge Gründe, warum du ein Video in der Größe ändern musst. In diesem Beitrag werde ich ein paar Freeware-Apps erwähnen, mit denen du die Auflösung deiner Videos einfach ändern kannst. Wenn Sie eine dieser HD-Videokameras mit 1080p und 60 Bildern pro Sekunde haben, verstehen Sie die Notwendigkeit einer ernsthaften Konvertierung. Mit der Einführung von 4K-Camcordern auf dem Markt benötigen Sie ein PC-Biest mit einem 4K-Monitor, um sogar die Chance zu haben, diese hohe Qualität zu spielen
Derzeit sind in Windows keine Standardtools integriert, mit denen Sie die Größe von Videos ändern können. Sie können Windows Movie Maker verwenden, um Videos zu bearbeiten und Übergänge usw. hinzuzufügen, aber nicht um die tatsächliche Videoauflösung zu ändern.
Wenn Sie in Google nach RESIZE-VIDEOS suchen, erhalten Sie eine Liste mit einer Reihe kommerzieller Anwendungen, für die Sie Geld ausgeben müssten! Wenn Sie also Glück haben, dass Ihnen dieser Beitrag über den Weg gelaufen ist, zeige ich Ihnen ein paar kostenlose Möglichkeiten, die Größe von Videos schnell und einfach zu ändern.
Handbrake
HandBrake ist mein allzeit beliebtes Programm zum Konvertieren und Kodieren von Videos. Im Grunde kann es praktisch jede Video-Datei als Eingabe verwenden, und Sie haben zwei Optionen für die Ausgabe: MP4 und MKV. Sie können auch aus drei Video-Codecs für die zwei Video-Container wählen: H.264, MPEG-4 und MPEG-2.

In HandBrake können Sie entweder ein Preset auswählen, indem Sie auf die Schaltfläche Presets wechseln klicken, die auf der rechten Seite angezeigt wird. Wenn Sie an keinem dieser Elemente interessiert sind, können Sie es in der Standardnormale unter der Regular- Überschrift belassen.
Um zu beginnen, klicken Sie einfach auf die Schaltfläche Quelle und wählen Sie Ihre Videodatei. Sie können das Ziel, das Format und den Videocodec ändern, wenn Sie möchten. Wenn Sie nur daran interessiert sind, die Auflösung des Videos zu ändern, lassen Sie die Werte unverändert. Jetzt gehen Sie voran und klicken Sie oben auf die Schaltfläche Bildeinstellungen .
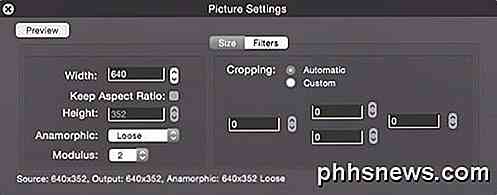
Hier können Sie die Breite des Videos ändern und es wird automatisch die Höhe anpassen, um das Seitenverhältnis beizubehalten. An dieser Stelle müssen Sie nichts anderes tun, als auf die Schaltfläche Start zu klicken. Wenn Sie mehrere Videodateien gleichzeitig konvertieren möchten, können Sie auf die Schaltfläche Zur Warteschlange hinzufügen klicken und dann erneut auf die Schaltfläche Quelle klicken, um ein anderes Video auszuwählen. Fügen Sie der Warteschlange weitere hinzu und klicken Sie auf "Start", wenn Sie fertig sind.
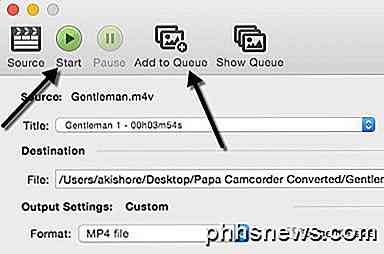
Am unteren Rand des Programmfensters sehen Sie den Fortschritt der Konvertierung. Die Dauer hängt von der Originalgröße und der Codierung Ihres Videos ab.
VirtualDub
VirtualDub ist eine kostenlose Video Capture und Video Processing Software App. Es verfügt nicht über viele der Videobearbeitungsfunktionen, die Sie in Adobe Premiere finden würden, ist jedoch für die schnelle Ausführung linearer Videooperationen optimiert. Es verfügt auch über Stapelverarbeitungsfunktionen für die Verarbeitung einer großen Anzahl von Videodateien.
Mit VirtualDub können Sie eine Menge Dinge tun, einschließlich Spezialeffekten wie Unschärfen, Schwarz-Weiß, Spiegeln und vielem mehr. Wir werden jedoch nur darauf eingehen, wie Sie die Größe Ihrer Videos ändern können . Es sollte beachtet werden, dass VirtualDub am besten auf AVI-Dateien funktioniert und zusätzliche Codecs benötigt, die installiert werden müssen, um mit anderen Dateitypen wie AVCHD, MP4 usw. zu arbeiten.
Lade zuerst VirtualDub herunter und entpacke es in einen Ordner auf deiner Festplatte. VirtualDub erfordert keine Installation. Es läuft einfach direkt über eine EXE! Das bedeutet, dass es sich nicht mit Ihrer Registrierung oder irgendetwas anderem in Windows herumschlägt.
Nach der Installation starten Sie das Programm, indem Sie auf das VirtualDub-Symbol klicken. Sie erhalten einen leeren Bildschirm mit einigen Steuerelementen am unteren Rand. Jetzt gehe ich davon aus, dass Sie bereits Ihr Video haben, das Sie in der Größe ändern möchten, also klicken Sie auf Datei und wählen Sie Video-Datei öffnen .
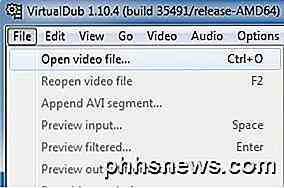
Navigieren Sie zum Speicherort Ihres Videos und öffnen Sie es. Ihr Video wird nun zweimal im Hauptfenster angezeigt. Dies liegt daran, dass der linke als Ihr Original und der rechte als Ihre "verarbeitete" oder veränderte Version gilt. Wenn du einen Filter auf dein Video anlegst, wird der richtige aktualisiert und du kannst beide gleichzeitig sehen! Cool!
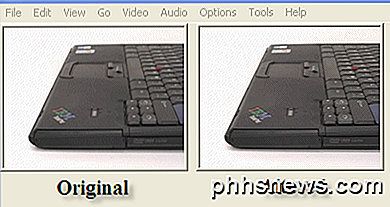
Im Moment sind sie beide gleich, da nichts getan wurde. Ok, jetzt, wo das Video importiert wird, gehe zu Video und klicke auf Filter .
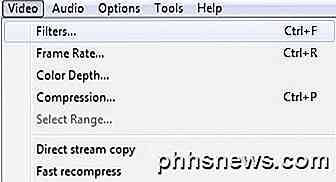
Klicken Sie rechts auf die Schaltfläche Hinzufügen und scrollen Sie nach unten, bis Sie die Größenänderung sehen .
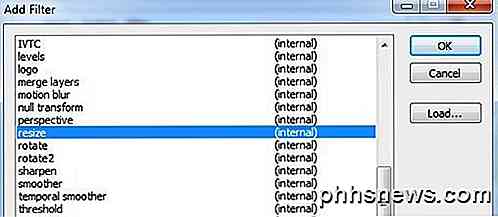
Klicken Sie auf OK und Sie werden nun zu den Größenänderungsfilteroptionen weitergeleitet. Lassen Sie sich von diesem Bildschirm nicht einschüchtern, wenn Sie noch nie von den meisten aufgelisteten Dingen gehört haben, ich auch nicht! Was Sie interessiert, ist der obere Bereich, wo Sie eine neue Größe wählen. Sie können eine absolute Größe auswählen und diese manuell eingeben, wenn Sie möchten, oder Sie können eine Größe relativ zur aktuellen Größe angeben.
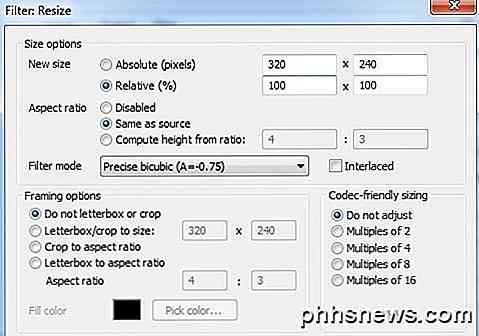
Gehen Sie voran und wählen Sie, wie Sie die Größe Ihres Videos ändern möchten. Wenn Sie wissen, dass Sie möchten, dass es 640 × 480 ist, dann klicken Sie auf Absolut und geben Sie das in sich selbst ein, andernfalls wählen Sie Relativ. Ich mache meine 50% kleiner. Es gibt noch eine Reihe weiterer Optionen, wie z. B. das Hinzufügen eines Rahmens oder das Ändern des Seitenverhältnisses des Videos . Sie können dies jedoch einfach beibehalten, wenn Sie nur die Größe ändern möchten. Klicken Sie auf OK und dann erneut auf OK.
Du solltest nun dein Originalvideo auf der linken Seite und dein bearbeitetes Video auf der rechten Seite sehen, in meinem Fall die halbe Größe!

Um Ihr neu skaliertes Video zu speichern, klicken Sie auf Datei und wählen Sie Als AVI speichern . Und das ist es! Geh und spiel dein Video und du solltest es in der kleineren oder größeren Auflösung haben! Einfach so!
Freemake Video Konverter
Ich hätte Freemake Video Converter über VirtualDub empfohlen, da es so viele verschiedene Videoformate als Eingabe akzeptiert, aber ich lese es absichtlich, weil das Installationsprogramm für das Programm eine Menge Junkware enthält. Dies ist keine Malware oder Spyware, aber es ist nur Junk, die Sie auf Ihrem System nicht wollen.
Wenn Sie das Programm installieren, müssen Sie sicherstellen, dass Sie auf die Optionsschaltfläche Benutzerdefinierte Installation klicken und nicht mehrere Programme installieren möchten. Es täuscht auch, weil sie den Radioknopf absichtlich ausgegraut machen, als ob man nicht darauf klicken könnte. Wenn Sie jedoch auf das Optionsfeld klicken, wird es aktiviert. Lassen Sie sich also nicht täuschen.
Abgesehen davon funktioniert das Programm gut und hat keine Werbung, Malware, Spyware, etc. Um zu beginnen, klicken Sie auf die große Schaltfläche Video hinzufügen, um die Videodatei auszuwählen, die Sie konvertieren möchten.
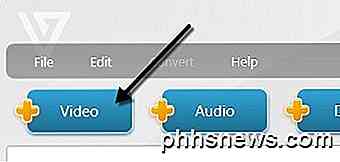
Das Video wird in das Hauptfenster geladen und an dieser Stelle können Sie eine der vielen Optionen unten auswählen. Sie sehen auch einen Knopf auf der rechten Seite mit einem grünen Spielsymbol und einer Schere darauf. Wenn Sie darauf klicken, können Sie grundlegende Videobearbeitung durchführen, die das Schneiden und Drehen des Videos beinhaltet.
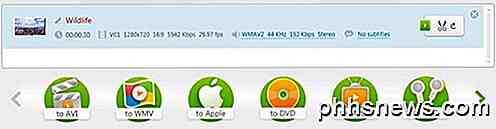
Um eine neue Größe für dein Video zu wählen, musst du zuerst eine Option wie Apple, MP4, WMV, AVI usw. wählen. Wenn du zum Beispiel auf MP4 klickst, bekommst du einen Pop up-Fenster mit einigen voreingestellten Werten oder Sie können einen benutzerdefinierten Wert wählen, indem Sie auf Add your preset klicken .
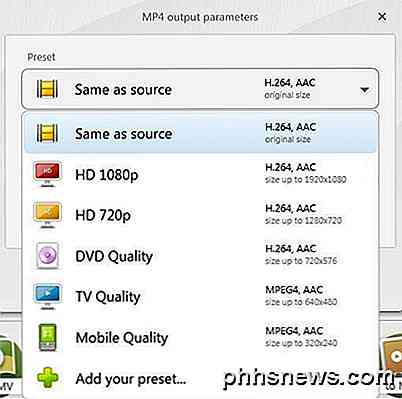
Hier können Sie wieder aus einigen voreingestellten Größen auswählen oder auf Benutzerdefiniert klicken und dann Ihre eigene Breite und Höhe eingeben. Sie können auch Bildrate, Bitrate, Videocodec, Audiokanäle und mehr einstellen.
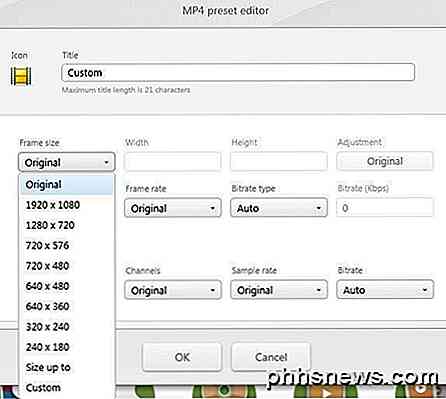
Ich mag dieses Programm wirklich, weil es eine Menge von Optionen hat, mit denen Sie Ihr Video auf so ziemlich jedes Gerät bekommen können, das Ihnen einfällt. Ich wünschte wirklich, sie hätten nicht versucht, diese Crapware zusammen mit dem Installer zu bündeln! Sie können das Video sogar direkt an YouTube senden, in ein HTML5-kompatibles Format konvertieren, es in das Xbox- und Playstation-Format konvertieren und sogar direkt aus dem Programm auf DVD oder Blu-ray-Disc brennen. Wenn Sie ein Apple-Benutzer sind, werden Sie die Apple-Option lieben, mit der Sie genau das Gerät auswählen können, auf dem das Video abgespielt werden soll.
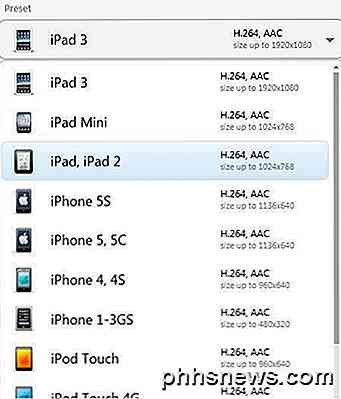
Das sind ein paar gute Optionen, um Ihr Video in eine Größe und Auflösung zu bringen, mit der Ihr Computer, Gerät oder Online-Service umgehen kann. Zusammengefasst funktioniert HandBrake am besten für die Konvertierung zu Apple-freundlichen Geräten, VirtualDub kann für jede Datei funktionieren, aber Sie müssen die Codecs für bestimmte Dateiformate installieren und Freemake funktioniert für alles, aber Sie müssen die Junkware bei der Installation vermeiden es. Wenn Sie Fragen haben, schreiben Sie einen Kommentar. Genießen!

Wie Sie Ihre eigenen Windows-Registry-Hacks erstellen
Im Laufe der Jahre haben wir viele Registry-Hacks erstellt, um Ihren Windows-Computer anzupassen und zu optimieren. Heute geben wir Ihnen die Schlüssel zum Erstellen Ihrer eigenen Registry-Hack-Dateien, die Sie auf jedem Computer verwenden können. Bevor wir weiter gehen, ist es erwähnenswert, dass sogar Lesen dieses Artikels und Nachdenken über die Registrierung Ihren Computer machen wird schmelzen, und wir sind nicht verantwortlich, wenn Sie Sachen brechen, die .

Bearbeiten Sie die Windows-Hosts-Datei, um Websites zu blockieren oder umzuleiten
Die Windows-Hosts-Datei ist eine Datei, die Windows zum Steuern und Zuordnen von IP-Adressen verwendet. Durch Bearbeiten der Hosts-Datei kann Windows angepasst werden, um bestimmte Websites und sogar Protokolle, die von Programmen und Anwendungen verwendet werden, zu blockieren oder umzuleiten.Um mit der Bearbeitung der Windows-Hosts-Datei zu beginnen, müssen Sie sie zuerst finden.



