So zeigen Sie eine Nachricht während des Windows-Startvorgangs an

Wenn Sie einen unternehmenseigenen PC verwenden, wurde möglicherweise ein rechtlicher Hinweis angezeigt, bevor Sie sich bei Windows anmelden. So können Sie das Gleiche auf Ihrem PC tun und eine Nachricht mit beliebigem Text anzeigen.
Wenn Sie bereit sind, in die Windows-Registrierung oder den lokalen Gruppenrichtlinien-Editor einzutauchen, gibt es einige interessante Dinge, die Sie tun können umgebendes Windows anmelden. Wir haben darüber gesprochen, wie Sie frühere Anmeldedaten zu Ihrer Windows-Anmeldeseite hinzufügen und diese ausblenden können. Sie können auch eine Textnachricht hinzufügen, die angezeigt wird, bevor sich ein Benutzer anmeldet. Obwohl es für Unternehmen vorgesehen ist, rechtliche Hinweise zu veröffentlichen, können Sie sie für beliebige Zwecke verwenden.
Heimanwender: Eine Startmeldung anzeigen, indem Sie die Registrierung manuell bearbeiten
Wenn Sie eine Home-Edition von Windows haben, müssen Sie die Windows-Registrierung bearbeiten, um diese Änderungen vorzunehmen. Sie können es auch auf diese Weise tun, wenn Sie Windows Pro oder Enterprise haben, sich aber in der Registry besser fühlen. (Wenn Sie jedoch Pro oder Enterprise verwenden, empfehlen wir die Verwendung des einfacheren lokalen Gruppenrichtlinien-Editors, wie im nächsten Abschnitt beschrieben.)
Standardwarnung: Der Registrierungseditor ist ein leistungsstarkes Werkzeug, das durch falsche Verwendung Ihr System instabil oder gar unbrauchbar machen kann inoperabel. Dies ist ein ziemlich einfacher Hack und solange Sie sich an die Anweisungen halten, sollten Sie keine Probleme haben. Wenn Sie noch nie damit gearbeitet haben, sollten Sie darüber nachdenken, wie Sie den Registrierungseditor verwenden können, bevor Sie beginnen. Sichern Sie die Registrierung (und Ihren Computer!), Bevor Sie Änderungen vornehmen.
Öffnen Sie den Registrierungseditor, indem Sie Start drücken und "regedit" eingeben. Drücken Sie die Eingabetaste, um den Registrierungs-Editor zu öffnen und Änderungen an Ihrem PC zuzulassen
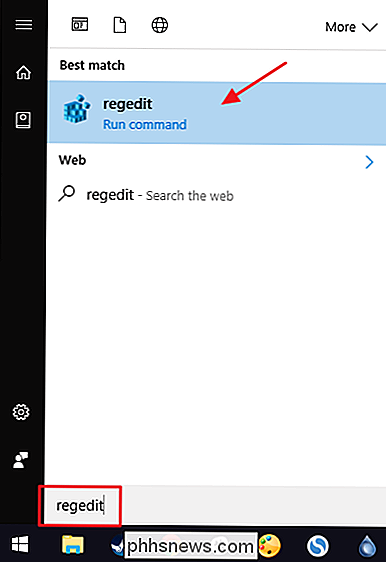
Verwenden Sie im Registrierungs-Editor die linke Seitenleiste, um zum folgenden Schlüssel zu navigieren:
HKEY_LOCAL_MACHINE Software Microsoft Windows CurrentVersion Richtlinien System
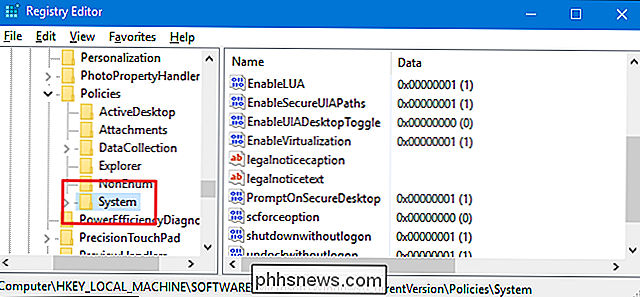
Im rechten Bereich werden zwei Werte angezeigt benanntelegalnoticecaptionundlegalnoticetext. Sie bearbeiten beide, um Ihre Nachricht zu erstellen. Doppelklicken Sie auf den Wertlegalnoticecaption, um das Eigenschaftenfenster zu öffnen.
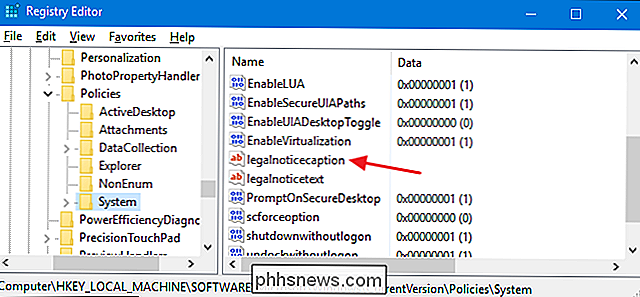
Der Wertlegalnoticecaptiondient als Titel Ihrer Nachricht. Es erscheint oben und in einer etwas größeren Schrift als der Text der Nachricht. Wenn Sie nur eine sehr kurze Nachricht haben möchten, verwenden Sie einfachlegalnoticeceptionund lassen Sielegalnoticetextleer. Geben Sie im Feld "Wertdaten" den Titel Ihrer Nachricht ein und klicken Sie auf "OK".
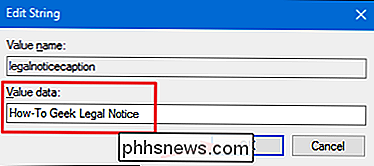
Doppelklicken Sie im Hauptfenster des Registrierungseditors auf den Wertlegalnoticetext, um das Eigenschaftenfenster zu öffnen.
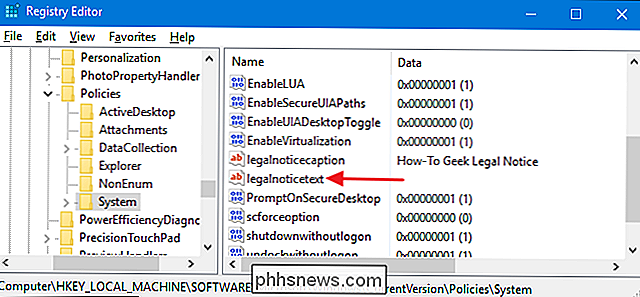
Geben Sie Ihre Nachricht in das Feld "Wertdaten" ein. Sie werden bemerken, dass Sie hier nur eine normale Datenbox eingeben, die das Schreiben einer längeren Nachricht etwas mühsam machen kann. Sie können Ihre Nachricht immer in einem Texteditor wie Notepad eingeben und dann in das Feld "Wertdaten" kopieren / einfügen. Sie sollten nur daran denken, dass keine Formatierung verfügbar ist, einschließlich der Zeilenumbrüche. Geben Sie also Ihren gesamten Text in einer Zeile ein, bevor Sie ihn kopieren und einfügen.
Es gibt eine Möglichkeit, Zeilenumbrüche einzufügen, so dass Sie mehrere Absätze haben können, und wir werden gleich darüber sprechen. Aber jetzt, holen Sie sich einfach Ihren Text ein und klicken Sie auf "OK".
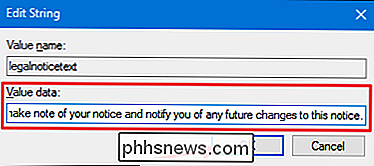
Wenn Sie Zeilenumbrüche in Ihren Text einfügen möchten, können Sie dies im Registrierungs-Editor tun. Wählen Sie den Wertlegalnoticetext, klicken Sie auf das Menü "Bearbeiten" und dann auf "Binäre Daten ändern".
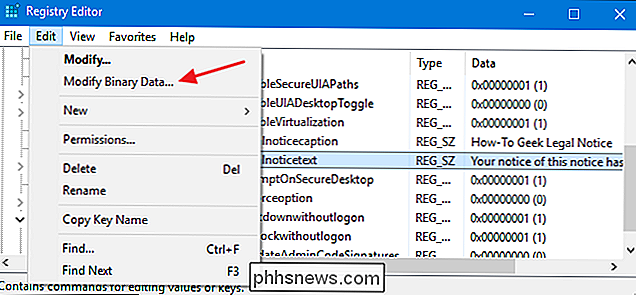
Im binären Bearbeitungsfenster wird jeder Buchstabe der Nachricht (einschließlich Leerzeichen) durch vier Zeichen dargestellt in hexadezimal. Der reguläre Text wird rechts angezeigt; die hexadezimalen Zeichen auf der linken Seite. Um einen Zeilenumbruch einzufügen, müssen Sie auf das Feld auf der hexadezimalen Seite direkt nach dem Zeichen klicken, an dem Sie die Rückgabe einfügen möchten. Sie können versuchen, den Standort zu markieren, aber Sie können auch zu dem Standort zählen, den Sie benötigen. Ein Zeichen des normalen Textes besteht aus vier Zeichen auf der Binärseite. Zählen Sie also die Anzahl der Zeichen im normalen Text, multiplizieren Sie diese mit vier und zählen Sie dann die Anzahl der Zeichen, um dieselbe Stelle zu finden. Es dauert ein paar Versuche, um das Placement genau dorthin zu bringen, wo Sie es wollen.
Nach dem Klicken auf die richtige Stelle geben Sie 0D00 ein. Dies ist das hexadezimale Zeichen für einen Wagenrücklauf. Wenn Sie eine zusätzliche Zeile zwischen Absätzen einfügen möchten, fügen Sie das 0D00-Zeichen zweimal hintereinander ein, wie in diesem Beispiel. Tun Sie dies in jedem Bereich, in dem Sie eine Rückgabe wünschen, und klicken Sie dann auf "OK".
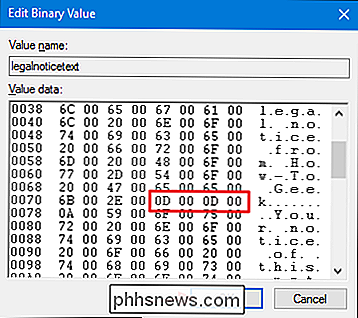
Sie können den Registrierungseditor jetzt beenden. Beim nächsten Neustart von Windows sollten Sie den rechtlichen Hinweis sehen, bevor Sie den Anmeldebildschirm erreichen.
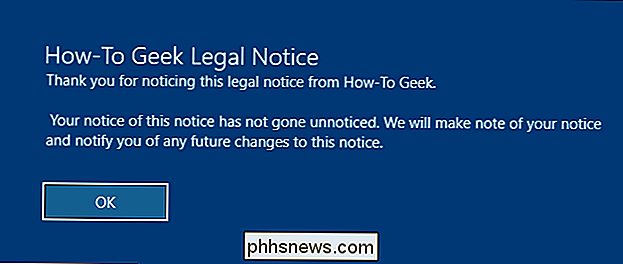
Um die Änderungen rückgängig zu machen, starten Sie den Registrierungseditor erneut, öffnen Sie dielegalnoticeceptionundlegalnoticetextWerte, und löschen Sie alles im Feld "Wertdaten" für beide Werte.
Laden Sie unseren One-Click Registry Hack herunter
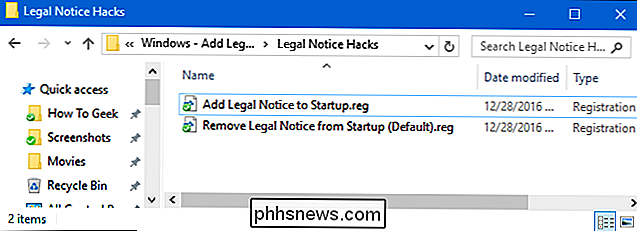
Wenn Sie nicht selbst in die Registry eintauchen möchten, haben wir erstellt zwei herunterladbare Registry-Hacks, die Sie verwenden können. Ein Hack fügt eine rechtliche Notiz und einen Text hinzu und der andere entfernt sie und stellt die Standardeinstellung wieder her. Beide Hacks sind in der folgenden ZIP-Datei enthalten.
Legal Notice Hacks
Bevor Sie den Hack zum Hinzufügen des rechtlichen Hinweises verwenden können, müssen Sie die REG-Datei bearbeiten, um Ihren eigenen Text hinzuzufügen. Nachdem Sie die Hacks heruntergeladen und entpackt haben, klicken Sie mit der rechten Maustaste auf die Datei "Legal Notice to Startup.reg" und wählen Sie "Edit" aus dem Kontextmenü.
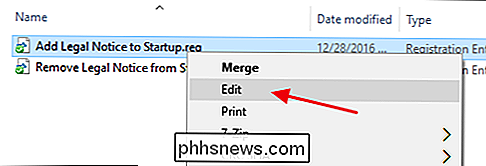
Ersetzen Sie den Text "Geben Sie hier Ihren Titel ein" und "Geben Sie hier Ihren Text ein "Mit was auch immer du willst. Denken Sie daran, die Zitate an Ort und Stelle zu lassen. Sie müssen den Text für den Wertlegalnoticetextin einer Zeile eingeben. Wenn Sie Text mit mehreren Absätzen und Zeilenumbrüchen zwischen Absätzen haben möchten, müssen Sie diese später im Registrierungs-Editor mit der Technik hinzufügen, die wir im vorherigen Abschnitt besprochen haben.
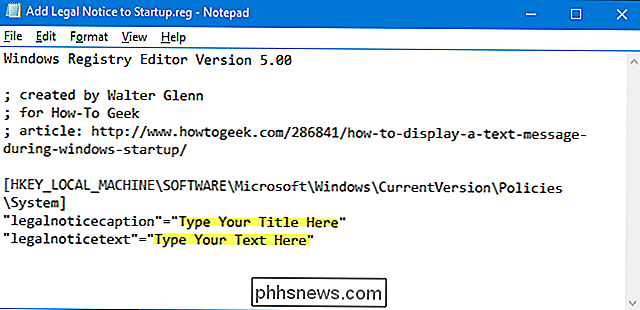
Wenn Sie mit den Änderungen fertig sind, speichern Sie die REG-Datei Sie können dann auf die Datei doppelklicken und den Anweisungen folgen, um das Material der Registrierung hinzuzufügen.
RELATED: Wie Sie Ihre eigenen Windows-Registry Hacks machen
Diese Hacks sind wirklich nur dasSystem < Taste, die auf die oben beschriebenen Wertelegalnoticecaptionundlegalnoticetextreduziert und dann in eine .REG-Datei exportiert wurde. Beim Ausführen des Hacks "Rechtliche Hinweise zum Startvorgang hinzufügen" werden diese Werte so gesetzt, dass sie den von Ihnen in die Datei eingegebenen Text verwenden. Beim Ausführen des Hacks "Rechtliche Benachrichtigung vom Start entfernen (Standard)" werden beide Werte wieder auf "leer" zurückgesetzt. Und wenn Sie gerne mit der Registry herumhantieren, sollten Sie sich die Zeit nehmen, zu lernen, wie Sie Ihre eigenen Registry-Hacks erstellen.
Pro- und Enterprise-Benutzer: Zeigen Sie eine Startmeldung mit dem lokalen Gruppenrichtlinien-Editor an
VERWANDT: Verwenden des Gruppenrichtlinien-Editors zum Optimieren Ihres PCs
Wenn Sie Windows Pro oder Enterprise verwenden, können Sie die Startmeldung am einfachsten mit dem Editor für lokale Gruppenrichtlinien anzeigen. Sie sollten sich auch darüber im Klaren sein, dass Gruppenrichtlinien ein ziemlich leistungsfähiges Werkzeug sind. Es lohnt sich also, etwas Zeit zu nehmen, um zu lernen, was es tun kann. Und wenn Sie in einem Unternehmensnetzwerk sind, machen Sie allen einen Gefallen und wenden Sie sich zuerst an Ihren Administrator. Wenn Ihr Arbeitscomputer Teil einer Domäne ist, ist es wahrscheinlich auch Teil einer Domänengruppenrichtlinie, die die lokale Gruppenrichtlinie ersetzt.
Öffnen Sie stattdessen den regulären Editor für lokale Gruppenrichtlinien, indem Sie auf Start klicken und "gpedit" eingeben. msc, "und drücken Sie dann Enter.
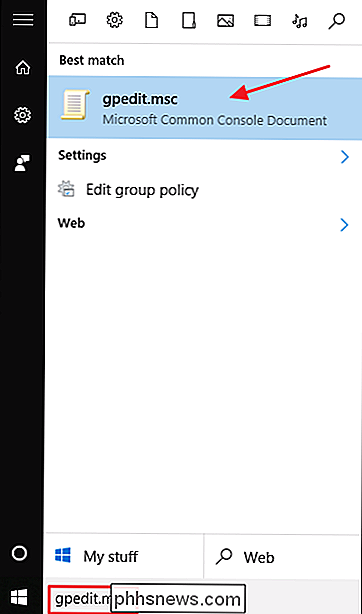
Im Editor für lokale Gruppenrichtlinien auf der linken Seite Computerkonfiguration> Windows-Einstellungen> Sicherheitseinstellungen> Lokale Richtlinien> Sicherheitsoptionen.
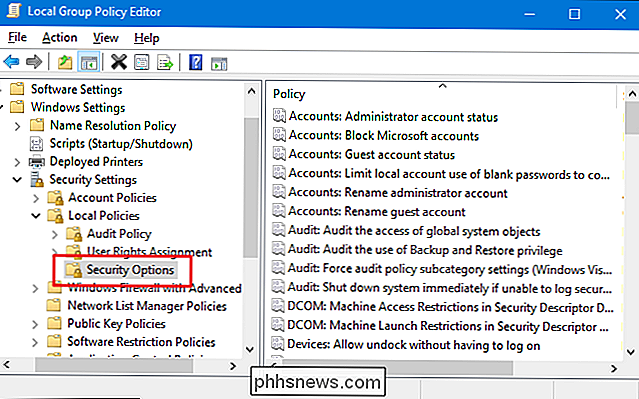
Auf der rechten Seite, Suchen Sie die Einstellung "Interaktive Anmeldung: Nachrichtentitel für angemeldete Benutzer" und doppelklicken Sie darauf, um das Eigenschaftenfenster zu öffnen.
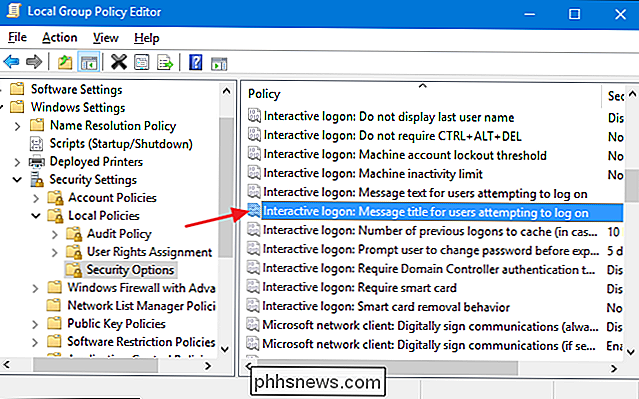
Geben Sie im Eigenschaftenfenster der Einstellung den gewünschten Titel für Ihre Nachricht ein und klicken Sie auf "OK". "
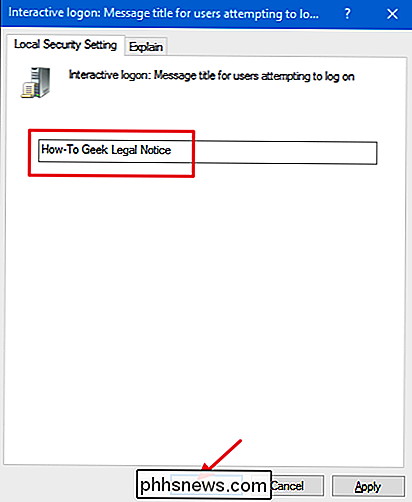
Suchen Sie im Hauptfenster des lokalen Gruppenrichtlinien-Editors die Einstellung" Interaktive Anmeldung: Meldungstext für Benutzer, die sich anmelden möchten "und doppelklicken Sie darauf, um das Eigenschaftenfenster zu öffnen.
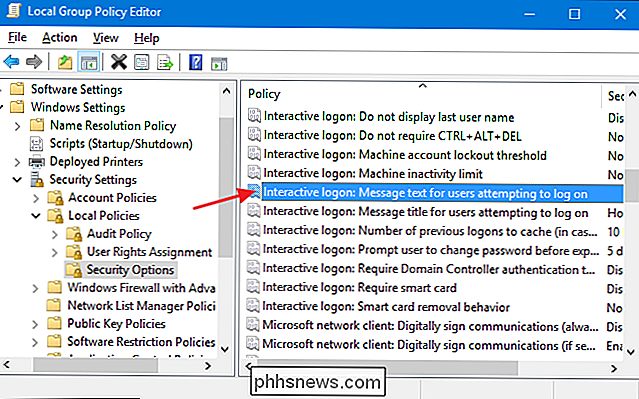
Im Eigenschaftenfenster der Einstellung Geben Sie den gewünschten Text für Ihre Nachricht ein. Anders als bei der direkten Arbeit in der Registrierung können Sie Text auf mehrere Zeilen trennen, indem Sie nach einer Zeile die Eingabetaste drücken, um einen Zeilenumbruch einzufügen. Sie können jedoch zwei Wagenrücklaufzeichen in einer Zeile nicht einfügen, um eine leere Zeile zwischen Absätzen zu erstellen. Das Bearbeitungsfeld sieht so aus, als ob Sie es können, aber die zusätzliche Rückgabe wird in der eigentlichen Nachricht beim Start nicht erkannt. Wenn Sie eine zusätzliche Leerzeile einfügen möchten, müssen Sie den Eintrag in der Registrierung mit der zuvor beschriebenen Technik ändern.
Wenn Sie mit der Eingabe Ihrer Nachricht fertig sind, klicken Sie auf "OK".
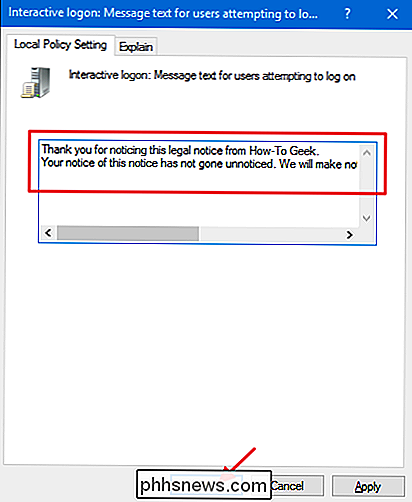
Sie können jetzt den Editor für lokale Gruppenrichtlinien beenden. Wenn Sie das nächste Mal Windows neu starten, sollten Sie den rechtlichen Hinweis sehen, bevor Sie den Anmeldebildschirm erreichen. Wenn Sie die Änderungen später rückgängig machen möchten, gehen Sie einfach zu jeder dieser beiden Einstellungen zurück und entfernen Sie den gesamten Text.

So löschen Sie Konversationen in der Alexa App
Wenn Sie verhindern möchten, dass Ihre Konversationsliste in der Alexa App außer Kontrolle gerät, können Sie bestimmte Konversationen löschen, die Sie nicht mehr haben Teilnahme an. RELATED: Wie man Freunde anruft und mit ihr telefoniert Mit den neuen Anruf- und Benachrichtigungsfunktionen von Alexa gibt es nun einen neuen Konversationsbildschirm in der Alexa-App, der Ihrem ähnlich ist Telefon eigene SMS-App.

So legen Sie einen benutzerdefinierten Autostartordner im Windows-Dateiexplorer fest
Der Windows 10-Dateiexplorer wird standardmäßig für den Schnellzugriff geöffnet, und der Windows-Explorer von Windows 7 wird für die Bibliotheken geöffnet. Wenn Sie jedoch lieber das Taskleistensymbol in einem Ordner Ihrer Wahl öffnen möchten, gehen Sie folgendermaßen vor: Datei-Explorer in Windows 10 Um den Standard-Startordner im Windows Explorer zu ändern, öffnen Sie Datei Explorer und navigieren Sie zu dem Ordner, den Sie standardmäßig öffnen möchten - aber öffnen Sie ihn nicht.



