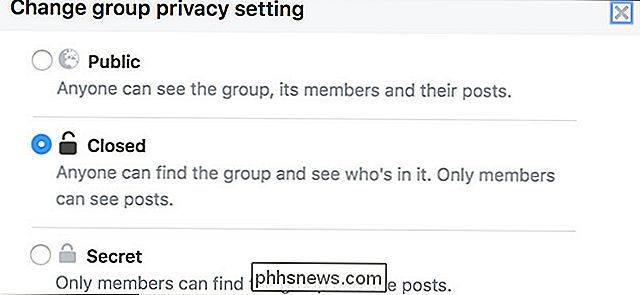So deaktivieren Sie AirDrop auf Ihrem iPhone (So erhalten Sie keine unaufgeforderten Fotos)

AirDrop ist eine sehr nützliche Möglichkeit, lokale Dateien zwischen iOS-Geräten zu übertragen, aber wenn Sie es nicht ordnungsgemäß haben konfiguriert, ist es ein bisschen ein Datenschutzrisiko. Lassen Sie uns das richtig konfigurieren, damit Sie nicht mit merkwürdigen Fotos von fremden Leuten enden - selbst wenn Sie AirDrop nicht verwenden, können Sie es leicht falsch konfigurieren, also folgen Sie trotzdem, um sicherzustellen, dass Sie die optimalen Einstellungen haben.
VERBINDUNG: AirDrop 101: Einfaches Senden von Inhalten zwischen benachbarten iPhones, iPads und Macs
Die Voraussetzung von AirDrop ist einfach: Es ist eine MacOS und iOS-Funktion, die Bluetooth und Wi-Fi verwendet, um Dateien zwischen Ihren zu übertragen Gerät und das Gerät eines Freundes, solange Sie sich in unmittelbarer Nähe zueinander befinden. Es ist unglaublich nützlich für Dinge wie die Übertragung von Fotos oder Mediendateien an einen Freund. Aber wenn Sie es nicht ordnungsgemäß konfiguriert haben, ist dies nicht nur ein geringes Datenschutzrisiko, sondern eröffnet Ihnen auch die Möglichkeit, Dateiübertragungsanfragen von Personen zu erhalten, die Sie nicht kennen (und mit Inhalten, die Sie möglicherweise nicht sehen möchten.)
Was? Das kann manchmal urkomisch sein - im Jahr 2014 machte Josh Lowenshon Schlagzeilen mit seinen albernen Possen, Fotos von Faultieren an Leute in LA zu schicken - ist ein bisschen weniger komisch, wenn man, sagen wir, eine Geschäftsfrau in einer Flughafenlounge und der einzigen anderen Lounge ist Insassen kennen nun Ihren Namen und das dazugehörige Foto (mit freundlicher Genehmigung der AirDrop-Sendung) und senden Ihnen unaufgefordert Bilder.
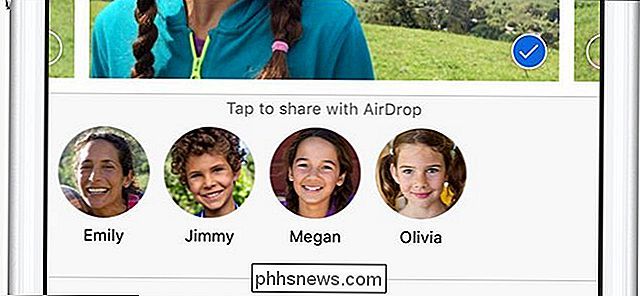
Sie können den Namen und das Foto aller AirDrop-Empfänger in der Nähe anzeigen, indem Sie einen AirDrop-Sendevorgang starten.
Mit In diesem Sinne möchten wir einen kurzen Überblick darüber geben, wie Sie Ihre AirDrop-Einstellungen überprüfen können, damit sie mit der Art übereinstimmen, in der Sie AirDrop verwenden möchten (was für die meisten Leute überhaupt nicht der Fall ist). Greife dazu auf dein iOS-Gerät und wische auf dem Startbildschirm nach oben, um das Kontrollzentrum zu öffnen.
Im Kontrollzentrum kannst du den Status von AirDrop sofort im mittleren Feld mit der Bezeichnung "AirDrop:" anzeigen
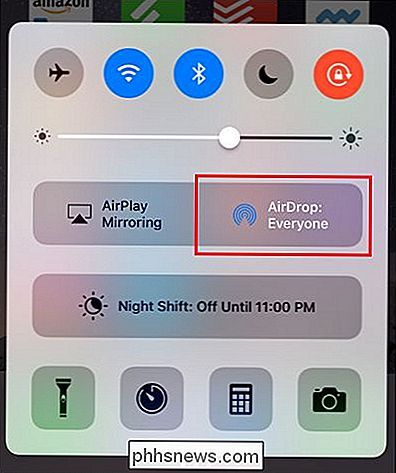
Tippen Sie auf den Eintrag und Sie sehen das AirDrop-Zugriffsebenen-Menü
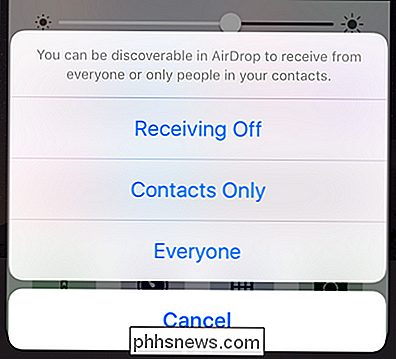
Sie können aus drei Optionen wählen:
- Empfang aus : AirDrop-Funktion vollständig deaktiviert; Sie können AirDrop nicht einmal zwischen Ihren eigenen Geräten verwenden.
- Nur Kontakte : Nur Personen in Ihrer Kontaktliste für iOS-Geräte können Ihre AirDrop-Verfügbarkeit sehen und Ihnen Dateien senden (die Sie akzeptieren oder ablehnen müssen). Sie können AirDrop-Dateien zwischen Ihren eigenen Geräten (die die gleiche Apple ID teilen) mit automatischer Annahme senden.
- Jeder : Jeder, der ein AirDrop-fähiges Gerät innerhalb von ~ 30 Fuß von Ihnen hat, wird den Namen und das Profilfoto sehen Ihre Apple ID.
Wenn Sie AirDrop überhaupt nicht verwenden (oder selten bei Ereignissen wie Familientreffen), schalten Sie es aus. Sie werden sich nicht nur um Datenschutzprobleme sorgen, sondern Sie sparen auch ein wenig Akkulaufzeit, da Ihr Telefon nicht ständig nach AirDrop-Freunden fragt. Wenn Sie es routinemäßig verwenden, legen Sie es auf "Nur Kontakte" fest. Wenn Sie jemanden nicht gut genug kennen, um Kontaktinformationen zu erhalten, sollte er Ihnen wahrscheinlich keine Dateien senden. Oder, wenn der einzige Grund, warum Sie auf diesen Artikel geklickt haben, war, etwas von dieser süßen unaufgeforderten Faultieraktion zu bekommen, stellen Sie sie auf jeden Fall auf "Jeder" und leben Sie am Rand.

So senden Sie Artikel an Ihren Kindle zum Lesen mit Tinderizer, Instapaper oder Pocket
Es ist so einfach, interessante Dinge online zu lesen, aber es ist schwierig, die Zeit zum Lesen zu finden . Glücklicherweise ist es ein Kinderspiel, all diese großartigen Artikel an Ihren Kindle zu senden, damit Sie sie zu einem günstigen Zeitpunkt lesen können. Es gibt viele Tools, die eine Art von Kindle-Funktion anbieten, aber sie sind nicht alle gleich .

Was bedeutet es, wenn Apple "Sherlocks" eine App?
Vielleicht haben Sie gelesen, dass F.lux, die Augenbelastung reduziert und Ihnen hilft zu schlafen, später "Sherlocked" wird Monat. Was bedeutet das? Kurz gesagt, bedeutet "Sherlocked", dass macOS bald Funktionen bietet, die die Installation des beliebten Drittanbieter-Tools F.lux überflüssig machen.