So machen Sie Windows mit Ihren PC-Problemen vertraut

Windows enthält eine Vielzahl von "Problembehandlungsroutinen", die entwickelt wurden, um verschiedene Computerprobleme schnell zu diagnostizieren und automatisch zu lösen. Troubleshooter können nicht alles reparieren, aber sie sind ein guter Ausgangspunkt, wenn Sie ein Problem mit Ihrem Computer haben.
Troubleshooter sind in der Systemsteuerung unter Windows 10, 8 und 7 integriert, so dass praktisch alle Windows-Benutzer können nützen sie aus. Beim Ersteller-Update von Windows 10 sind die meisten Problembehandlungen jetzt über die App "Einstellungen" verfügbar.
Windows 10
Wenn Sie das Ersteller-Update von Windows 10 installiert haben, finden Sie diese unter Einstellungen. Navigiere zu Einstellungen> Update und Sicherheit> Fehlerbehebung.
VERWANDT: Alles, was du über den blauen Bildschirm des Todes wissen musst
Seit dem Ersteller-Update sind die folgenden Problembehandlungen verfügbar: Blauer Bildschirm, Bluetooth, Hardware und Geräte, HomeGroup, eingehende Verbindungen, Internetverbindungen, Tastatur, Netzwerkadapter, Drucker, Wiedergeben von Audio, Stromversorgung, Programmkompatibilitäts-Problembehandlung, Audioaufzeichnung, Suche und Indexierung, freigegebene Ordner, Sprache, Videowiedergabe, Windows Store-Apps und Windows Update .
Wenn etwas auf Ihrem PC nicht ordnungsgemäß funktioniert, kann die zugehörige Problembehebung das Problem für Sie finden und beheben.
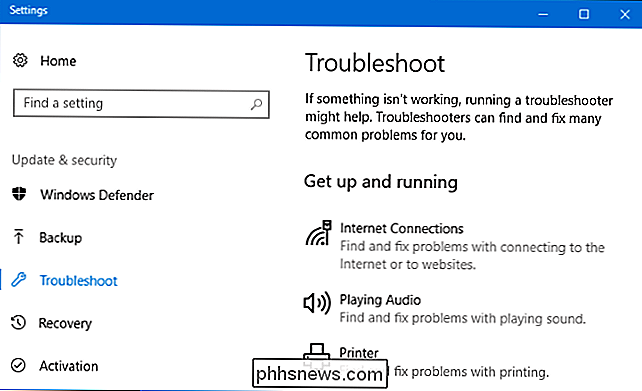
Wählen Sie die Problembehandlung aus, die Sie ausführen möchten, und klicken Sie auf "Problembehandlung ausführen". Viele Problembehandlungsroutinen werden automatisch ausgeführt und beheben Probleme, die sie finden, während einige Problembehandlungen verschiedene Korrekturen vorschlagen, die Sie anwenden können.
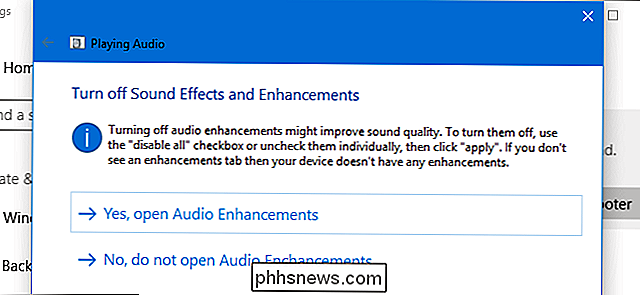
Die Benutzeroberfläche "Einstellungen" enthält nicht alle verfügbaren Problembehandlungsroutinen. Beispielsweise fehlen die Dienste "Intelligenter Hintergrundübertragungsdienst", "Windows Media Player-DVD", "Windows Media Player-Bibliothek" und "Windows Media Player-Einstellungen".
Diese sind weiterhin verfügbar, wenn Sie sie benötigen. Sie sind nur in der Systemsteuerung verborgen. Um sie zu finden, öffnen Sie die Systemsteuerung, geben Sie "Fehlersuche" in das Suchfeld ein und klicken Sie auf das Symbol "Fehlersuche".
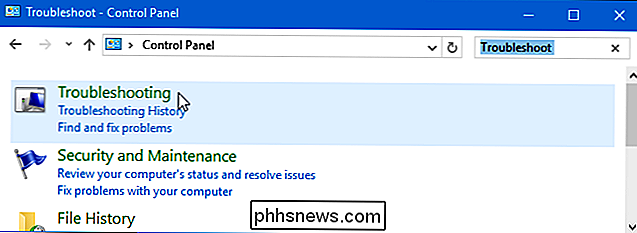
Klicken Sie auf "Alle anzeigen" auf der linken Seite des Fehlersuche-Bereichs und Sie sehen eine vollständige Liste der verfügbaren Problembehandlungen.
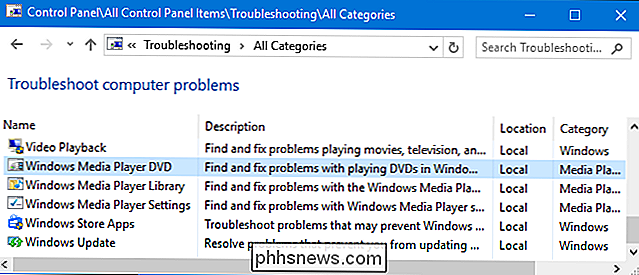
Windows 7 und 8
Sie finden diese Tools in der Systemsteuerung unter Windows 7 und 8. Sie müssen auch die Systemsteuerung verwenden, wenn Sie das Windows 10-Jubiläumsupdate oder verwenden eine frühere Version von Windows 10.
Navigieren Sie zu Systemsteuerung> System und Sicherheit> Probleme mit häufig auftretenden Computern beheben. Klicken Sie unter Windows 7 stattdessen auf "Probleme suchen und beheben".
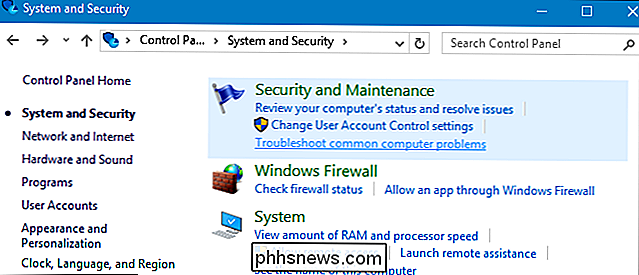
Sie sehen eine Liste der am häufigsten benötigten Problembehandlungen.
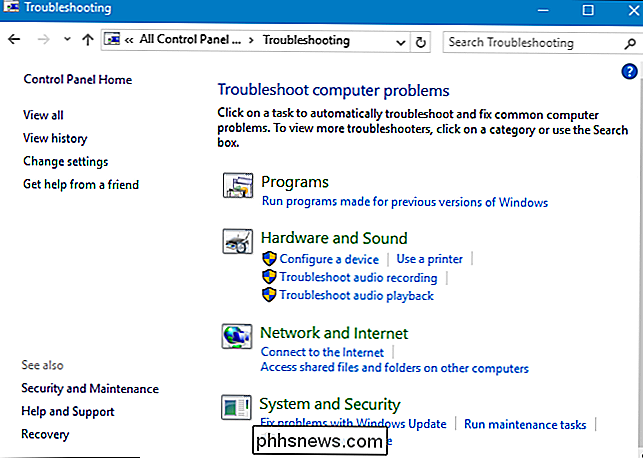
Dies sind nicht die einzigen verfügbaren Problembehandlungsroutinen. Klicken Sie in der Seitenleiste auf "Alle anzeigen", um eine vollständige Liste der Problembehandlungen anzuzeigen. Im Folgenden finden Sie eine Liste der möglichen Problembehandlungen, obwohl nicht alle Versionen von Windows die gleichen Problembehandlungsmethoden enthalten:
- Intelligenter Hintergrundübertragungsdienst : Findet und behebt Probleme mit dem intelligenten Hintergrundübertragungsdienst, Windows Update und einigen anderen Diensten Verwendung für Downloads im Hintergrund.
- Hardware und Geräte : Überprüft Ihren Computer auf Probleme mit Hardwaregeräten. Wenn ein Hardwaregerät - insbesondere ein kürzlich installiertes - nicht ordnungsgemäß funktioniert, kann diese Problembehebung Probleme mit der Hardwareerkennung und den Treibern finden und beheben.
- Heimnetzgruppe : Sucht nach Problemen mit Ihren Heimnetzgruppen- und Dateifreigabeeinstellungen .
- Eingehende Verbindungen : Prüft, ob die Windows-Firewall eingehende Verbindungen blockiert und Ihnen hilft, sie zu entsperren.
- Internetverbindungen : Erkennt und behebt Probleme mit Ihrer Internetverbindung und lädt Webseiten.
- Internet Explorer Performance : Identifiziert Probleme, die Internet Explorer verlangsamen und beheben können.
- Internet Explorer Safety : Identifiziert Einstellungen, die Sicherheits- und Datenschutzprobleme in Internet Explorer verursachen können, und behebt diese.
- Netzwerk Adapter : Findet und behebt Probleme mit Ihrem Wi-Fi-Adapter oder anderen Netzwerkadaptern.
- Wiedergabe von Audio : Sucht nach Problemen, die die ordnungsgemäße Wiedergabe von Ton verhindern können.
- Power : Identifiziert und behebt Probleme mit den Energieeinstellungen, um die Akkulaufzeit Ihres Computers zu erhöhen.
- Drucker : Prüft und behebt Probleme mit Druckern und Druckern.
VERWANDT: Erstellen alter Programme Arbeiten mit Windows 10
- Programmkompatibilitäts-Problembehandlung : Hilft Ihnen bei der Auswahl der besten Kompatibilitätseinstellungen für Programme, die für ältere Windows-Versionen entwickelt wurden.
- Audioaufnahme : Sucht nach Problemen, die Mikrofon-Audioaufnahmen verhindern können
- Suchen und Indizieren : Behebt Probleme mit Windows Search und dem Indexer.
- Freigegebene Ordner : Identifiziert Probleme, die verhindern können, dass freigegebene Netzwerkordner funktionieren.
- Systemwartung : Sucht und behebt fehlerhafte Verknüpfungen und führt Systemwartungsaufgaben aus, einschließlich der Überprüfung, ob die Uhrzeit korrekt ist.
- Videowiedergabe : Erkennt Probleme, die die korrekte Wiedergabe von Videos verhindern können, und behebt sie.
- Windows Media Player DVD : Behebt Probleme Dies kann die Wiedergabe von DVDs im Windows Media Player verhindern.
- Windows Media Player-Bibliothek : Behebt Probleme mit der Medienbibliothek von Windows Media Player.
- Windows Media Player-Einstellungen : Behebt Probleme mit den Windows Media Player-Einstellungen.
- Windows Store-Apps : Repariert Probleme, die verhindern können, dass Windows Store-Apps - mit anderen Worten die neuen Universal Windows Platform-Apps von Windows 10 - ordnungsgemäß funktionieren.
- Windows Update : Identifiziert und behebt Probleme, die auftreten können Windows Update funktioniert überhaupt nicht oder es werden keine Updates installiert.
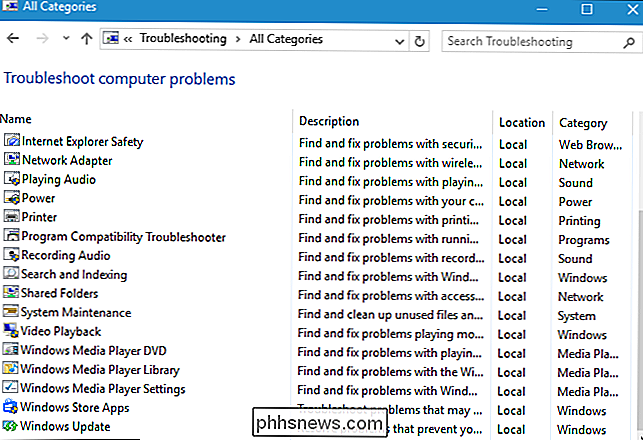
Um einen Fehlerbehebungsdienst auszuführen, klicken Sie einfach im Bereich "Fehlerbehebung" darauf. Um schnell einen relevanten Fehlerbehebungsdienst zu finden, können Sie im Fenster "Fehlerbehebung" eine Suche durchführen.
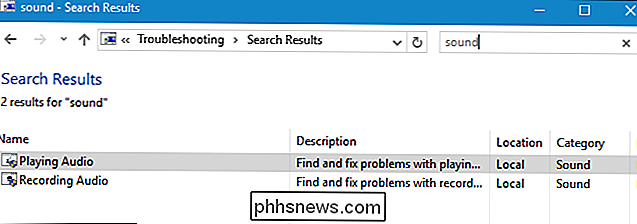
Der Fehlerbehebungsvorgang wird gestartet, nachdem Sie darauf geklickt haben. Klicken Sie einfach auf "Weiter", um mit der Fehlerbehebung zu beginnen.
Die meisten Problembehandlungsroutinen werden automatisch ausgeführt, suchen nach Problemen und beheben alle gefundenen Probleme. Um zu verhindern, dass der Fehler automatisch Änderungen an Ihrem System vornimmt, klicken Sie auf den Link "Erweitert" in der unteren linken Ecke des Fehlersuchfensters und deaktivieren Sie die Option "Automatische Reparatur anwenden". Sie werden aufgefordert, weitere Informationen einzugeben, bevor die Fehlerbehebung Änderungen an Ihrem System vornimmt.
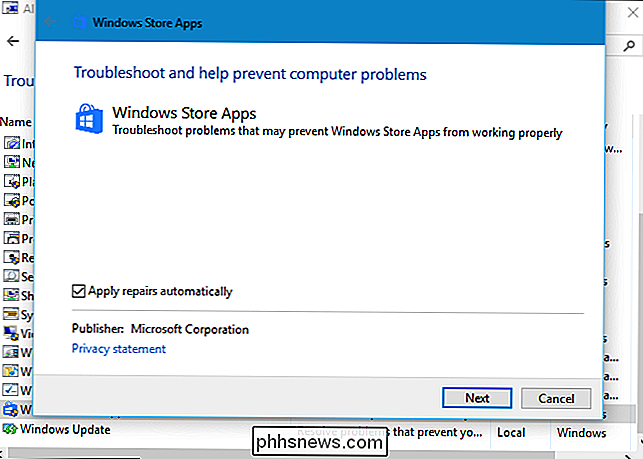
Während die meisten Problembehandlungen automatisch ausgeführt werden, erhalten Sie bei einigen Problembehandlungen Optionen, auf die Sie klicken müssen. Die Problembehandlung bei der Programmkompatibilität führt Sie beispielsweise durch die Auswahl eines Programms, das nicht ordnungsgemäß funktioniert, und ändert die Kompatibilitätseinstellungen. Die Problembehandlung für eingehende Verbindungen wird Sie fragen, was Sie versuchen, damit sie weiß, welche Art von eingehender Verbindung zur Fehlerbehebung benötigt wird.
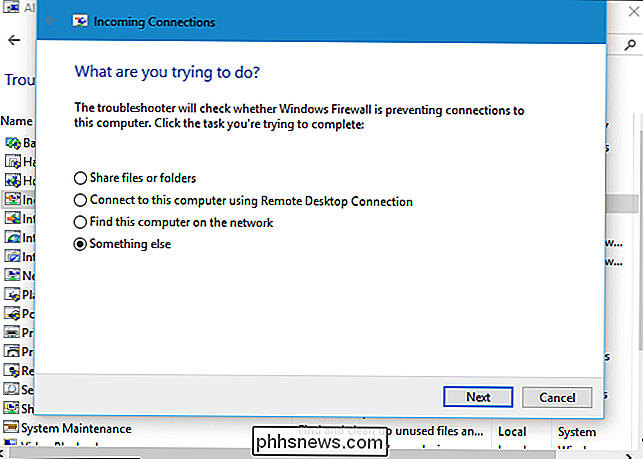
Das ist alles. Es gibt keine Problembehandlung für alle auftretenden Probleme, und die vorhandenen Problembehandlungsroutinen können nicht alle Probleme beheben. Problemlösungen sind jedoch ein guter Ausgangspunkt, wenn Sie auf ein Problem mit etwas stoßen.

So richten Sie eine Facebook-Seite ein
Facebook-Seiten sind eine gute Möglichkeit, um Ihr Geschäft, eine Sache oder nur Ihr Hobby zu fördern. Im Gegensatz zu Gruppen, die eher ein Community-Feature sind, funktionieren Facebook-Seiten meist wie ein normales Facebook-Profil. Sie können sie verwenden, um Posts, Fotos, Videos und was Sie sonst noch möchten, zu teilen.

So senden Sie Audio-Aufnahmen über MMS unter Android
Textnachrichten sind großartig und alle, aber es ist nicht immer die effizienteste Art, mit einer anderen Person zu kommunizieren. In der Tat würden einige argumentieren, dass Voice-Messaging die beste Chat-Funktion ist, die Sie noch nie benutzt haben. Ich werde das nicht bestreiten, aber wenn Sie daran interessiert sind, es selbst auszuprobieren, hier ist der beste Weg, es auf Ihrem Android-Handy zu tun.



