So deaktivieren Sie die Lock Workstation-Funktionalität (Window + L) in Windows

Standardmäßig wird Windows mithilfe der Windows + L-Tastenkombination gesperrt, sodass Sie das zu verwendende Passwort erneut eingeben müssen der Computer. Wenn Sie gelegentlich zufällig auf diese Kombination treffen - und Windows nicht unbedingt sperren müssen -, deaktivieren Sie es hier.
Windows-Versionen, die auf mindestens Windows 2000 zurückgehen, haben Ihnen die Möglichkeit zum Sperren gegeben Ihre Arbeitsstation. Seit den Tagen von Windows XP können Sie die Sperre am einfachsten durch Drücken von Windows + L ausführen. Sie können jedoch auch Strg + Alt + Entf drücken und Ihren PC von der angezeigten Seite sperren oder den Befehl "Sperren" beim Start wählen Speisekarte. Sie können sogar eine Verknüpfung zum Sperren von Windows erstellen. Wenn Sie Ihren PC sperren, kehren Sie sofort zum Anmeldebildschirm zurück, aber im Gegensatz zur Abmeldung bleiben alle geöffneten Apps und Fenster erhalten. Es ist ungefähr so, als würde Ihr PC schlafen gehen, vorausgesetzt, Sie haben festgelegt, dass Sie bei der Rückkehr nach einem Passwort fragen müssen. Um das Sperren Ihres PCs unter Windows 7, 8 oder 10 zu deaktivieren, müssen Sie lediglich einen schnellen Hack in der Registry oder im Editor für lokale Gruppenrichtlinien durchführen.
Privatbenutzer: Windows-Sperre durch Bearbeiten der Registrierung deaktivieren
Wenn Sie eine Windows Home-Edition, müssen Sie die Windows-Registrierung bearbeiten, um diese Änderungen vorzunehmen. Sie können es auch auf diese Weise tun, wenn Sie Windows Pro oder Enterprise verwenden, sich jedoch in der Registrierung besser als mit dem Gruppenrichtlinien-Editor auskennen. (Wenn Sie jedoch Pro oder Enterprise verwenden, empfehlen wir die Verwendung des einfacheren Gruppenrichtlinien-Editors, wie im nächsten Abschnitt beschrieben.)
Standardwarnung: Der Registrierungseditor ist ein leistungsfähiges Werkzeug, das bei Missbrauch das System instabil oder sogar funktionsunfähig machen kann . Dies ist ein ziemlich einfacher Hack und solange Sie sich an die Anweisungen halten, sollten Sie keine Probleme haben. Wenn Sie noch nie damit gearbeitet haben, sollten Sie darüber nachdenken, wie Sie den Registrierungseditor verwenden können, bevor Sie beginnen. Sichern Sie die Registrierung (und Ihren Computer!), Bevor Sie Änderungen vornehmen.
Öffnen Sie zunächst den Registrierungseditor, indem Sie Start drücken und "regedit" eingeben. Drücken Sie die Eingabetaste, um den Registrierungs-Editor zu öffnen und Änderungen zuzulassen Ihr PC.
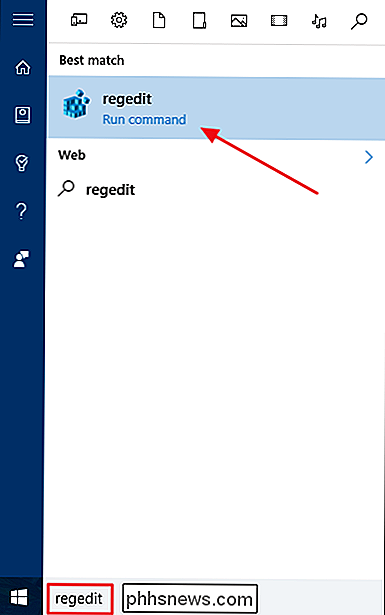
Navigieren Sie im Registrierungseditor mit der linken Seitenleiste zum folgenden Schlüssel:
HKEY_CURRENT_USER SOFTWARE Microsoft Windows CurrentVersion Richtlinien
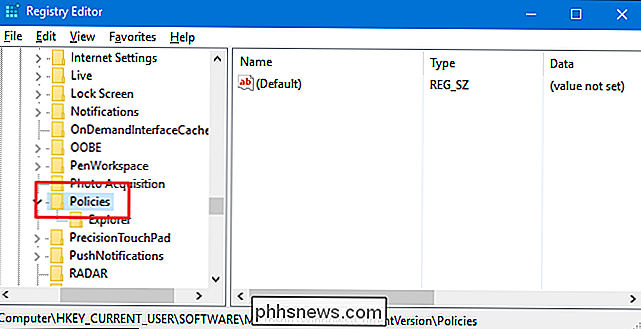
Als nächstes erstellen Sie einen neuen geben Sie den SchlüsselRichtlinienein. Klicken Sie mit der rechten Maustaste auf den SchlüsselRichtlinien, und wählen Sie Neu> Schlüssel. Benennen Sie den neuen Schlüssel "System". Wenn Sie bereits eineSystem-Schlüssel haben, können Sie diesen Schritt überspringen.
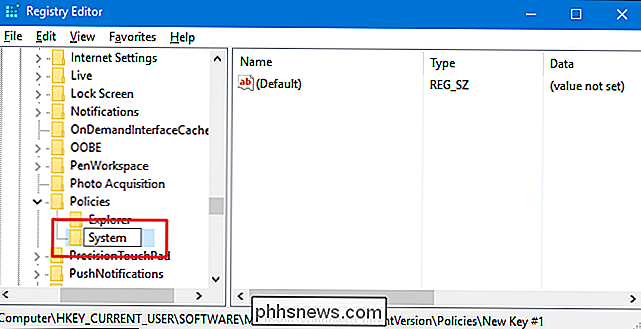
Jetzt müssen Sie einen neuen Wert imSystem erstellenTaste, die Sie gerade erstellt haben. Klicken Sie mit der rechten Maustaste auf die SchaltflächeSystemund wählen Sie Neu> DWORD (32-Bit) Value. Benennen Sie den neuen Wert "DisableLockWorkstation".
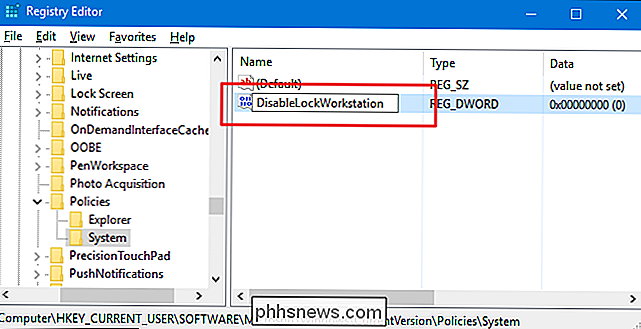
Doppelklicken Sie anschließend auf den neuen WertDisableLockWorkstation, um das Eigenschaftenfenster zu öffnen. Ändern Sie den Wert im Feld "Wertdaten" von 0 auf 1, um den neuen Schlüssel zu aktivieren, wodurch wiederum die Funktionalität der Sperrworkstation deaktiviert wird.
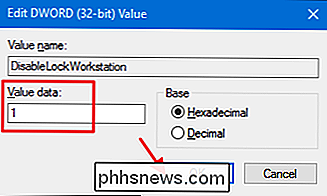
Sie können den Registrierungseditor jetzt schließen. Die Änderungen finden sofort statt, so dass Sie den Computer nicht neu starten müssen. Wenn Sie Windows + L drücken, sollte nichts passieren. Und wenn Sie Strg + Alt + Entf drücken oder im Startmenü auf die Schaltfläche Benutzer klicken, sehen Sie, dass der Befehl "Sperren" entfernt wurde.
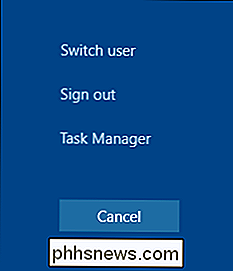
Wenn Sie die Änderung rückgängig machen möchten, folgen Sie den gleichen Schritten und Setzen Sie denDisableLockWorkstation-Wert wieder auf 0.
Laden Sie unseren One-Click-Registry-Hack herunter
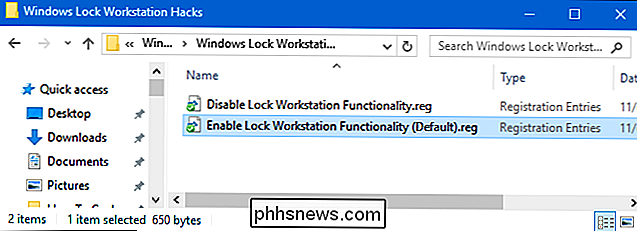
Wenn Sie nicht selbst in die Registry eintauchen möchten, haben wir zwei herunterladbare Registry-Hacks erstellt benutzen. Ein Hack deaktiviert die Lock Workstation-Funktionalität und der andere aktiviert sie, indem die Standardeinstellungen wiederhergestellt werden. Beide sind in der folgenden ZIP-Datei enthalten. Doppelklicken Sie auf den gewünschten Eintrag, klicken Sie auf die Eingabeaufforderungen, und starten Sie den Computer neu.
Windows Lock Workstation Hacks
VERWANDT: So erstellen Sie Ihre eigenen Windows-Registrierungs-Hacks
Diese Hacks sind wirklich nur dieSystem-Schlüssel, reduziert auf den WertDisableLockWorkstationwie oben beschrieben, und dann in eine .REG-Datei exportiert. Das Ausführen des Hacks "Workstationfunktionalität deaktivieren" erstellt den SchlüsselSystemund den WertDisableLockWorkstationund setzt diesen Wert ebenfalls auf 1. Durch Ausführen des Hacks "Enable Lock Workstation (Standard)" wird der Hack gesetzt Wert zurück auf 0. Und wenn Sie gerne mit der Registry hantieren, sollten Sie sich die Zeit nehmen, um eigene Registry-Hacks zu erstellen.
Pro- und Enterprise-Benutzer: Arbeitsstationssperre mit dem lokalen Gruppenrichtlinien-Editor deaktivieren
RELATED : Verwenden des Gruppenrichtlinien-Editors zum Optimieren Ihres PCs
Wenn Sie Windows 10 Pro oder Enterprise verwenden, können Sie die Funktion zum Sperren von Arbeitsstationen am einfachsten mithilfe des Editors für lokale Gruppenrichtlinien deaktivieren. Es ist ein ziemlich mächtiges Werkzeug. Wenn Sie es also noch nie zuvor benutzt haben, sollten Sie sich etwas Zeit nehmen, um zu lernen, was es kann. Wenn Sie sich in einem Unternehmensnetzwerk befinden, sollten Sie allen einen Gefallen tun und sich zuerst mit Ihrem Administrator in Verbindung setzen. Wenn Ihr Arbeitscomputer Teil einer Domäne ist, ist es wahrscheinlich auch Teil einer Domänengruppenrichtlinie, die die lokale Gruppenrichtlinie ersetzt.
Klicken Sie unter Windows 10 Pro oder Enterprise auf Start, geben Sie "gpedit.msc" ein. "Und drücken Sie dann die Eingabetaste.
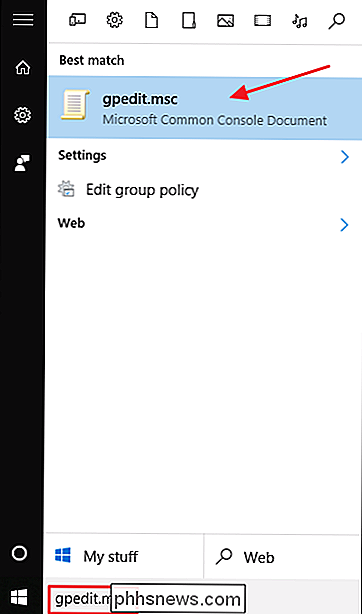
Führen Sie im Editor für lokale Gruppenrichtlinien im linken Bereich einen Drilldown zu Benutzerkonfiguration> Administrative Vorlagen> System> Strg + Alt + Entf aus. Auf der rechten Seite finden Sie die "Remove Lock Computer" -Einstellung und doppelklicken Sie darauf.
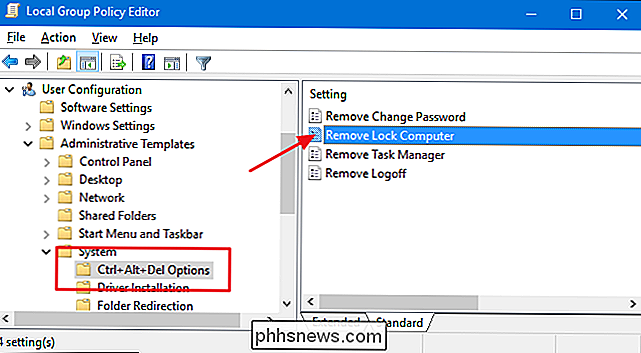
Wählen Sie im Eigenschaftenfenster die Option aktiviert und klicken Sie dann auf OK.
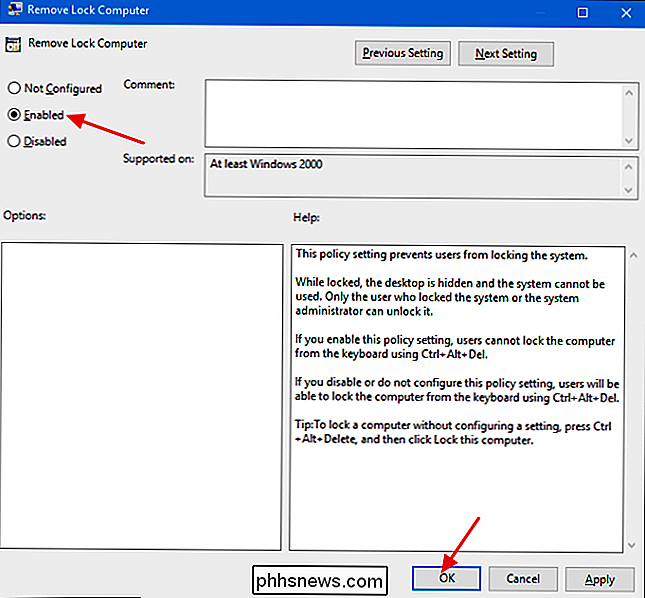
Sie können jetzt den lokalen Gruppenrichtlinien-Editor beenden. Änderungen sind sofort und drücken Windows + L sollte nichts tun. Der "Lock" -Befehl sollte auch aus dem Startmenü und dem Sicherheitsbildschirm Strg + Alt + Löschen entfernt werden. Wenn Sie zu einem beliebigen Zeitpunkt die Arbeitsplatzsperre wieder aktivieren möchten, folgen Sie einfach der gleichen Prozedur und setzen Sie diese Option wieder auf Deaktiviert oder Nicht konfiguriert.

So drucken oder speichern Sie eine Verzeichnisliste in einer Datei in Windows
Gelegentlich möchten Sie möglicherweise eine Liste der Dateien in einem Verzeichnis drucken oder speichern. Windows bietet hierfür keine einfache Möglichkeit, aber es ist nicht schwer, dies zu erreichen. Das Drucken einer Verzeichnisliste ist wahrscheinlich nicht oft erforderlich, kann aber gelegentlich nützlich sein.

So steuern Sie Spotify und Vox mit der Touchbar Ihres MacBooks
Standardmäßig können Sie Ihre Musik nur mit der Touchbar Ihres Macs steuern, wenn Sie iTunes verwenden. Spieler wie Spotify und Vox werden ab diesem Zeitpunkt nicht unterstützt. Und selbst iTunes bietet nicht so viele Funktionen auf der Touch Bar. Aber wir haben eine Lösung dafür. Muse ist eine einfache Anwendung, die die Musikunterstützung der Touchbar ändert und dem Control Strip eine benutzerdefinierte Schaltfläche mit Albumcover und einem Zeitstempel hinzufügt.



