Fix "Ordner kann nicht gelöscht werden. Du brauchst eine Erlaubnis um diese Aktion auszuführen"
Sie können immer darauf zählen, dass Windows Ihnen bei der Ausführung der einfachsten Dinge massiv lästige Fehler zufügt. Zum Beispiel, einen Ordner löschen! Ich habe versucht, einen Ordner auf meinem Windows 7-Computer zu löschen, und habe folgende Fehlermeldung erhalten:
Ordner kann nicht gelöscht werden. Du brauchst eine Erlaubnis um diese Aktion auszuführen.
Der Administrator des Computers benötigt also die Berechtigung, einen vom Administrator erstellten Ordner zu löschen. Danke Windows. Offensichtlich war mein erster Gedanke ein Berechtigungsproblem, aber da Sie wissen, wie Windows funktioniert, können Sie der Fehlermeldung auch nicht vertrauen. Wenn es um das Problem "Sie haben keine Berechtigung" geht, handelt es sich leider entweder um ein tatsächliches Berechtigungsproblem oder darum, dass die Datei oder der Ordner von einem Prozess gesperrt wird.

In diesem Post werde ich Sie durch die verschiedenen Methoden führen, die Sie versuchen können, um dieses Problem zu beheben, beginnend mit den leichteren, weniger wahrscheinlich zu Arbeit Lösungen, gefolgt von den definitiven, aber erfordert mehr Arbeit Lösungen.
Methode 1 - Neustart im abgesicherten Modus
Am einfachsten ist es, Windows im abgesicherten Modus neu zu starten und zu versuchen, den Ordner von dort zu löschen. Sie können meinen vorherigen Beitrag lesen, wie Sie Windows 2000 / XP / Vista / 7 im abgesicherten Modus neu starten. Windows 8 startet anders als frühere Windows-Versionen. Lesen Sie daher meinen vorherigen Beitrag zum Starten von Windows 8 im abgesicherten Modus.

Wenn Sie den Ordner im abgesicherten Modus löschen können, bedeutet dies, dass sich ein Prozess im Wesentlichen an dem Ordner hielt und Windows daran hinderte, ihn zu löschen. Wenn Sie es immer noch nicht löschen können und den Berechtigungsfehler erhalten, lesen Sie weiter unten.
Methode 2 - Berechtigungen ändern
Normalerweise hängt dieser Fehler mit einem tatsächlichen Berechtigungsproblem zusammen, also lassen Sie uns das zumindest aus dem Weg räumen, bevor Sie andere Optionen ausprobieren. Klicken Sie mit der rechten Maustaste auf den Ordner und wählen Sie Eigenschaften .
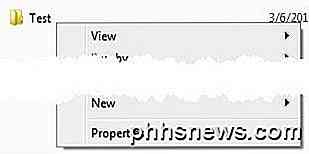
Als nächstes klicken Sie auf die Registerkarte Sicherheit und dann auf die Schaltfläche Erweitert .
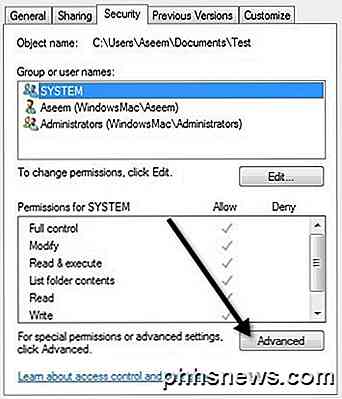
Jetzt möchten Sie auf die Schaltfläche Berechtigungen ändern unten links klicken.
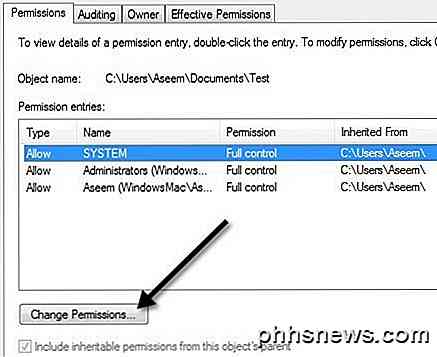
Jetzt ist der spaßige Teil. Es sieht definitiv kompliziert aus und deshalb musst du diesen Abschnitt richtig machen, sonst wirst du denken, du legst die Berechtigungen richtig fest, wenn sie tatsächlich falsch sind.
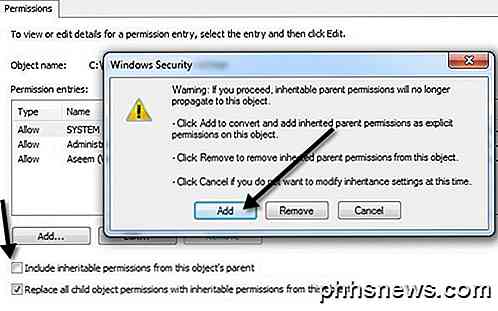
Gehen Sie zunächst vor und aktivieren Sie das Kontrollkästchen Alle untergeordneten Objektberechtigungen durch vererbbare Berechtigungen in diesem Objektfeld ersetzen . Fahren Sie dann fort und deaktivieren Sie die Option Vererbbare Berechtigungen von diesem Objekt übernehmen . Wenn Sie das Kontrollkästchen deaktivieren, wird ein Warnfeld angezeigt, in dem Sie unter Hinzufügen oder Entfernen auswählen können. Gehen Sie voran und klicken Sie auf Hinzufügen .
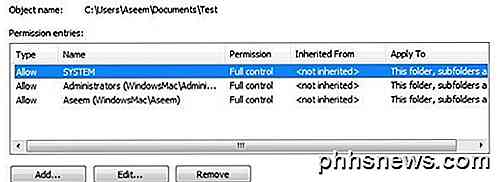
Jetzt sollte ein normaler Ordner, der löschbar ist, ungefähr so aussehen wie oben bei SYSTEM, Administratoren und dem Benutzer (Aseem) mit Vollzugriff, wobei der Typ auf Zulassen gesetzt ist. An diesem Punkt müssen Sie sehen, was anders ist und Ihre Berechtigungen erhalten, mit den Schaltflächen Hinzufügen, Bearbeiten und Entfernen wie folgt auszusehen.
Wenn Sie im Bereich "Verweigern" Berechtigungen sehen, gehen Sie vor und entfernen Sie sie. Als nächstes stellen Sie sicher, dass Sie Ihren Benutzernamen und die Administratorengruppe hinzufügen und ihnen Vollzugriff erteilen. Klicken Sie einfach auf Hinzufügen, geben Sie den Benutzernamen für Ihr Windows-Konto ein und klicken Sie dann auf Namen überprüfen . Mein Windows-Benutzername war Aseem, also habe ich das eingegeben und auf die Schaltfläche geklickt und sie automatisch in WINDOWSMAC \ Aseem geändert.
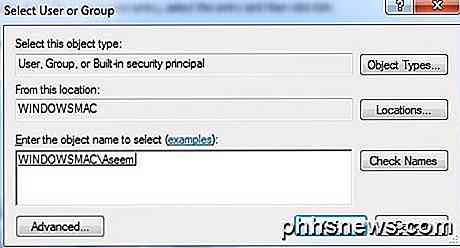
Machen Sie dasselbe für Administratoren, geben Sie einfach das Wort ein und klicken Sie auf Namen überprüfen. Wenn SYSTEM nicht vorhanden ist, gehen Sie vor und fügen Sie das hinzu, nur um auf der sicheren Seite zu sein. Wenn Sie fertig sind und die Berechtigungen korrekt angezeigt werden, klicken Sie auf OK. Es kann einige Zeit dauern, wenn der Ordner groß ist und viele Unterordner enthält. Sobald es abgeschlossen ist, gehen Sie voran und versuchen Sie, den Ordner zu löschen!
Methode 3 - Versuchen Sie Unlocker
Unlocker ist ein kostenloses Programm, das Ihnen sehr gut sagt, welche Programme oder Prozesse gerade Sperren für den Ordner haben. Beachten Sie, dass Sie bei der Installation sicherstellen müssen, dass Sie keine der Sonderangebotssoftware installieren. Das Programm ist keine Malware oder Spyware, aber es fordert Sie auf, andere Programme zu installieren, Sie müssen also mehrmals auf Überspringen klicken.
Nach der Installation wird eine Option zu Ihrem Kontextmenü hinzugefügt. Gehen Sie zu dem Ordner im Explorer, klicken Sie mit der rechten Maustaste und wählen Sie Unlocker .
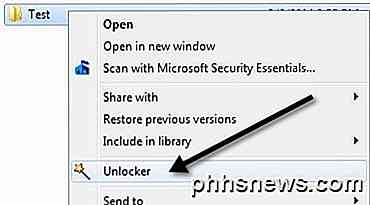
Jetzt erhalten Sie ein Popup-Fenster, das entweder angibt, dass derzeit keine Sperren vorhanden sind, oder Sie erhalten eine Liste von Prozessen / Programmen, die Sperren für den Ordner haben:
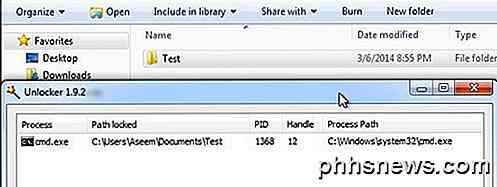
Es können viele Prozesse aufgelistet werden und Sie haben unten einige Optionen. Sie können entweder den Prozess beenden, alle freischalten oder entsperren.
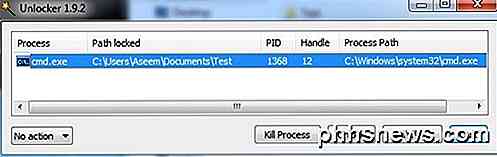
Durch Entsperren können Sie einen bestimmten Gegenstand auswählen und entsperren. Wenn Sie alle Sperren für den Ordner freigeben möchten, klicken Sie einfach auf Alle entsperren. Es ist ein sehr effektives Werkzeug und löst normalerweise Ihr Problem. Wenn keine der oben genannten Methoden funktioniert hat, ist Ihre letzte Auswahl unten.
Methode 4 - MoveOnBoot
Wenn nichts anderes funktioniert hat, können Sie ein paar andere Dinge ausprobieren. Eine besteht darin, zu versuchen, die Datei zu löschen, bevor Windows vollständig hochfährt. Um dies zu tun, können Sie ein Programm namens MoveOnBoot verwenden. Es ist Freeware und funktioniert anders als ein Programm wie Unlocker.
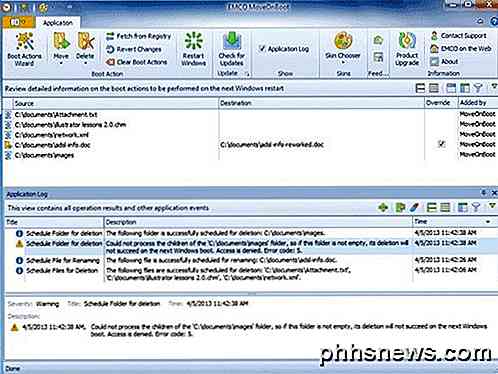
Sie installieren es im Grunde, sagen ihm, welche Dateien oder Ordner Sie löschen möchten, die Sie nicht löschen können, und lassen Sie dann den Computer neu starten. Es informiert Sie in Programm, ob es in der Lage sein wird, den Ordner zu löschen oder nicht.
Methode 5 - Verwenden Sie eine Startdiskette
Dieses Programm läuft noch in Windows und es gibt Situationen, in denen es nicht funktioniert. In dieser Hinsicht ist die einzige todsichere Möglichkeit, einen Ordner unabhängig von Berechtigungen zu löschen oder ob er gesperrt ist oder nicht, die Verwendung einer Startdiskette. Dies ist definitiv komplizierter, aber mit dieser Methode können Sie alles löschen, was Sie wollen.
Grundsätzlich ist eine Bootdiskette eine bootfähige CD / DVD, die eine OS- oder DOS-Schnittstelle lädt, auf der Sie dann Befehle wie das Löschen von Partitionen, das Löschen von Dateien, das Reparieren von Masterboot-Datensätzen und vieles mehr ausführen können. Die meisten Bootdisketten sind zu viel für das, was wir tun wollen, aber es wird die Arbeit erledigen, wenn nichts anderes funktioniert.
Ich werde hier nicht näher auf die Verwendung einer Bootdiskette eingehen, da die meisten dieser Seiten alle ihre eigene Dokumentation haben, aber es ist nicht schwer, wenn Sie ein wenig Zeit dafür aufwenden. Hier finden Sie eine Liste von kostenlosen Bootdisk-Images, die Sie herunterladen können:
http://www.bootdisk.com/ntfs.htm
http://www.ultimatebootcd.com/index.html
http://www.boot-disk.com/product_overview.htm
Wenn Sie Probleme mit einer der oben genannten Methoden haben, zögern Sie nicht, einen Kommentar abzugeben und wir werden versuchen, Ihnen zu helfen. Methode 5 kann ein wenig kompliziert sein, wenn Sie also Fragen haben, zögern Sie nicht zu fragen. Genießen!

So erstellen Sie Ihr eigenes Firefox Browser Theme
Firefox Themes - auch bekannt als "Personas" - können die Art, wie Ihr Browser aussieht, verändern und ihn persönlicher gestalten. Wenn Sie die Anwendungen, die Sie verwenden, thematisch gestalten möchten, gibt es keine bessere Anwendung für das Thema als Ihren Browser. Das ist nicht schwer - Sie müssen nur ein oder zwei Hintergrundbilder finden und sie auf die richtigen Proportionen zuschneiden.

Verbessere Videos online für dunkle dunkle Videos
Möchtest du die Videoqualität dieses lustigen Tanzes, den dein Freund gerade gemacht hat, verbessern, den du zufällig auf deiner Smartphone-Kamera gefunden hast? Mit Videokameras, die heutzutage in so viele mobile Geräte eingebaut sind, einschließlich Handys, Tablets usw., gibt es eine Explosion von dunklen, wackeligen, dunklen und unscheinbaren Videos im Internet.Glüc



