Passwort verloren oder vergessen in Windows?
Es ist uns allen irgendwann passiert: Sie melden sich auf Ihrem Computer an und Sie geben das Passwort ein und Sie erhalten die Meldung "Passwort falsch". Sie versuchen es erneut und es funktioniert nicht. Dann tippst du es wirklich langsam ein, um sicherzustellen, dass du keinen Charakter vermasselt hast und es immer noch nicht funktioniert!
Du hast dein Passwort vergessen! Es macht nie Spaß, ein Passwort zu vergessen, besonders wenn Sie viele wichtige Daten auf Ihrem Computer haben. Glücklicherweise gibt es Tools und Methoden, mit denen Sie auf Ihre Daten zugreifen können, ohne dass Sie wissen müssen, welches das ursprüngliche Passwort ist.
In diesem Artikel werde ich über die verschiedenen Möglichkeiten sprechen, wie ich den Zugriff auf ein lokales Konto in Windows wiederherstellen kann. Beachten Sie, dass es für dieses Problem keine einfache Lösung gibt. Sie müssen Eingabeaufforderungen öffnen, seltsame Dinge eingeben und viel beten.
Wenn Sie ein Microsoft-Konto verwenden, ist es viel einfacher, Ihr Passwort zurückzusetzen! Besuchen Sie einfach die Windows Live-Seite zum Zurücksetzen des Kennworts und folgen Sie den Anweisungen.
Windows 7 und Windows 8.1 Passwort zurücksetzen
Es gibt zwei Möglichkeiten, wie Sie ein Passwort für ein Benutzerkonto in Windows 7 und Windows 8.1 zurücksetzen können. Beide Methoden funktionieren auf beiden Betriebssystemen, was wirklich praktisch ist. Die erste Methode verwendet die Installations-DVD für Windows 7 oder 8.1 und die zweite Methode verwendet ein Tool von Drittanbietern. Wenn Sie Ihre Installations-CD / DVD nicht haben, verwenden Sie die zweite Methode.
Methode 1 - Windows DVD
Fahren Sie fort und holen Sie sich die Installations-CD für Windows 7 oder 8.1 und legen Sie sie in Ihr CD / DVD-Laufwerk ein. Starten Sie Ihren Computer neu und booten Sie von der CD. Beachten Sie, dass Sie möglicherweise die Startreihenfolge in Ihrem BIOS ändern müssen, bevor das System von der CD startet.

Unter Windows 7 werden Sie auf dem ersten Bildschirm aufgefordert, Ihre Sprache, Ihre Tastatur usw. auszuwählen. Belassen Sie diese als Standard und klicken Sie auf Weiter. Für Windows 8 wird es ähnlich sein. Auf dem nächsten Bildschirm sehen Sie unten einen Link zum Reparieren Ihres Computers . Klicken Sie auf diesen Link.
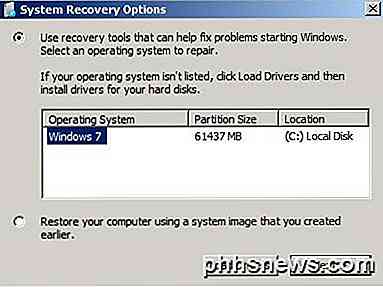
Auf dem nächsten Bildschirm für Windows 7 sollten Systemwiederherstellungsoptionen Ihre Windows 7-Installation finden. Klicken Sie auf das Optionsfeld Wiederherstellungswerkzeuge verwenden und dann auf Weiter.
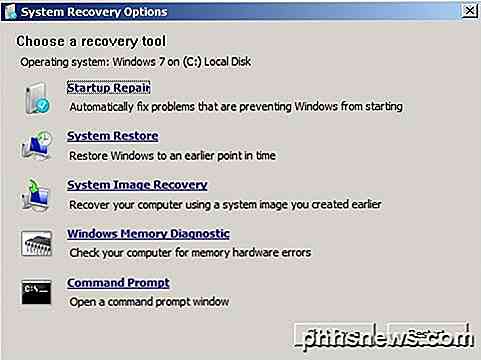
Klicken Sie schließlich auf Eingabeaufforderung, um die Eingabeaufforderung zu öffnen. Wenn Sie unter Windows 8 auf " Computer reparieren" klicken, müssen Sie auf " Fehlerbehebung" klicken.
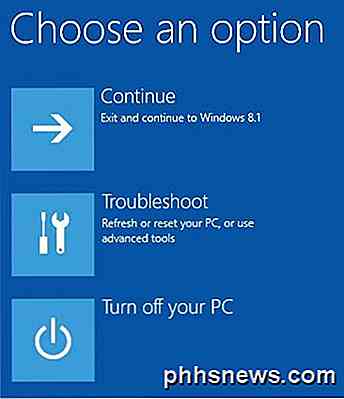
Als nächstes klicken Sie unten auf Erweiterte Optionen .
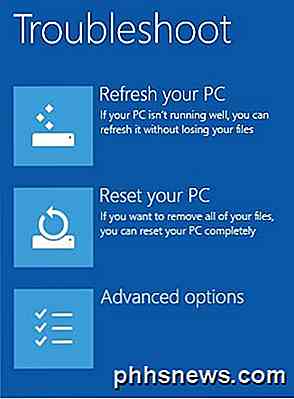
Klicken Sie abschließend auf Eingabeaufforderung ganz rechts.
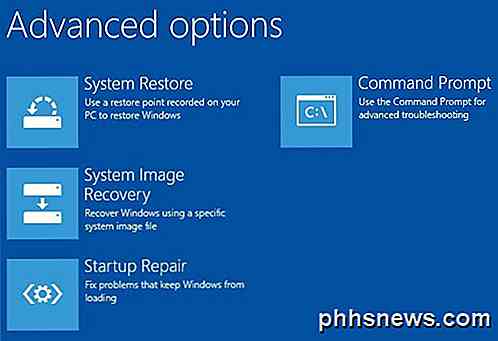
Jetzt sollten Sie an der Eingabeaufforderung sein, ob Sie Windows 7 oder Windows 8.1 verwendeten. Jetzt müssen wir zwei einfache Befehle eingeben.
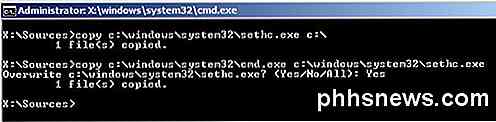
Kopieren Sie c: \ windows \ system32 \ sethc.exe c: \
Kopieren Sie c: \ windows \ system32 \ cmd.exe c: \ windows \ system32 \ sethc.exe
Mach dir keine Sorgen darüber, was die Befehle tun, hoffe nur, dass sie funktionieren. Wenn Sie eine Fehlermeldung erhalten, die den Pfad usw. nicht finden kann, verwenden Sie einen anderen Laufwerksbuchstaben als C. Geben Sie beispielsweise die gleichen Befehle ein, ersetzen Sie C: \ jedoch überall durch D: \ . Ich hatte dieses Problem unter Windows 8.1 und mit D: \ behoben. Schließen Sie die Eingabeaufforderungsfenster und wählen Sie Weiter, wenn Sie Windows 8.1 verwenden.
Jetzt können Sie Ihren Computer neu starten und nicht von der DVD booten. Nachdem Sie die Befehle ausgeführt haben, können Sie die CD entnehmen und neu starten. Wenn Sie zum Windows-Anmeldebildschirm gelangen, drücken Sie fünfmal die SHIFT-Taste .

Eine Eingabeaufforderung sollte oben auf dem Anmeldebildschirm in Windows 7 und 8.1 angezeigt werden. Hier müssen Sie einen letzten Befehl eingeben, um das Passwort für das Benutzerkonto zurückzusetzen:
net user "Benutzername" neues Passwort
Beachten Sie, dass Sie die Anführungszeichen nicht verwenden müssen, wenn der Benutzername nur ein Wort wie John ist. Da mein Benutzername zwei Wörter ist, musste ich die Anführungszeichen verwenden. Das Passwort kann beliebig sein. Sobald Sie dies getan haben, schließen Sie das Eingabeaufforderungsfenster und geben Sie Ihr neues Passwort ein, um sich bei Ihrem Konto anzumelden! Es klappt!
Methode 2 - Drittanbieter-Tool
Wenn Sie keine Windows-Installations-DVD haben, können Sie ein kostenloses Tool namens " Offline Windows Password & Registry Editor" herunterladen. Scrollen Sie nach unten zu dem Abschnitt Herunterladen und wählen Sie entweder das ISO-Image oder die USB-Installation. Wenn Sie Ihren Computer von einem USB-Stick starten können, wäre das einfacher, da Sie das ISO-Image auf eine CD / DVD brennen müssen, wenn Sie das herunterladen.
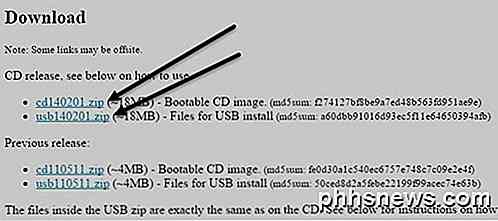
Auch hier müssen Sie die Startreihenfolge auf Ihrem Computer ändern, um von CD / DVD oder USB-Laufwerk zu booten. Wenn Sie dieses Tool starten, wird der folgende Bildschirm angezeigt. Diese Methode ist definitiv ein bisschen technischer, aber es ist wirklich nicht schwer. Meistens müssen Sie nur die Eingabetaste drücken.
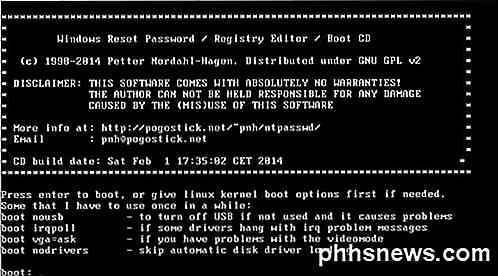
Auf diesem Bildschirm drücken Sie einfach die Eingabetaste. Sie werden sehen, dass eine Menge Dinge über den Bildschirm laufen und dann wird mit einer Aufforderung für Schritt 1, die Installation auszuwählen, beendet. Es sollte automatisch für Sie gefunden werden und wird Select: [1] am unteren Rand haben. Drücken Sie einfach auch hier die Eingabetaste .
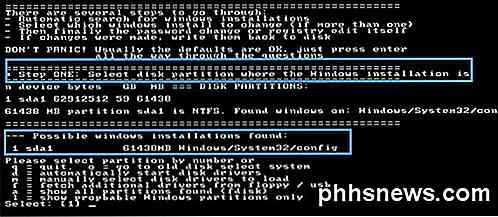
Für Schritt 2 werden Sie aufgefordert, den Teil der Registrierung auszuwählen, den Sie laden möchten. In unserem Fall ist es die Option Passwort zurücksetzen [sam], die 1 ist und bereits ausgewählt ist. Drücken Sie einfach erneut die Eingabetaste.
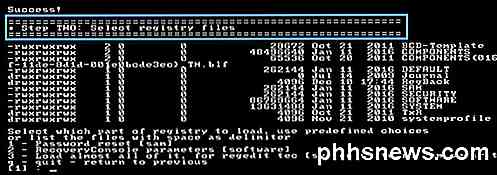
Für Schritt 3 müssen Sie auswählen, an welcher Struktur Sie arbeiten möchten. Auch hier benötigen wir die Option Benutzerdaten und Kennwörter bearbeiten: 1. Drücken Sie einfach erneut die Eingabetaste. Wie gesagt, es sieht gruselig aus, aber meistens drückt es Enter.
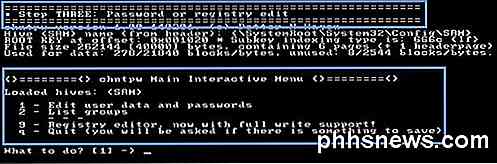
Schließlich müssen wir in Schritt 4 tatsächlich etwas eingeben. Hier müssen wir den Benutzernamen auswählen, für den das Passwort gelöscht werden soll. Anstatt den Benutzernamen selbst einzugeben, geben Sie den RID- Wert ein, der links neben dem gewünschten Benutzernamen steht.
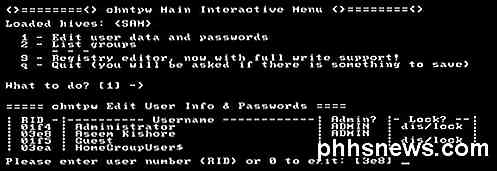
In meinem Fall war die RID mit meinem Benutzernamen (Aseem Kishore) 03e8 . Also tippte ich 03e8 und drückte Enter.
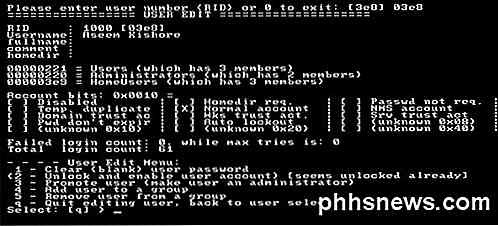
Jetzt werden Sie gefragt, was Sie mit diesem Benutzer tun möchten. Die erste Option ist das Benutzerkennwort "Clear" (leer), geben Sie also 1 ein und drücken Sie die Eingabetaste . Dieses Mal stellen Sie sicher, dass Sie tatsächlich die Zahl 1 eingeben, anstatt nur die Eingabetaste zu drücken. Es sollte sehr schnell sein und du wirst ein paar Sachen geschrieben sehen, die keinen Sinn ergeben. Machen Sie sich darüber keine Sorgen, suchen Sie einfach nach Passwort gelöscht irgendwo geschrieben. Wenn du es nicht siehst, mach dir keine Sorgen, mach einfach weiter.

Wir haben noch eine letzte Aufgabe, bevor wir fertig sind. Bei der Eingabeaufforderung geben Sie q ein, um den Vorgang abzubrechen, und geben Sie q erneut ein, um den Vorgang noch einmal zu beenden. Nachdem Sie das zweite Mal q eingegeben haben, sehen Sie, dass Schritt 4 - Änderungen zurückschreiben angezeigt wird . Hier müssen Sie y eingeben, um die Änderungen zu schreiben.
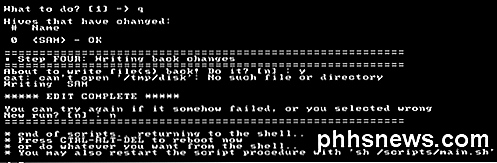
Sie sollten sicherstellen, dass es EDIT COMPLETE sagt. Dies bedeutet, dass alles korrekt geschrieben wurde. Wenn Sie gefragt werden, ob Sie einen weiteren Lauf ausführen möchten, geben Sie n für Nein ein. Jetzt können Sie Ihren Computer neu starten, indem Sie STRG + ALT + ENTF drücken. Möglicherweise müssen Sie die CD / DVD oder den USB-Stick entfernen, um mit Windows normal zu booten.
Das ist alles. Wenn alles funktioniert hat, solltest du dich ohne Passwort in Windows 7 oder Windows 8.1 einloggen können!
Windows 10 Passwort zurücksetzen
Das Verfahren für Windows 10 ist dem von Windows 8 sehr ähnlich, erfordert jedoch geringfügig andere Befehle. Befolgen Sie zunächst die Anweisungen unter Methode 1 unter Windows 7 und 8.1, bis Sie zur Eingabeaufforderung gelangen. Befolgen Sie die Anweisungen für Windows 8.1, da diese für Windows 10 identisch sind.
Sobald Sie zur Eingabeaufforderung gelangen, geben Sie die folgenden Befehle ein:
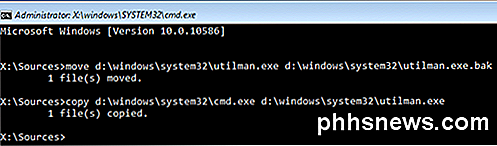
Verschieben Sie d: \ windows \ system32 \ utilman.exe d: \ windows \ system32 \ utilman.exe.bak
Kopieren Sie d: \ windows \ system32 \ cmd.exe d: \ windows \ system32 \ utilman.exe
Schließen Sie die Eingabeaufforderung und klicken Sie dann auf die Schaltfläche Weiter, um Windows normal zu laden. Fahren Sie fort und nehmen Sie die CD / DVD oder das USB-Laufwerk heraus, bevor Sie neu starten. Auf dem Anmeldebildschirm müssen Sie auf das Symbol für den einfachen Zugriff unten klicken. Dies öffnet ein Eingabeaufforderungsfenster.
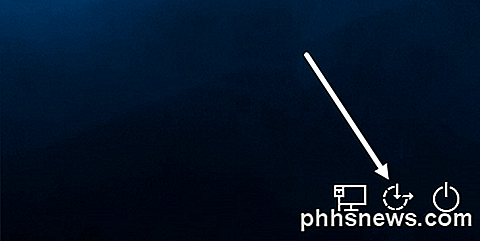
Jetzt verwenden wir im Eingabeaufforderungsfenster denselben Befehl wie für Windows 7 und Windows 8.1.
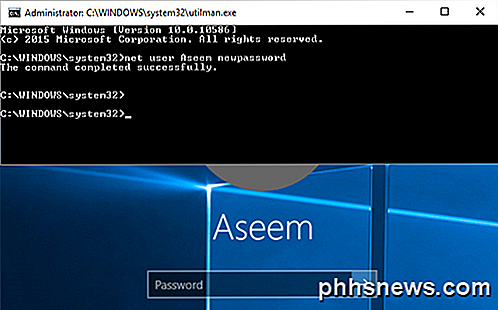
net user Benutzername neues Passwort
Auch hier müssen Sie Anführungszeichen um den Benutzernamen verwenden, wenn es sich um mehr als ein Wort handelt. Wenn der Benutzername beispielsweise Aseem Kishore lautet, geben Sie Folgendes ein:
Netzbenutzer "Aseem Kishore" neues Passwort
Schließen Sie jetzt das Eingabeaufforderungsfenster und geben Sie einfach Ihr neues Passwort ein und Sie werden in Windows 10 eingeloggt! Es ist erstaunlich, dass dieser Trick funktioniert, aber ich habe es getestet und es hat wie ein Zauber funktioniert.
Hoffentlich bringt Sie das auf Ihren Windows 7, Windows 8.1 oder Windows 10 Computer zurück. Wenn Sie keine Installations-DVD haben, können Sie sie von Microsoft herunterladen. Sehen Sie sich meinen vorherigen Beitrag zum legalen Download von Windows 7, 8 und 10 an. Wenn Sie Fragen haben, schreiben Sie einen Kommentar. Genießen!

So verschieben oder kopieren Sie Text in Microsoft Word, ohne die Zwischenablage zu beeinträchtigen
Es gibt eine wenig bekannte Funktion, die seit den DOS-Tagen in Word verfügbar war. Angenommen, Sie möchten Inhalte von einem Speicherort in Ihrem Word-Dokument in einen anderen verschieben, aber etwas anderes beibehalten, das Sie in die Zwischenablage kopiert haben. Anstatt "Strg + X" zum Ausschneiden (oder "Strg + C") zu verwenden um die Informationen zu kopieren und dann "Strg + V", um sie einzufügen, gibt es eine Reihe von Tastatur - und Mauskombinationen, die das sehr schnell und einfach machen.

Warum kann ich keine großen Dateien auf mein Flash-Laufwerk mit hoher Kapazität kopieren?
Sie haben ein brandneues Flash-Laufwerk mit hoher Kapazität, das mehr als die Festplatte Ihrer ersten drei Computer speichern kann kombiniert, aber wenn Sie eine große Datei kopieren, verweigert es Ihnen. Was gibt? Lesen Sie weiter, wie wir Ihnen zeigen, wie Sie Ihre Flash-Laufwerk Frustrationen lösen können.



