So zeigen oder verbergen Sie Facebook-Posts für bestimmte Personen

Facebook ist ein guter Weg, um mit Freunden und Familie in Kontakt zu bleiben und sie wissen zu lassen, was in Ihrem Leben vor sich geht. Was aber, wenn Sie etwas veröffentlichen möchten, das eine bestimmte Person nicht sehen soll?
Es ist einfach, einen Beitrag von bestimmten Personen zu verbergen und nur bestimmten Personen einen Beitrag zu zeigen. Um einen Beitrag einer bestimmten Person zu verbergen, loggen Sie sich in einem Browser in Ihrem Facebook-Konto ein und schreiben Sie Ihren Beitrag in das Statusfeld. Klicken Sie auf die Schaltfläche "Freunde" links neben der Schaltfläche "Posten" und dann auf "Weitere Optionen".
HINWEIS: Der Name auf der Schaltfläche links neben der Schaltfläche "Posten" ändert sich abhängig von Ihrer Auswahl für wen sollte siehe Beitrag.
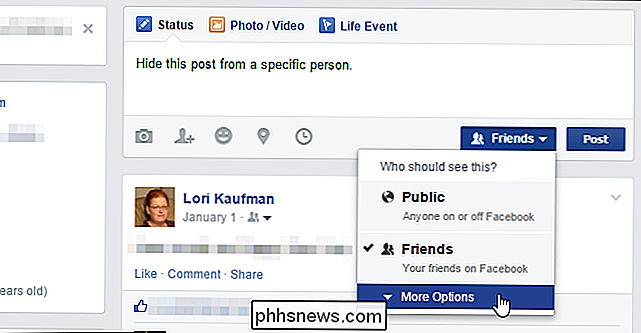
Die Dropdown-Liste wird um zusätzliche Optionen erweitert. Klicken Sie auf "Benutzerdefiniert".
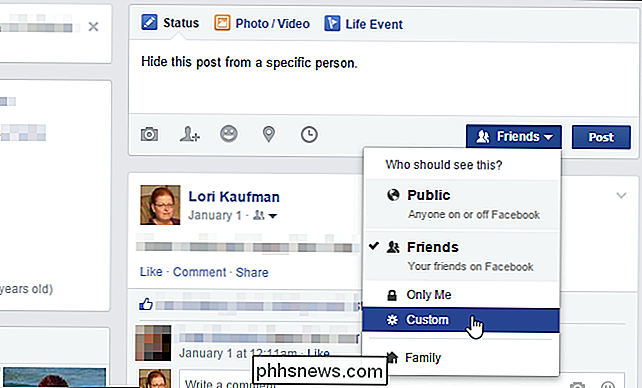
Das Dialogfeld "Benutzerdefinierter Datenschutz" wird angezeigt. Klicken Sie im Abschnitt "Nicht teilen mit" auf das Feld "Diese Personen oder Listen" und geben Sie den Namen der Person ein, mit der Sie den Beitrag nicht teilen möchten. Während der Eingabe wird eine Liste mit übereinstimmenden Namen angezeigt. Klicken Sie auf den Namen der gewünschten Person.
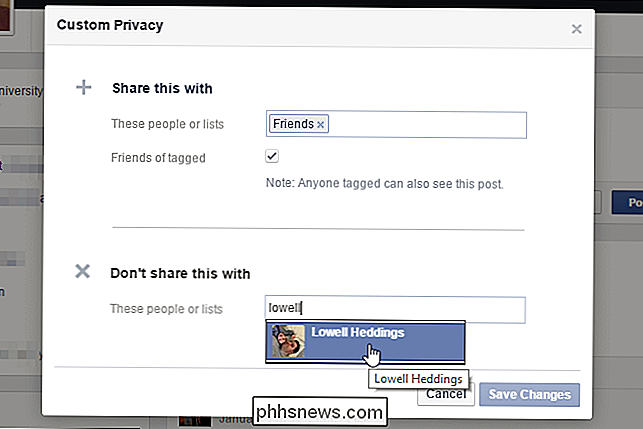
Der Name der Person wird im Abschnitt "Diese Personen oder Listen" angezeigt.
Sie können einen Beitrag auch nur für bestimmte Personen freigeben. Standardmäßig werden alle Ihre Freunde in das Feld "Diese Personen oder Listen" im Bereich "Teilen mit" eingefügt. Wenn Sie den aktuellen Post nur mit einer bestimmten Person teilen möchten, klicken Sie auf das "X" im Feld "Freunde", um ihn zu entfernen.
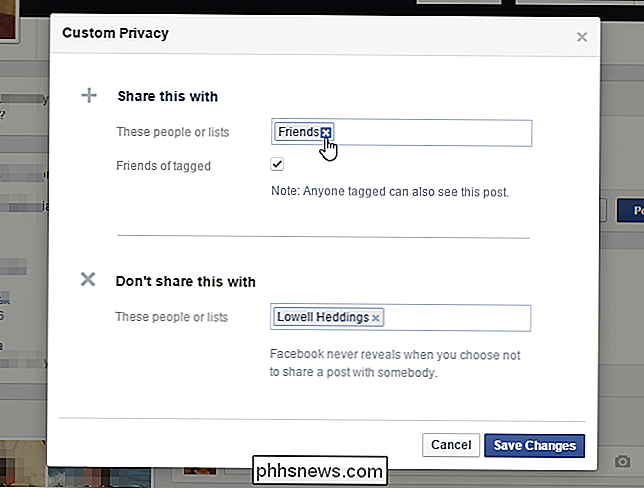
Fügen Sie die gewünschte Person in das Feld "Diese Personen oder Listen" in "Teilen Sie diese ein mit "Abschnitt auf dieselbe Weise wie oben für den Abschnitt" Nicht teilen mit "beschrieben.
HINWEIS: Wenn Sie eine bestimmte Person auswählen, mit der Sie einen Beitrag teilen möchten, müssen Sie keinen anderen Benutzer angeben "Teilen Sie das nicht mit" Abschnitt. Ihr Beitrag wird nur mit den Personen geteilt, die Sie im Abschnitt "Teilen mit" ausgewählt haben.
Klicken Sie auf "Änderungen speichern", um zu Ihrem Beitrag zurückzukehren.
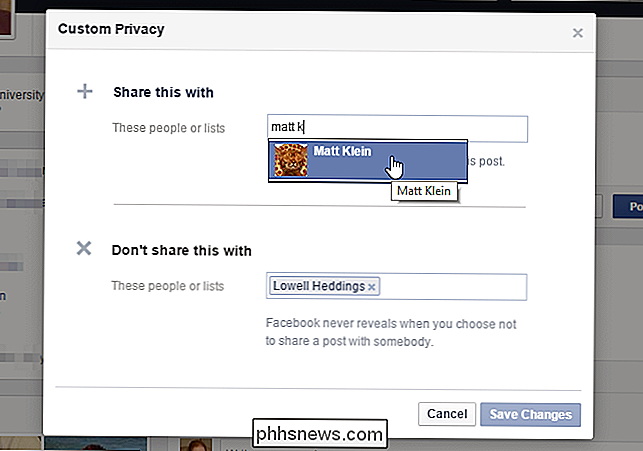
Sie können den Status Ihrer Besucher durch Verschieben überprüfen mit der Maus über die Schaltfläche "Benutzerdefiniert". Die aktuellen Einstellungen, wer diesen Beitrag sehen kann, werden in einem Popup über der Schaltfläche angezeigt.
HINWEIS: Dies ist die gleiche Schaltfläche wie die Schaltfläche "Freunde", über die wir am Anfang dieses Artikels gesprochen haben. Der Name wurde geändert, um das Gesicht wiederzugeben, für das wir benutzerdefinierte Einstellungen auswählen, um den Beitrag anzuzeigen.
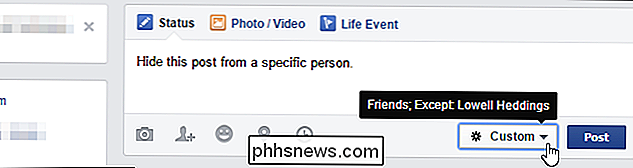
Klicken Sie auf "Posten", um Ihren Beitrag mit den ausgewählten Personen zu teilen.
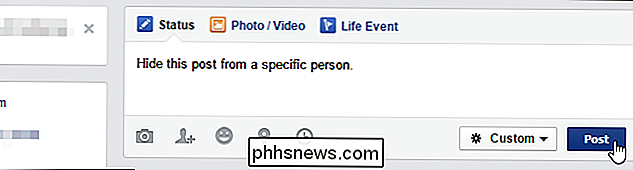
Sie können diese Einstellung auch für alle zukünftigen Beiträge ändern . Vielleicht möchten Sie dies tun, wenn es eine Person gibt, die Sie nicht "unfriend" wollen, aber Sie nicht wollen, dass sie Ihre Beiträge sehen. Klicken Sie auf den Abwärtspfeil auf der rechten Seite der oberen blauen Leiste auf Ihrer Facebook-Seite. Wählen Sie "Einstellungen" aus dem Dropdown-Menü.
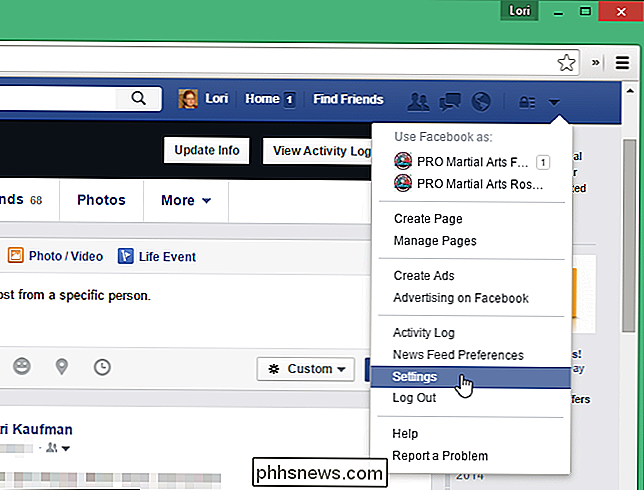
Wenn Sie gerade einen Beitrag verfasst haben, den Sie noch nicht veröffentlicht haben, wird die folgende Meldung angezeigt. Klicken Sie auf "Diese Seite verlassen", um zur Seite "Einstellungen" zu gelangen. Keine Sorge, Ihr Beitrag wird immer noch da sein, wenn Sie zu dieser Seite zurückkehren.
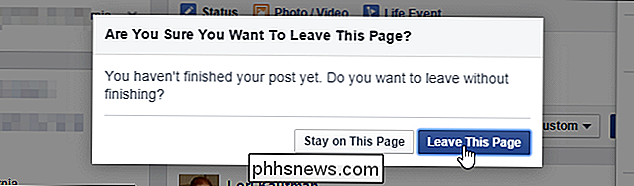
Klicken Sie auf der Seite "Einstellungen" in der Liste der Optionen links auf "Datenschutz".
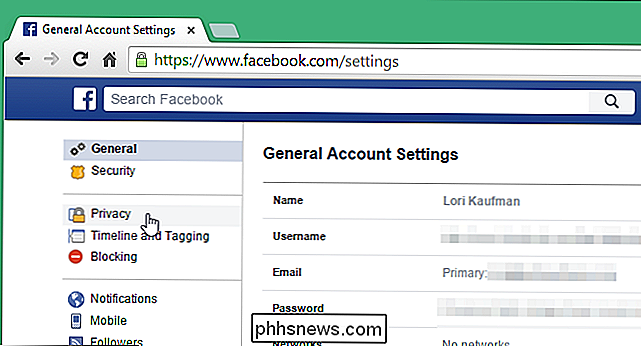
Die "Datenschutzeinstellungen und Tools "Bildschirm wird angezeigt. Klicken Sie im Bereich "Wer kann meine Inhalte sehen?" Rechts neben "Wer kann zukünftige Nachrichten sehen?" Auf "Bearbeiten".
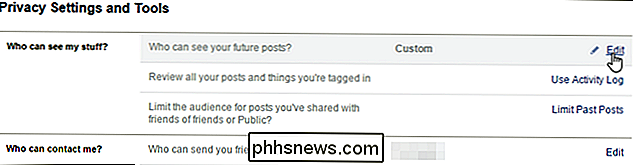
Der Abschnitt wird erweitert, um weitere Optionen anzuzeigen. Beachten Sie, dass die benutzerdefinierten Auswahlen, die Sie direkt aus dem Post heraus getroffen haben, angezeigt werden, wenn Sie mit der Maus über die Schaltfläche "Benutzerdefiniert" fahren. Klicken Sie auf die Schaltfläche "Benutzerdefiniert", um auf die Optionen zuzugreifen.
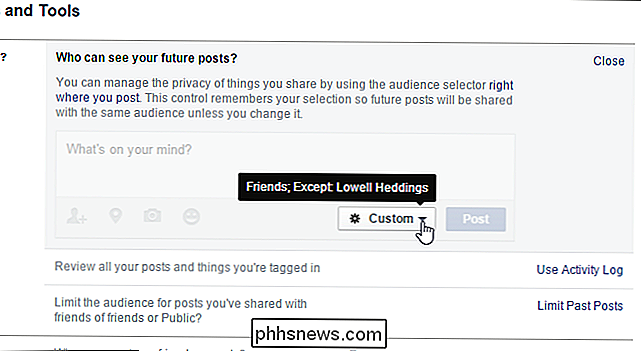
Das Dialogfeld "Benutzerdefinierter Datenschutz" wird angezeigt, genau wie beim Klicken auf die Schaltfläche "Freunde", wie weiter oben in diesem Artikel beschrieben. Nehmen Sie die gewünschten Änderungen vor und klicken Sie auf "Änderungen speichern". Diese Einstellungen werden auf alle zukünftigen Posts angewendet.
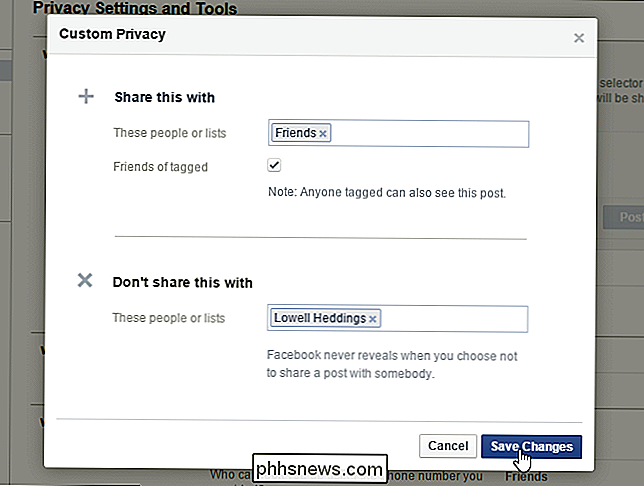
Wenn Sie zum Bildschirm "Datenschutzeinstellungen und -tools" zurückkehren, wird das Dialogfeld "Speichern" angezeigt Sie haben gerade die gleiche Änderung vorgenommen, die Sie an der Stelle ändern können, an der Sie gepostet haben, und Sie haben sie auch auf dem Post aktualisiert.
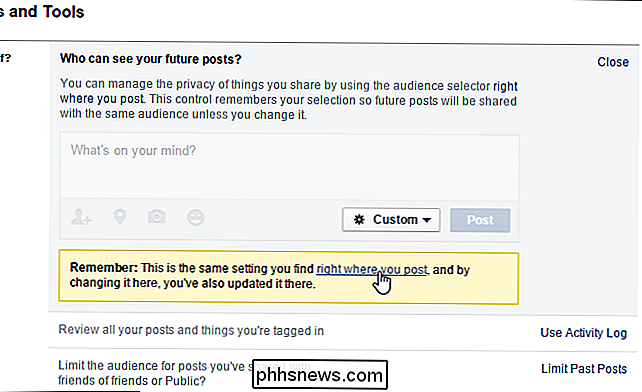
Sie können auch Listen erstellen, mit denen Sie Facebook-Posts mit bestimmten Gruppen von Freunden teilen können.

Wir leben schon in der Zukunft. Wir haben Handheld-Geräte, die Satelliten verwenden, um unsere genauen Standorte fast überall auf dem Planeten zu lokalisieren. Aber haben Sie sich jemals gefragt, wie GPS funktioniert? GPS-Geräte kontaktieren die Satelliten nicht und senden ihnen Informationen. Sie empfangen nur Daten von Satelliten - Daten, die immer übertragen werden.

So verwenden Sie Trackpad-Gesten im Vorschaubereich des Finders
OS X verwendet überall Touch-Gesten, um die Navigation zu erleichtern und Benutzern zu ermöglichen, mühsame Aufgaben auf schnelle und bequeme Weise zu beschleunigen. Heute möchten wir Ihnen ein paar coole Tricks zeigen, um Gesten im Vorschaubereich des Finders zu verwenden. Der Finder hat alle möglichen coolen Tricks im Ärmel.



