3 Möglichkeiten, Steam noch schneller zu machen

Ist Ihnen schon mal aufgefallen, wie langsam Steams integrierter Webbrowser sein kann? Haben Sie Schwierigkeiten mit langsamen Downloadgeschwindigkeiten? Oder ist Steam im Allgemeinen langsam? Diese Tipps helfen Ihnen dabei, die Geschwindigkeit zu erhöhen.
Steam ist kein Spiel selbst, daher müssen keine 3D-Einstellungen vorgenommen werden, um die maximale Leistung zu erzielen. Aber es gibt einige Dinge, die Sie tun können, um es drastisch zu beschleunigen.
Beschleunigen Sie den Steam Web Browser
RELATED: 5 Tipps und Tricks, um das Beste aus Steam
Steams integriertem Web zu erhalten Der Browser, der sowohl im Steam-Store als auch in Steams In-Game-Overlay verwendet wird, um einen Webbrowser bereitzustellen, den Sie innerhalb von Spielen schnell verwenden können, kann frustrierend langsam sein. Statt der typischen Geschwindigkeit, die wir von Chrome, Firefox oder sogar Internet Explorer erwarten, scheint Steam zu kämpfen. Wenn Sie auf einen Link klicken oder eine neue Seite aufrufen, wird die neue Seite merklich verzögert angezeigt - etwas, was in Desktop-Browsern nicht möglich ist.
Sie haben möglicherweise mit dieser Langsamkeit Frieden geschlossen und akzeptieren Steams eingebaute Funktion Browser ist einfach schlecht. Es gibt jedoch einen Trick, der diese Verzögerung auf vielen Systemen beseitigen und den Steam-Webbrowser reaktionsschneller machen kann.
Dieses Problem scheint auf eine Inkompatibilität mit der Option "Einstellungen automatisch ermitteln" zurückzuführen zu sein, die standardmäßig unter Windows aktiviert ist. Dies ist eine Kompatibilitätsoption, die nur sehr wenige Benutzer benötigen sollten. Sie können sie also deaktivieren und bei Bedarf wieder aktivieren.
Drücken Sie die Windows-Taste, um das Startmenü zu öffnen. Geben Sie "Internetoptionen" ein. Klicken Sie dann auf die Verknüpfung Internetoptionen.
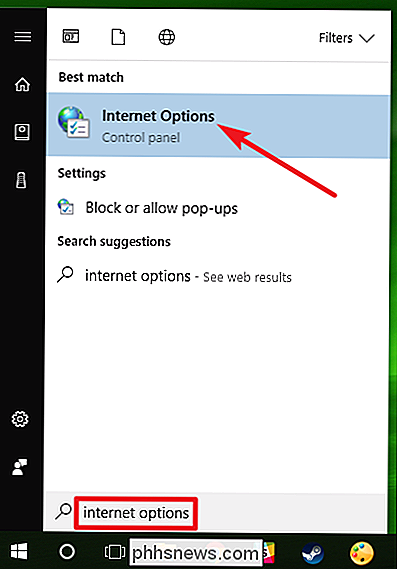
Wechseln Sie im Fenster "Interneteigenschaften" zur Registerkarte "Verbindungen" und klicken Sie dann auf die Schaltfläche "LAN-Einstellungen".

Deaktivieren Sie das Kontrollkästchen "Einstellungen automatisch erkennen". und dann klicken Sie auf "OK", um Ihre Einstellungen zu speichern. Sie können dann erneut auf "OK" klicken, um das "Internet Properties" -Fenster zu schließen.
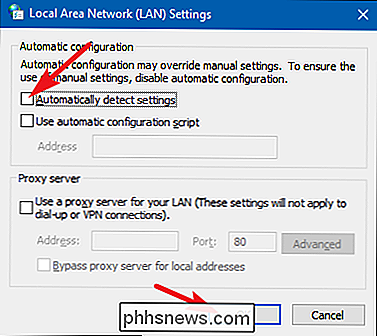
Mit etwas Glück sollte die signifikante Verzögerung, die Sie jedes Mal erlebt haben, wenn eine im Steam-Browser geladene Webseite verschwunden ist. In dem unwahrscheinlichen Fall, dass ein Problem mit Ihrer Netzwerkverbindung auftritt, können Sie die Option "Einstellungen automatisch erkennen" immer wieder aktivieren.
Steam's Spielgeschwindigkeit erhöhen Downloadgeschwindigkeit
Steam versucht automatisch den nächsten Download-Server auszuwählen zu deinem Standort. Es ist jedoch nicht immer die ideale Wahl. Auch bei stark frequentierten Events wie großen saisonalen Verkäufen und großen Spieleinführungen können Sie davon profitieren, dass Sie vorübergehend einen weniger überlasteten Server auswählen.
Öffnen Sie die Steam-Einstellungen, indem Sie auf das Menü "Steam" klicken und dann " Einstellungen "Option.
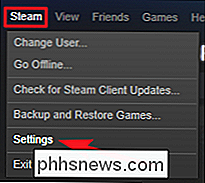
Wechseln Sie im Fenster" Einstellungen "zur Registerkarte" Downloads "und wählen Sie dann aus dem Dropdown-Menü" Download Region "den nächstgelegenen Download-Server aus. Wenn Sie auf dieser Registerkarte sind, vergewissern Sie sich, dass die Download-Bandbreite von Steam nicht begrenzt ist.
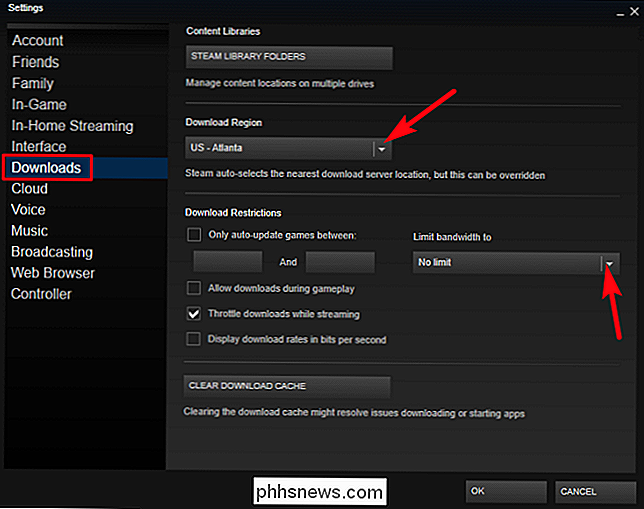
Sie können Steam möglicherweise neu starten und prüfen, ob sich die Download-Geschwindigkeit nach dem Ändern dieser Einstellung verbessert. In einigen Fällen ist der nächste Server möglicherweise nicht der schnellste. Ein Server, der etwas weiter entfernt ist, könnte schneller sein, wenn der lokale Server z. B. überlastet ist.
Steam hat einmal Informationen zur Auslastung des Inhaltsservers bereitgestellt, sodass Sie einen regionalen Server auswählen konnten, der nicht unter hoher Auslastung stand Diese Information ist nicht mehr verfügbar. Steam stellt immer noch eine Seite bereit, auf der die Anzahl der Downloadaktivitäten in verschiedenen Regionen angezeigt wird, einschließlich Statistiken über die unterschiedlichen Downloadgeschwindigkeiten in verschiedenen US-Bundesstaaten, aber diese Informationen sind nicht so nützlich.
Steam und deine Spiele beschleunigen
VERWANDTE: Was ist ein Solid State Drive (SSD), und brauche ich einen?
Eine Möglichkeit, alle Ihre Spiele - und Steam selbst - zu beschleunigen, ist mit einem Solid-State-Laufwerk (SSD) und Steam installieren. Mit Steam können Sie Ihren Steam-Ordner (standardmäßigC: Programme (x86) Steam) auf eine andere Festplatte verschieben. Verschieben Sie es einfach wie in jedem anderen Ordner. Sie können dann das Steam.exe-Programm starten, als hätten Sie Steam-Dateien noch nie verschoben.
Mit Steam können Sie auch mehrere Ordner für die Spielebibliothek konfigurieren. Dies bedeutet, dass Sie einen Steam-Bibliotheksordner auf einer SSD und einen auf Ihrer größeren regulären Festplatte einrichten können. Installieren Sie Ihre am häufigsten gespielten Spiele auf der SSD für maximale Geschwindigkeit und Ihre weniger gespielten auf dem langsameren Laufwerk, um SSD-Speicherplatz zu sparen.
Um weitere Bibliotheksordner einzurichten, gehen Sie zu Steam> Einstellungen> Downloads und klicken dann auf "Steam Bibliotheksordner "Schaltfläche.
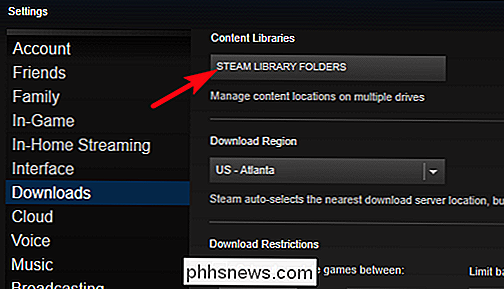
Klicken Sie im Fenster" Steam Library Folders "auf die Schaltfläche" Add Library Folder "und erstellen Sie eine neue Spielbibliothek auf einer anderen Festplatte.
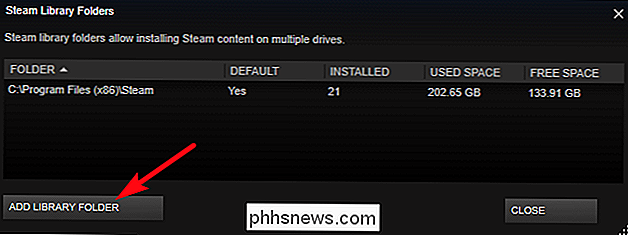
Wenn Sie das nächste Mal ein Spiel über Steam installieren kann den Bibliotheksordner auswählen, in dem Sie es installieren möchten.
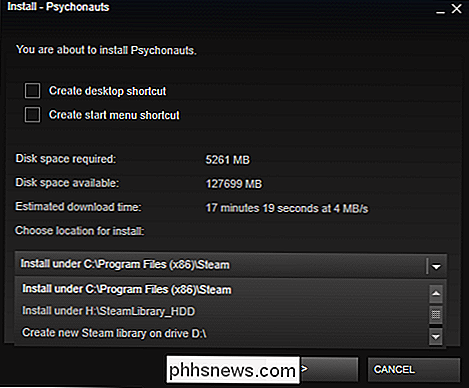
Wenn die Proxy-Kompatibilitätsoption deaktiviert ist, der richtige Download-Server ausgewählt ist und Steam auf einer schnellen SSD installiert ist, sollte Steam viel schneller sein. Es gibt nicht viel mehr, was du tun kannst, um Steam schneller zu machen, als andere Hardware wie die CPU deines Computers zu aktualisieren.
Bildquelle: Andrew Nash auf Flickr

So verwenden Sie Google Home, um Inhalte auf Ihren Chromecast zu übertragen
Sowohl Amazon Echo als auch Google Home ermöglichen Ihnen einige wirklich coole Dinge, aber Google Home hat einen großen Vorteil: Sie können Inhalte mit nur Ihrer Stimme auf Ihren Chromecast übertragen. Zunächst einmal ist es wichtig zu wissen, dass die Art des Inhalts, den Sie von Google Home auf Ihren Chromecast übertragen können, extrem begrenzt ist.

Umgehen und Zurücksetzen des Passworts auf jedem Betriebssystem
Passwörter können auf jedem Betriebssystem zurückgesetzt oder umgangen werden. Selbst wenn Sie Ihre Passwörter vergessen haben, kann es einen Weg geben. Dies bedeutet auch, dass Übeltäter wahrscheinlich in Ihr System gelangen können, wenn sie darauf zugreifen können - und es ist einfacher als Sie denken.



