Verwenden der Speicherbereiche von Windows 10 zum Spiegeln und Kombinieren von Laufwerken

Mit der in Windows integrierten Speicherbereichsfunktion können Sie mehrere Festplatten zu einem einzigen virtuellen Laufwerk kombinieren. Es kann Daten für Redundanz auf mehreren Laufwerken spiegeln oder mehrere physische Laufwerke in einem einzigen Speicherpool kombinieren. Storage Spaces ähnelt RAID oder LVM unter Linux.
Diese Funktion wurde in Windows 8 hinzugefügt und in Windows 10 verbessert. Sie ist in allen Editionen von Windows 8 und 10 verfügbar, einschließlich Home Editionen.
Was sind Speicher ?. Leerzeichen?
Um einen Speicherplatz zu erstellen, benötigen Sie mindestens zwei physische Laufwerke auf Ihrem PC. Dies können interne Laufwerke oder externe Laufwerke sein, die über USB verbunden sind.
Mit Speicherplätzen können Sie einen "Speicherpool" aus zwei oder mehr physischen Laufwerken erstellen und diese gruppieren. Sobald Sie einen Speicherpool erstellt haben, der aus zwei oder mehr physischen Laufwerken besteht, können Sie mit diesem Pool drei Arten von "Leerzeichen" erstellen:
- Ein einfacher Speicherplatz wurde entwickelt, um Ihnen den größtmöglichen Speicherplatz zu bieten möglich, aber bietet keinen Schutz gegen Laufwerksausfall. Windows speichert nur eine einzige Kopie Ihrer Daten auf allen Laufwerken. Wenn eines dieser Laufwerke ausfällt, gehen Ihre Daten verloren und sind beschädigt. Dies ist ideal für temporäre Daten.
- Ein Spiegelbereich wurde entwickelt, um Sie vor Laufwerksfehlern zu schützen, indem mehrere Kopien Ihrer Dateien gespeichert werden. Ein einzelnes Laufwerk - oder mehr als ein Laufwerk, je nachdem, wie Sie Dinge konfigurieren - kann fehlschlagen und Sie werden keine Daten verlieren. Dies ist ideal für den Schutz wichtiger Daten vor Hardwarefehlern.
- Ein Paritätsraum ist als Kompromiss konzipiert. Windows speichert eine einzige Kopie Ihrer Daten zusammen mit Paritätsinformationen. Sie haben mehr Platz und Sie sind geschützt, wenn ein einzelnes Laufwerk ausfällt. Paritätsräume sind jedoch langsamer als einfache und Spiegelräume. Diese Lösung ist ideal für die Datenarchivierung und nicht für Daten, die Sie häufig verwenden.
Wenn Sie einen Spiegel- oder Paritätsbereich mit dem Windows-Dateisystem (ReFS) formatieren, überwacht Windows die Dateiintegrität automatisch, um Dateibeschädigungen zu vermeiden .
So erstellen Sie einen Speicherplatz
Sie können einen Speicherplatz in der Systemsteuerung erstellen. Verbinden Sie zuerst die Laufwerke, die Sie gruppieren möchten, mit Ihrem Computer. Navigieren Sie dann zu Systemsteuerung> System und Sicherheit> Speicherbereiche. Sie können auch einfach in Ihrem Startmenü nach "Storage Spaces" suchen.
Klicken Sie auf den Link "Erstellen eines neuen Pools und Speicherplatzes".
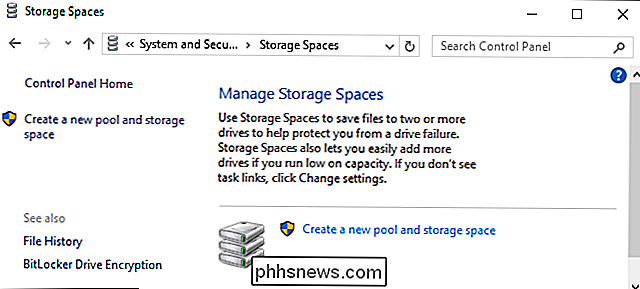
Wählen Sie die Laufwerke aus, die Sie zum Pool hinzufügen möchten, und klicken Sie auf " Pool erstellen ", um einen Speicherpool von diesen Laufwerken zu erstellen.
Warnung : Alle Daten auf den ausgewählten Laufwerken werden gelöscht. Sichern Sie daher alle wichtigen Daten, bevor Sie fortfahren!
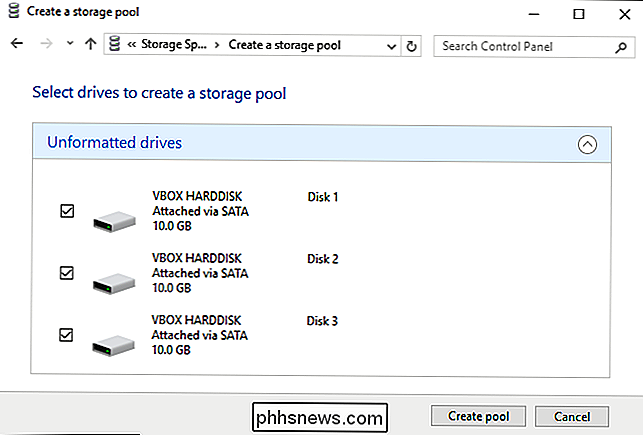
Nach dem Erstellen eines Pools" Sie werden aufgefordert, Ihren neuen Speicherplatz zu konfigurieren. Geben Sie einen Namen für den Speicherplatz ein und wählen Sie einen Laufwerksbuchstaben. Der Speicherplatz wird mit diesem Namen und Laufwerksbuchstaben in Windows angezeigt.
Sie können entweder das Standard-Windows-NTFS-Dateisystem oder ReFS, das neue widerstandsfähige Dateisystem, auswählen. Wenn Sie eine Spiegelung oder Parität zum Schutz vor Datenverlust verwenden, empfehlen wir Ihnen, ReFS als Dateiintegritätsschutz zu wählen.
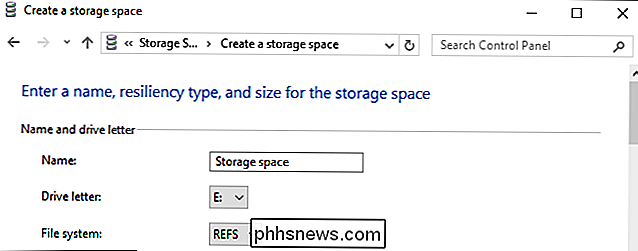
Sie müssen einen Ausfallsicherheitstyp auswählen. Wählen Sie "Einfach (keine Ausfallsicherheit)" für einen großen Speicherpool aus, der keinen Schutz vor Laufwerksfehlern bietet. Wählen Sie "Zweiwegspiegelung", um zwei Kopien Ihrer Daten zwischen den Laufwerken zu speichern, oder wählen Sie "Dreiwege-Spiegelung", um drei Kopien Ihrer Daten zwischen den Laufwerken zu speichern. Wählen Sie "Parität", um vor einem Ausfall eines einzelnen Laufwerks geschützt zu sein, und haben Sie mehr Speicherplatz, aber beachten Sie, dass ein Paritätsbereich hier deutlich langsamer ist als die anderen Optionen.
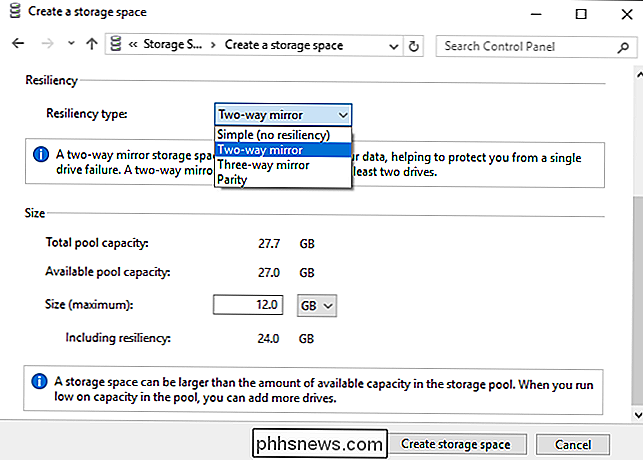
Sie müssen hier auch die Größe Ihres Speicherplatzes auswählen. Die Benutzeroberfläche zeigt Ihnen die maximal verfügbare Speicherkapazität an, die je nach Art des erstellten Speicherplatzes variieren kann.
Mit dieser Schnittstelle können Sie Speicherpools erstellen, die größer sind als der verfügbare physische Speicherplatz. Wenn der physische Speicher voll ist, können Sie ein anderes Laufwerk anschließen und es ohne weitere Konfiguration nutzen.
Klicken Sie nach dem Konfigurieren des Speicherplatzes auf "Speicherplatz erstellen".
So verwenden Sie Speicherbereiche
Der von Ihnen erstellte Speicherplatz erscheint unter diesem PC als Standardlaufwerk mit dem von Ihnen konfigurierten Namen und Laufwerksbuchstaben . Es unterscheidet sich nicht von einem normalen physischen Laufwerk für Windows und die Desktop-Programme, die Sie verwenden.
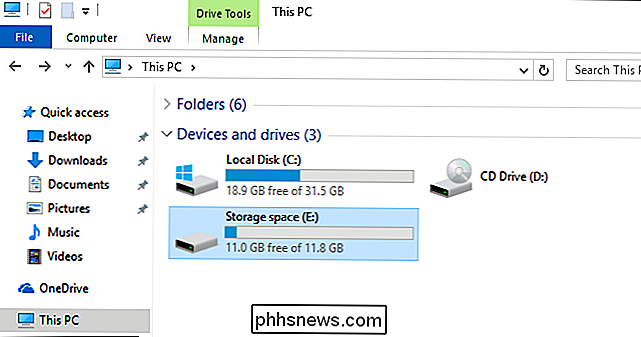
Sie können alles tun, was Sie mit einem normalen Laufwerk mit dem Speicherplatz tun würden. Beispielsweise können Sie die BitLocker-Laufwerkverschlüsselung sogar aktivieren.
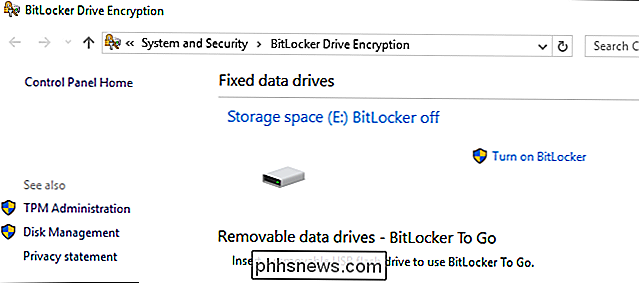
So verwalten Sie Speicherbereiche
Nach dem Erstellen eines Speicherplatzes können Sie zum Verwalten des Speicherplatzes in den Bereich Speicherbereiche zurückkehren.
Um einen neuen Speicherplatz zu erstellen, klicken Sie auf "Speicherplatz erstellen". Sie können so viele separate Speicherbereiche erstellen, wie Sie möchten. Sie sind nur durch die Anzahl verfügbarer physischer Laufwerke beschränkt.
Um einen Speicherpool umzubenennen, klicken Sie unter diesem Speicherpool auf "Pool umbenennen". Um einen Speicherplatz umzubenennen, seinen Laufwerkbuchstaben zu ändern oder eine andere Größe anzugeben, klicken Sie auf "Ändern" rechts neben dem Leerzeichen.
Wenn Sie ursprünglich einen Speicherpool mit Windows 8 erstellt haben, wird ein "Aktualisierungspool" angezeigt "Link, den Sie anklicken können, um die neuen Funktionen von Windows 10 zu nutzen. Der aktualisierte Speicherpool ist nur mit Windows 10 kompatibel, und Windows 8 kann ihn nicht mehr verwenden. Nach dem Upgrade des Pools können Sie Laufwerke aus Pools entfernen und die Laufwerksnutzung optimieren.
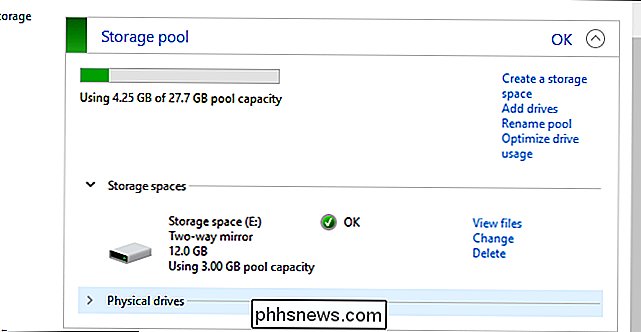
Um Laufwerke zu einem vorhandenen Speicherplatz hinzuzufügen, klicken Sie auf "Laufwerke hinzufügen" und wählen Sie die Laufwerke aus, die Sie hinzufügen möchten. Wählen Sie die Option "Laufwerksnutzung zur Verteilung vorhandener Daten auf alle Laufwerke optimieren", damit Windows die Daten intelligent neu anordnet.
Wenn Sie diese Option beim Hinzufügen eines Laufwerks nicht ausgewählt haben, können Sie anschließend auf "Laufwerksnutzung optimieren" klicken. Die Option "Laufwerksnutzung optimieren" ist in Windows 10 neu. Sie sollten auch die Option "Laufwerksnutzung optimieren" nach dem Upgrade eines ursprünglich unter Windows 8 erstellten Pools ausführen.
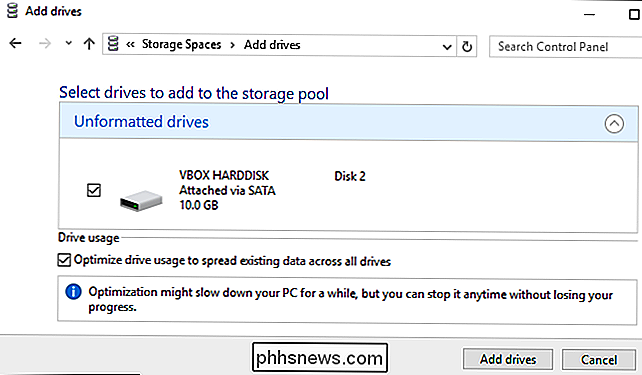
Erweitern Sie ein physisches Laufwerk aus einem Speicherpool. Physische Laufwerke "unter diesem Speicherpool und klicken Sie neben dem Laufwerk, das Sie entfernen möchten, auf den Link" Zur Entfernung vorbereiten ".
Windows verschiebt die Daten vom physischen Laufwerk auf die anderen physischen Laufwerke im Speicherbereich. Das Laufwerk wird dann als "Ready to remove" aufgeführt und Sie können auf den Link "Remove" klicken, um das Laufwerk aus dem Pool zu entfernen.
Sie können dann das Laufwerksverwaltungstool zum Partitionieren und Formatieren des leeren Laufwerks verwenden.
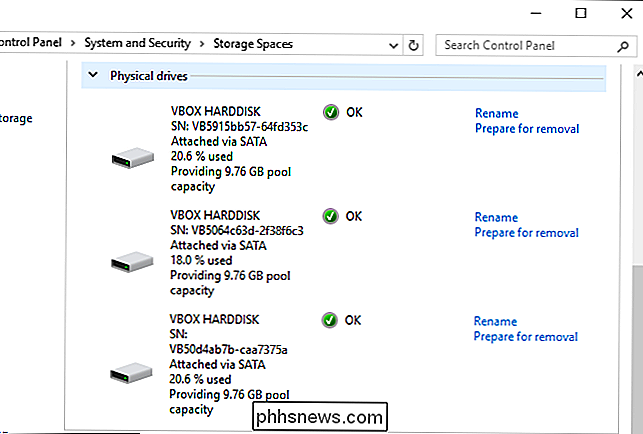
Sie können auch einen Speicherplatz oder Speicherpool von hier aus löschen, indem Sie auf "Löschen" rechts neben dem Speicherplatz klicken.
Warnung : Wenn Sie einen Speicherplatz löschen, gehen alle Daten verloren der Speicherplatz, sichern Sie also zuerst alle wichtigen Daten!
Klicken Sie nach dem Löschen des Speicherplatzes auf die Option "Pool löschen" rechts neben dem Speicherpool, um den Pool der Laufwerke zu löschen.
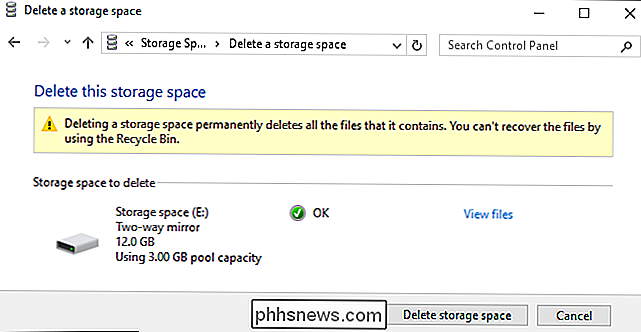

So steuern Sie, welche Websites Flash in einem beliebigen Browser verwenden können
Click-to-Play von Flash ist eine gute Idee, aber die Browser gehen noch weiter. Google Chrome, Mozilla Firefox, Apple Safari und Microsoft Edge werden Flash bald standardmäßig deaktivieren, sodass Sie es nur auf Websites aktivieren können, die es benötigen. Jeder Browser bietet eine Möglichkeit, die Liste der angegebenen Websites zu steuern Berechtigung zum Ausführen von Flash, wenn Sie es später ändern - oder einfach nur die Liste kürzen möchten.

Kauft die Schule $ 300 iPads über $ 200 Chromebooks?
Erinnerst du dich an den Oregon Trail auf dem Apple II? Viele der heutigen Erwachsenen tun das, weil Apple ihre Computer für Schulen erschwinglich gemacht hat. Die Idee war, Kinder an die Plattform zu gewöhnen, also würden sie eher Apple-Produkte als Erwachsene kaufen. Es fühlt sich wirklich so an, als ob das funktioniert, aber im Jahr 2018 verwenden Kinder eher Chromebooks in der Klasse als ein Apple-Produkt.
![So erhalten Sie Windows- und Linux-Uhren, um die richtige und übereinstimmende Zeit anzuzeigen? [Dual-Boot]](http://phhsnews.com/img/how-to-2018/how-to-get-windows-and-linux-clocks-to-display-correct-and-matching-time.jpg)


