Verwenden der Statusleiste in Word

Die Statusleiste in Word ist am unteren Rand des Dokumentfensters verfügbar und zeigt Informationen zu Ihrem Dokument an, z. B. welche Seite Sie gerade anzeigen. wie viele Wörter in Ihrem Dokument enthalten sind und ob Fehler beim Proofen gefunden wurden.
VERWANDT: Verwendung des Korrekturfensters in Word
Sie können die Statusleiste ganz einfach anpassen, indem Sie Informationen hinzufügen oder entfernen davon. Klicken Sie dazu mit der rechten Maustaste auf die Statusleiste. Elemente mit Häkchen daneben werden in der Statusleiste angezeigt. Diese Elemente werden möglicherweise nicht immer angezeigt, abhängig von den aktuellen Umständen. Wenn Sie das Dokument beispielsweise nicht mit anderen Autoren teilen, wird die "Anzahl der Autoren bearbeiten" nicht in der Statusleiste angezeigt, selbst wenn Sie sie im Popup-Menü "Statusleiste anpassen" ausgewählt haben.
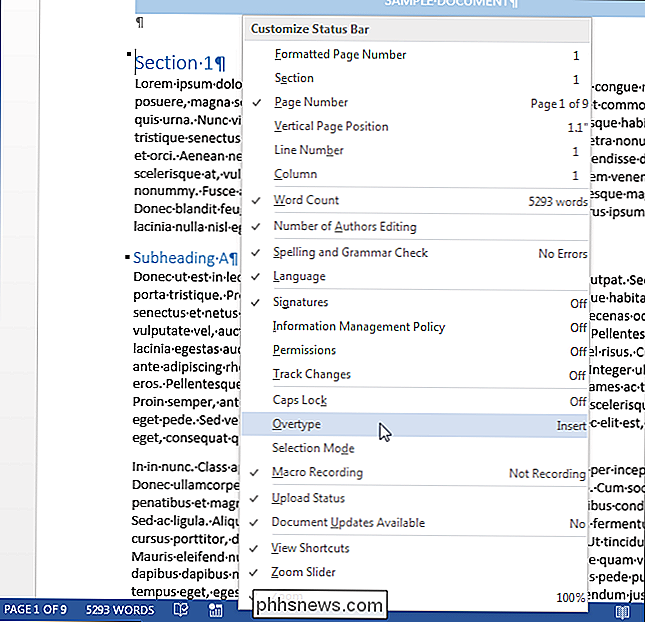
Zusätzliche Informationen Über verschiedene Teile Ihres Dokuments wird in der Statusleiste angezeigt. Wenn Sie beispielsweise die Maus über einen Hyperlink bewegen ...
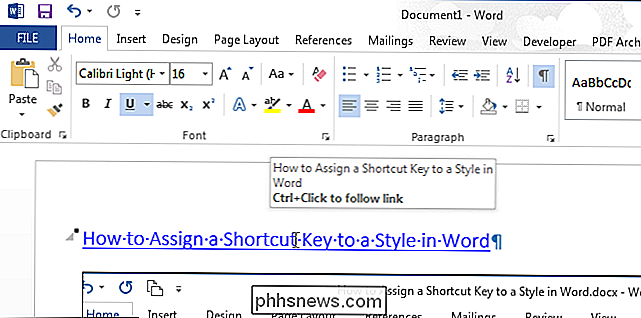
... wird die URL für den Hyperlink in der Statusleiste angezeigt. Wenn Sie Inhalte von einer Webseite kopieren und in ein Word-Dokument einfügen und die Maus über ein eingefügtes Bild bewegen, wird die URL für dieses Bild in der Statusleiste angezeigt.
HINWEIS: Sie können "Strg" drücken und klicken Klicken Sie auf einen Hyperlink, um den Link in einem Browserfenster zu öffnen, und vermeiden Sie automatisch das Erstellen von Hyperlinks.
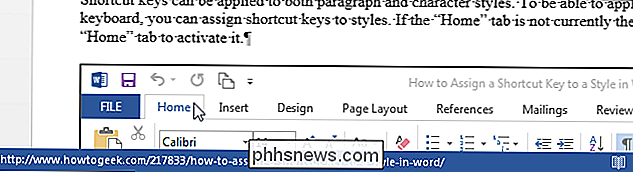
Die Symbole auf der rechten Seite der Statusleiste bieten Informationen zu und ermöglichen Ihnen die Änderung der Verwendung von Word. Sie können beispielsweise den Anzeigemodus (Lesemodus, Drucklayout und Weblayout) und die Zoomstufe ändern.
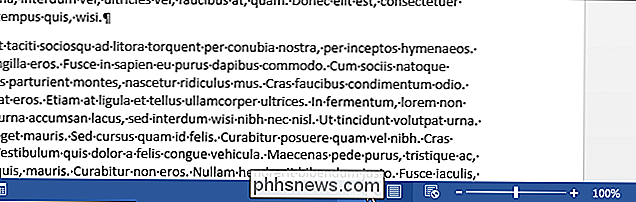
Experimentieren Sie mit den verschiedenen verfügbaren Optionen für die Statusleiste, um zu sehen, wie Sie sie am besten an Ihre Anforderungen anpassen können arbeiten und verbessern Sie Ihre Produktivität.

So finden Sie Abschnittsumbrüche in einem Word-Dokument
Abschnittsumbrüche in Word ermöglichen es Ihnen, Ihr Dokument in Abschnitte aufzuteilen und jeden Abschnitt anders zu formatieren. Wenn Sie ein neues Dokument erstellen, gibt es standardmäßig nur einen Abschnitt, Sie können jedoch bei Bedarf verschiedene Arten von Abschnittsumbrüchen hinzufügen. VERWANDT: Ändern Sie den Typ für einen Abschnittsumbruch in Word 2007 und 2010 Was Wenn Sie den Typ für einen Abschnittswechsel ändern oder einen Abschnittswechsel in einem langen Dokument mit vielen Abschnittsunterbrechungen löschen möchten?

So installieren Sie Ubuntu Linux auf Ihrem Chromebook mit Crouton
Chromebooks sind nicht "nur ein Browser" - sie sind Linux-Laptops. Sie können problemlos einen vollständigen Linux-Desktop neben Chrome OS installieren und mit einem Hotkey sofort zwischen den beiden wechseln, ohne dass ein Neustart erforderlich ist. Wir haben diesen Vorgang mit dem Chromebook der Samsung-Serie 3, dem Original-Chromebook-Pixel und dem ASUS durchgeführt Chromebook Flip, aber die folgenden Schritte sollten auf jedem Chromebook funktionieren.



