So stellen Sie eine Verbindung zu einem VPN auf einem Chromebook her

VPNs können zwar nicht für jedermann erforderlich sein, können jedoch ein wichtiges Tool für die Online-Sicherheit sein - insbesondere, wenn Sie häufig öffentliches WLAN verwenden. Es gibt Unmengen von Ein-Klick-Lösungen, die es wirklich leicht machen, einen Toggle zu treffen und ein VPN zu aktivieren, aber für die robustesten Optionen ist die manuelle Einrichtung der Schlüssel. So funktioniert es unter Chrome OS.
Verwenden Sie eine Android-App (die einfachste Lösung)
Wenn Ihr Chromebook Zugriff auf Android-Apps hat und Chrome OS Version 64 oder höher ausgeführt wird, ist dies eine gute Nachricht: Android VPN-Apps funktionieren jetzt systemweit. Da Android-Apps containerisiert sind, betrafen VPN-Apps bisher nur andere Android-Apps und ließen den Rest des Chrome OS-Systems weit offen.
Dank des Umzugs, mit dem Android VPN-Apps nun mit dem gesamten System funktionieren, ist dies bei weitem der Fall Die einfachste Möglichkeit, ein VPN auf einem Chromebook zu verwenden, da die meisten Android-Apps einfache Ein-Klick-Lösungen sind. Wenn Ihr Chromebook keinen Zugriff auf Android-Apps hat, gehen Sie zum nächsten Abschnitt, um die nächstbeste Option zu finden.
Hier bei How-To Geek haben wir ein paar Lieblings-VPN-Dienste. Die einfachsten Optionen bieten Standalone-Lösungen, wie SurfEasy und seine schnelle und einfache Android-App. Sobald Sie SurfEasy im Play Store installiert haben, starten Sie es und starten Sie es. Sie müssen die normalen Einstellungen durchgehen und Berechtigungen und Ähnliches zulassen. Danach unterschreiben Sie einfach, wenn Sie bereits ein Konto haben, oder legen Sie ein Konto an.
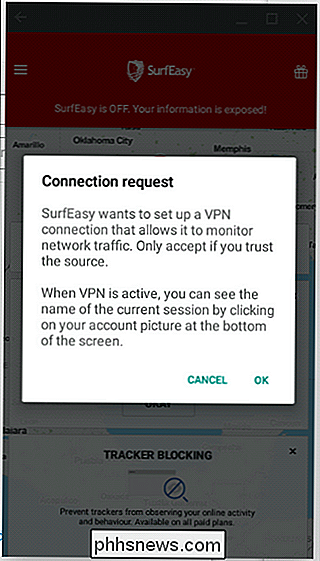
Die App sollte sich automatisch einschalten, um Ihre Verbindung zu sichern.
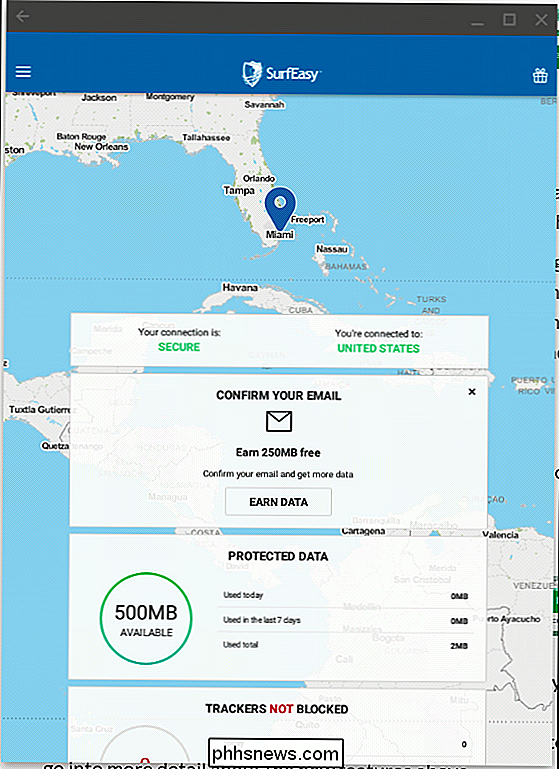
Die App selbst wird blau sein, um anzuzeigen, dass es ist zwar verbunden, aber Sie sehen auch eine kleine Taste neben dem Wi-Fi-Symbol in der Chrome OS-Taskleiste.
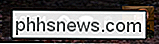
Wenn Sie das VPN beenden und die Verbindung trennen möchten, öffnen Sie einfach das SurfEasy-Menü und klicken Sie auf oben umschalten. (Surfen) Einfach peasy
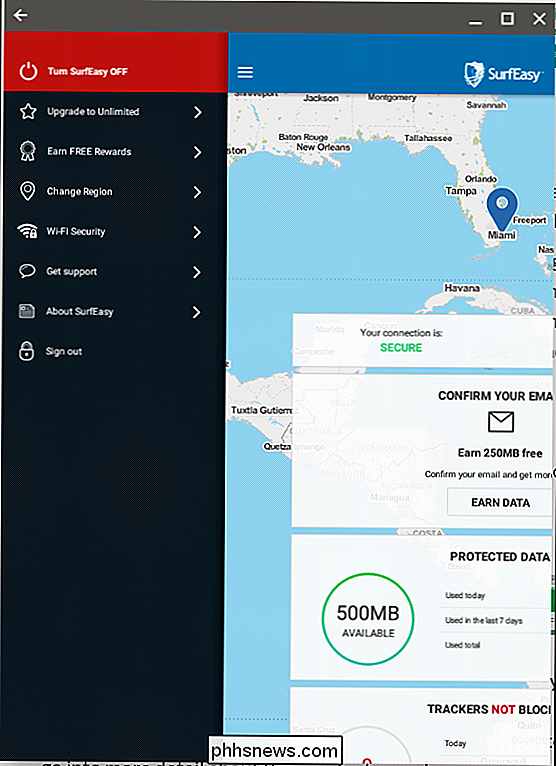
Verwenden Sie die One-Click-Chrome-Erweiterung Ihres VPN-Anbieters
RELATED: So wählen Sie den besten VPN-Dienst für Ihre Bedürfnisse
Wenn Ihr bevorzugter VPN-Anbieter eine Chrome-Erweiterung anbietet SurfEasy macht das), Sie können das auch benutzen. Installiere es einfach, klicke auf den Schalter und bam , du bist fertig.
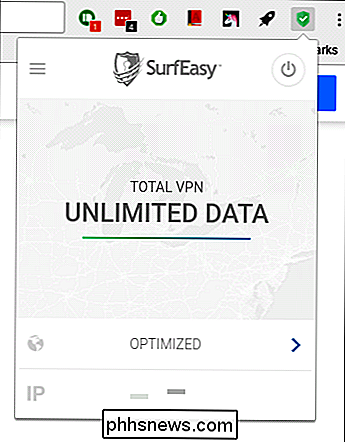
Das ist buchstäblich alles.
Allerdings werden nicht alle VPNs Chrome OS direkt unterstützen (mehr Oft haben sie dedizierte Windows- oder Mac-Apps. Wenn Sie also keine Android-App oder Chrome-Erweiterung haben, benötigen Sie ein VPN, das auch eine manuelle Einrichtung ermöglicht. In meinem Fall verwende ich StrongVPN.
Chrome Integrierte VPN-Unterstützung des Betriebssystems mit L2TP
Sie haben einige Möglichkeiten, wenn Sie ein VPN manuell einrichten. Im Allgemeinen empfehlen wir, OpenVPN-Server zu verwenden - sie sind in der Regel weitaus sicherer als alles andere. Das größte Problem mit OpenVPN ist, dass es auf Chrome OS wie Android nicht nativ unterstützt wird. Nach vielen Recherchen und vielen Versuchen, auf einem Chromebook mit OpenVPN in Verbindung zu treten, konnte ich es einfach nicht zum Laufen bringen. Daher können wir es nicht wirklich empfehlen - es ist leider viel komplizierter als es sein sollte.
Ergo, wenn Sie vorhaben, ein VPN manuell in Ihr Chrome OS-Setup zu integrieren, müssen Sie damit rechnen etwas, das L2TP-Server verwendet, die normalerweise aufgrund der Verwendung von Pre-Shared Keys weniger sicher sind. Wenn es jedoch Ihre einzige Option ist, ist dies Ihre einzige Option.
Um ein manuelles L2TP-VPN in Chrome OS einzurichten, müssen Sie alle Anmeldeinformationen von Ihrem VPN-Dienst abrufen. Mit StrongVPN findet man das alles im Kundenbereich. Es gibt einen netten kleinen Tisch, der es dumm macht - leicht zu analysieren. Tangential empfehle ich, dies auf Ihrem Telefon oder an einem anderen Ort zu öffnen. Sobald Sie das VPN-Dialogfeld in Chrome OS öffnen, können Sie nicht mehr navigieren.
Klicken Sie mit der entsprechenden Information unten auf die Taskleiste rechte Ecke, dann das Zahnradsymbol, um Einstellungen zu öffnen.
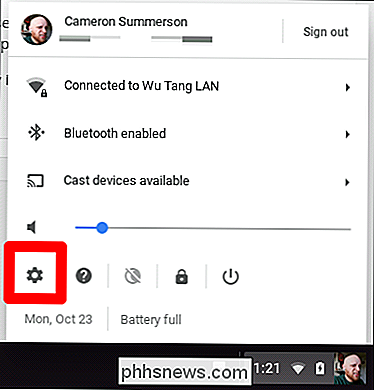
Klicken Sie im Menü Einstellungen auf "Verbindung hinzufügen" im Abschnitt Netzwerk und wählen Sie dann "OPenVPN / L2TP hinzufügen".
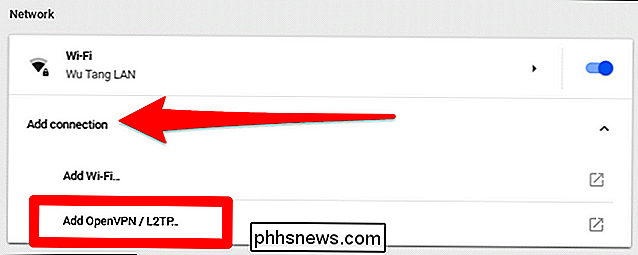
Ein Popup-Fenster sollte angezeigt werden wo Sie alle diese Anmeldeinformationen von Ihrem VPN benötigen. Gehen Sie weiter und geben Sie Ihre Informationen ein, achten Sie darauf, das richtige Protokoll auszuwählen. Ich verwende hier L2TP mit einem vorinstallierten Schlüssel. Sie müssen diese Option also ändern, wenn Sie ein Benutzerzertifikat verwenden.
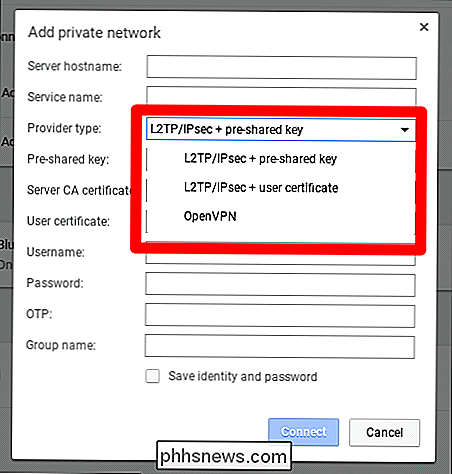
HINWEIS: Währendist, wird hier eine OpenVPN-Option aufgelistet. Die meisten Dienste bieten nicht die Anmeldeinformationen, die für die Verbindung erforderlich sind, sondern eine .ovpn-Datei, die in Chrome OS nicht unterstützt wird.
Sobald Sie alles richtig eingegeben haben, klicken Sie auf das Feld "Identität und Passwort speichern" unten, damit Sie es nicht jedes Mal neu eingeben müssen, wenn Sie eine Verbindung herstellen müssen. Danach klicken Sie einfach auf die Schaltfläche Verbinden.
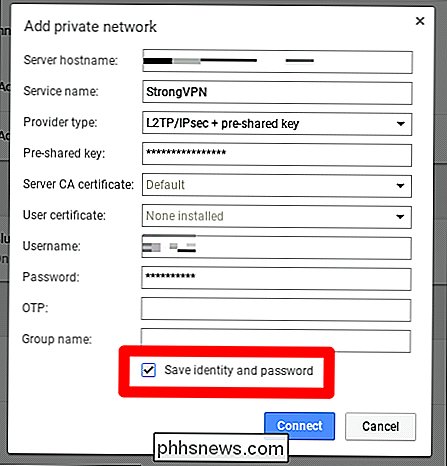
Nach ein paar Sekunden sollte es verbunden sein, vorausgesetzt, Sie haben alle Ihre Informationen korrekt eingegeben. Sie werden wissen, wann alles läuft, denn neben dem Wi-Fi-Symbol im Tray befindet sich ein kleines Schlüsselsymbol. Außerdem wird im Menü eine neue Option für VPN angezeigt, und es wird angezeigt, dass es verbunden ist.
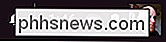
Von diesem Zeitpunkt an klicken Sie auf das Tray, klicken Sie auf den VPN-Eintrag und wählen Sie dann Ihr VPN aus, wann immer Sie sich mit Ihrem VPN verbinden möchten . Es wird in Sekunden verbunden und du bist bereit zu rollen. Viel Spaß.
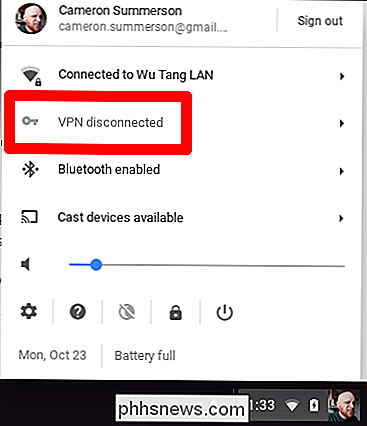
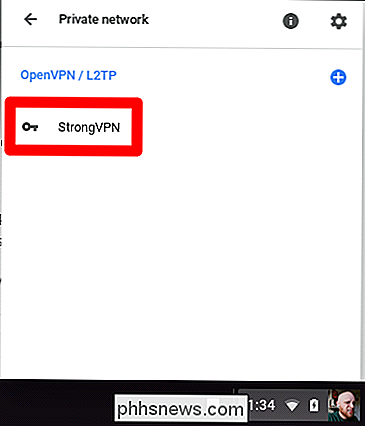

So dimmst du die Beleuchtung des PlayStation DualShock 4 Controllers
Der Lichtbalken des DualShock 4 ist eine nette Sache. Es funktioniert mit vielen Spielen, um zu simulieren, was auf dem Bildschirm passiert - in The Last of Us ändert sich beispielsweise die Farbe, wenn sich Ihre Gesundheit verschlechtert, und wird rot, wenn Sie sterben. Es ist eine kleine Sache, aber es ist cool.

So stellen Sie die Grafikeinstellungen Ihrer PC-Spiele ohne Aufwand ein
PC-Spieler müssen eine Vielzahl von Grafikoptionen einstellen, um die Leistung mit der Grafikqualität abzugleichen. Wenn Sie nicht mit der Hand zwicken wollen, bieten NVIDIA, AMD und sogar Intel Werkzeuge, die das für Sie tun. Sicher, wenn Sie ein ernsthafter PC-Gaming-Geek sind, werden Sie wahrscheinlich wollen das von Hand.



