10+ Nützliche System-Tools Versteckt in Windows

Windows enthält eine Vielzahl von System-Utilities, die nützlich, aber gut versteckt sind. Einige sind tief im Startmenü verborgen, andere nur, wenn Sie den richtigen Befehl zum Ausführen kennen.
VERWANDT: 10 Nützliche Windows-Befehle, die Sie kennen sollten
Sie können die meisten dieser Tools hübsch starten Wenn Sie ihre Namen kennen, suchen Sie einfach im Startmenü nach dem Namen des Tools, und schon kann es losgehen. Unter Windows 8 müssen Sie möglicherweise die Kategorie "Einstellungen" auf dem Suchbildschirm auswählen, damit das tatsächliche Tool in den Suchergebnissen angezeigt wird. Unabhängig davon, wie Sie sie starten, können diese Tools Sie bei der Diagnose von Abstürzen unterstützen und die Systemleistung überprüfen, um die Sicherheit zu verbessern.
Windows-Speicherdiagnose
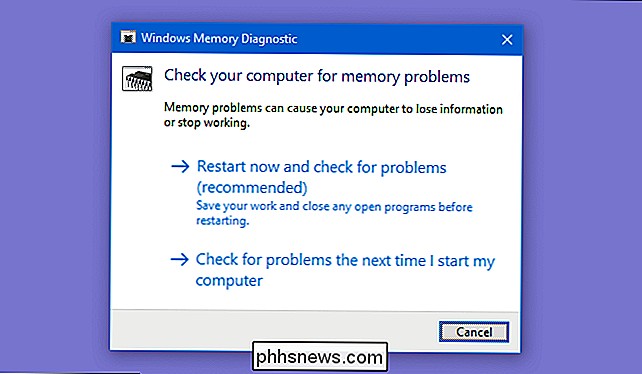
VERWANDT: So testen Sie den RAM Ihres Computers auf Probleme
Windows enthält ein Arbeitsspeicherdiagnosetool, das den Computer neu startet (also nichts in den Arbeitsspeicher geladen wird) und den Arbeitsspeicher auf Fehler überprüft - ähnlich wie bei der beliebten MemTest86-Anwendung. Wenn Sie den Speicher Ihres Computers auf Fehler überprüfen möchten, benötigen Sie kein Tool von Drittanbietern - führen Sie einfach das Windows-Speicherdiagnosetool aus, indem Sie in Ihrem Startmenü danach suchen.
Ressourcenmonitor
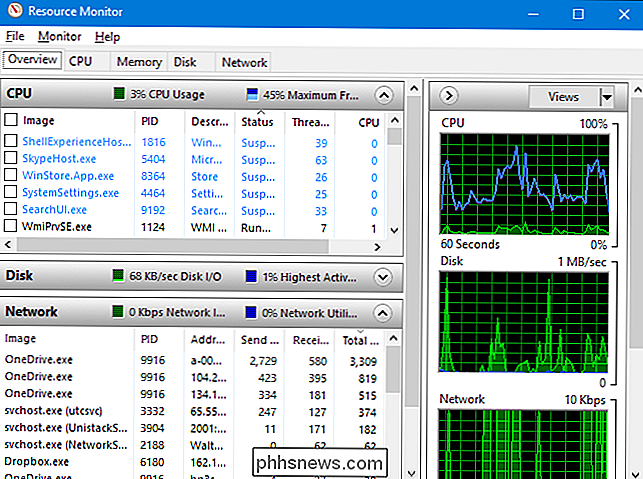
VERWANDT: Überwachen Ihres PCs mit Ressourcenmonitor und Task-Manager
Die Ressourcenmonitor-App bietet einen detaillierten Einblick in die Ressourcennutzung Ihres Computers. Sie können Computer-weite CPU-, Festplatten-, Netzwerk- und Speichergrafiken anzeigen oder pro Prozess-Statistik für jeden Ressourcentyp einen Drilldown durchführen und anzeigen.
Sie können sehen, welche Prozesse Ihre Festplatte oder Ihr Netzwerk stark verwenden mit Internetadressen und mehr. Der Ressourcenmonitor bietet viel detailliertere Ressourcenstatistiken als der Task-Manager.
Sie können den Ressourcenmonitor starten, indem Sie den Task-Manager öffnen, auf die Registerkarte "Leistung" klicken und "Ressourcenmonitor" auswählen oder einfach nach "Ressource" suchen Monitor "in Ihrem Startmenü.
Systemmonitor
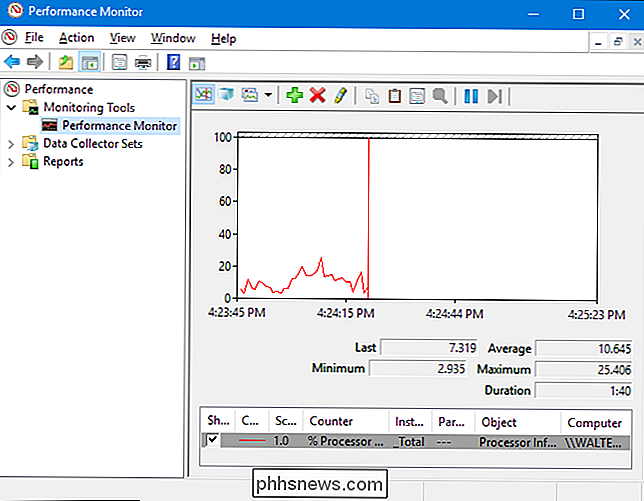
RELATED: Geek School: Lernen von Windows 7 - Überwachung, Leistung und Aktualisieren von Windows
Die Systemmonitor App kann Leistungsdaten von Hunderten von sammeln verschiedene Quellen. Sie können damit Leistungsdaten im Laufe der Zeit protokollieren, sodass Sie feststellen können, wie sich Systemänderungen auf die Leistung auswirken, oder die Leistung eines Remotecomputers in Echtzeit überwachen.
Computerverwaltung und Verwaltung
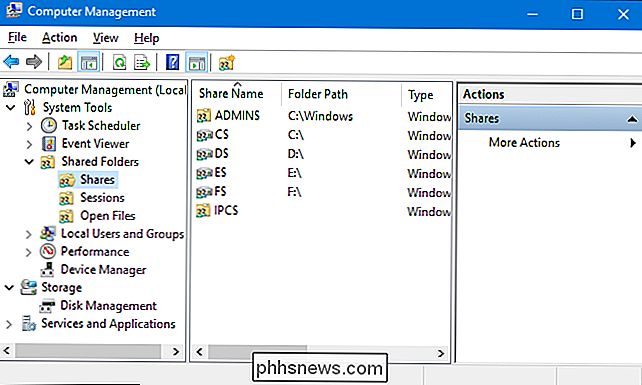
Der Systemmonitor ist tatsächlich eine von vielen Microsoft Management Console (MMC) -Tools. Viele davon befinden sich im Ordner "Verwaltung" in der Systemsteuerung, Sie können jedoch auch über ein einzelnes Fenster darauf zugreifen, indem Sie die Anwendung Computerverwaltung öffnen. Klicken Sie einfach auf Start und geben Sie "Computerverwaltung" in das Suchfeld ein.
Dieses Fenster enthält unter anderem folgende Werkzeuge:
RELATED: Was ist die Windows-Ereignisanzeige und wie kann ich sie verwenden?
- Taskplaner : Ein Tool, mit dem Sie die geplanten Aufgaben auf Ihrem Computer anzeigen und anpassen sowie eigene benutzerdefinierte geplante Aufgaben erstellen können.
- Ereignisanzeige : Eine Protokollanzeige, die Ihnen erlaubt zum Anzeigen und Filtern von Systemereignissen - alles von der Softwareinstallation bis zu Anwendungsabstürzen und Bluescreens des Todes.
- Freigegebene Ordner : Eine Schnittstelle, die die im Netzwerk freigegebenen Ordner auf Ihrem Computer anzeigt Auf einen Blick geteilt
- Geräte-Manager : Der klassische Windows Geräte-Manager, mit dem Sie die an Ihren Computer angeschlossenen Geräte anzeigen, deaktivieren und Treiber konfigurieren können.
- Datenträgerverwaltung : A built -in Partition Manager können Sie ohne Herunterladen von Drittanbieter-Tools verwenden.
- Servi ces : Eine Schnittstelle, mit der Sie die in Windows ausgeführten Hintergrunddienste anzeigen und steuern können.
Sie können viele nützliche Optionen in diesen Tools finden.
Advanced User Accounts Tool
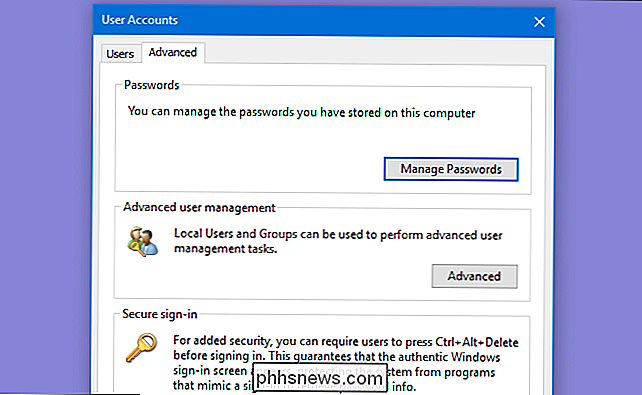
Windows enthält ein verstecktes Benutzerkonto-Dienstprogramm, das einige Optionen bietet, die nicht in der Standardschnittstelle vorhanden sind. Um es zu öffnen, drücken Sie Start (oder drücken Sie Windows + R, um das Dialogfeld Ausführen zu öffnen), geben Sie entweder "netplwiz " ein" oder" control userpasswords2, "und drücken Sie dann die Eingabetaste.
RELATED: Verwenden von lokalen Benutzern und Gruppen zum Verwalten von Benutzerkennwörtern in Windows 7
Das Fenster" Benutzerkonten "enthält auch eine Verknüpfung zum Starten dasTool "Lokale Benutzer und Gruppen " , das mehr Benutzerverwaltungsaufgaben bietet, aber nicht auf den Home-Editionen von Windows verfügbar ist.
Datenträgerbereinigung
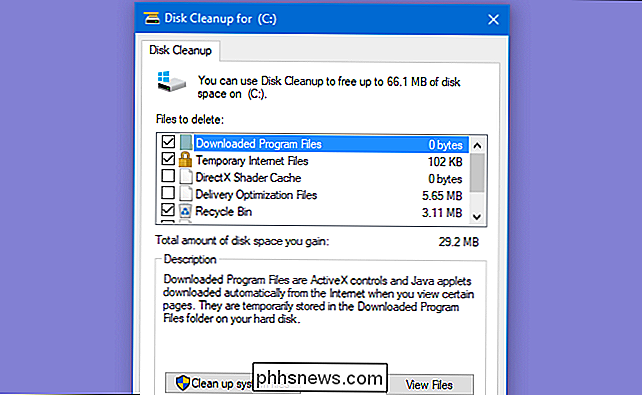
VERWANDT: 7 Möglichkeiten, Festplattenspeicher freizugeben
Windows Das Dienstprogramm zur Festplattenbereinigung ist nicht ganz so versteckt wie einige der anderen Dienstprogramme hier, aber nicht genug Leute wissen darüber - oder wie man es voll ausnutzen kann. Es durchsucht Ihren Computer nach Dateien, die sicher gelöscht werden können - temporäre Dateien, Speicherabzüge, alte Systemwiederherstellungspunkte, Restdateien von Windows-Upgrades usw.
Die Datenträgerbereinigung führt den gleichen Job aus wie ein PC-Reinigungsprogramm, aber es ist frei und versucht nicht, Geld von Ihnen zu extrahieren. Fortgeschrittene Benutzer bevorzugen möglicherweise CCleaner, aber Disk Cleanup macht einen ordentlichen Job.
Greifen Sie darauf zu, indem Sie im Startmenü nach "Disk Cleanup" suchen.
Lokaler Gruppenrichtlinien-Editor
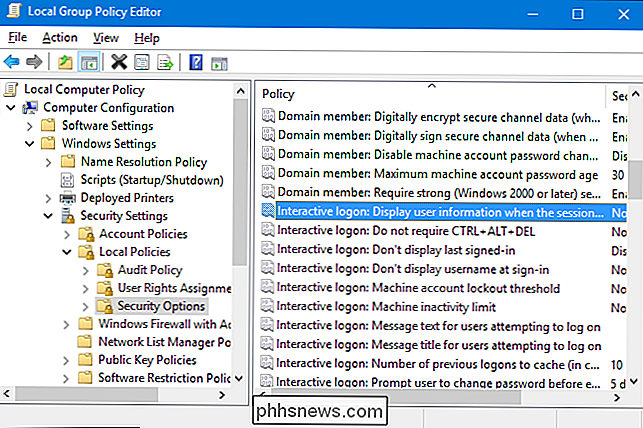
Der Editor für lokale Gruppenrichtlinien ist nur verfügbar unter Professionelle oder Ultimate-Editionen von Windows - nicht die Standard- oder Home-Editionen. Es bietet eine Vielzahl von Einstellungen, die Systemadministratoren zum Anpassen und Sperren von PCs in ihren Netzwerken verwenden können. Der Editor für lokale Gruppenrichtlinien enthält jedoch auch Einstellungen, die für durchschnittliche Benutzer von Interesse sind. In Windows 10 beispielsweise Sie Sie können damit persönliche Informationen auf dem Anmeldebildschirm verbergen.
Um den Editor für lokale Gruppenrichtlinien zu öffnen, geben Sie im Startmenü oder im Dialogfeld Ausführen"gpedit.msc" ein und drücken Sie die Eingabetaste.
Registrierungs-Editor
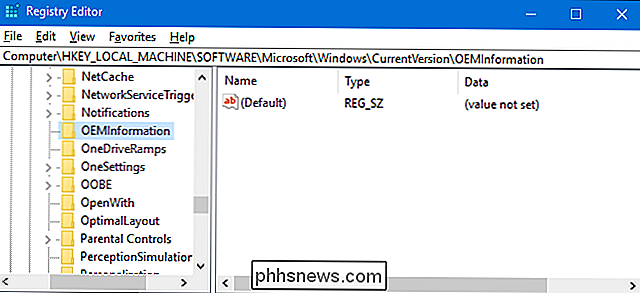
Sicher, jeder kennt den Registrierungs-Editor - aber er ist immer noch verborgen, und Microsoft bietet nicht einmal eine Verknüpfung im Startmenü an. Um es zu starten, müssen Sie "regedit" in die Startmenü-Suche oder das Dialogfeld Ausführen eingeben.
Viele Optimierungen, die Sie mit dem Editor für lokale Gruppenrichtlinien vornehmen können, haben die gleichen Verbesserungen, die Sie im Registrierungseditor vornehmen können eine Professional oder Enterprise Edition von Windows haben. Beispielsweise können Benutzer mit der Home-Edition von Windows nicht verhindern, dass bestimmte Benutzer Windows mithilfe der Gruppenrichtlinie herunterfahren. Dies kann jedoch mit einigen wenigen Optimierungen in der Registrierung erfolgen. Darüber hinaus gibt es alle Arten von Registry-Tweaks, die überhaupt keine Entsprechung in der Gruppenrichtlinie haben - wie die Anpassung der Hersteller-Support-Informationen auf Ihrem PC.
RELATED: Verwendung des Registrierungs-Editors Wie ein Pro
Eine gute Warnung: Der Registrierungs-Editor ist ein komplexes und leistungsstarkes Tool. Es ist leicht, Ihre Windows-Installation zu beschädigen oder Windows sogar inoperabel zu machen, wenn Sie nicht vorsichtig sind. Wenn Sie noch nie mit der Registrierung gearbeitet haben, sollten Sie sich vor der Verwendung des Registrierungseditors informieren, bevor Sie beginnen. Und sichern Sie die Registrierung (und Ihren Computer!), Bevor Sie Änderungen vornehmen. Und halten Sie sich an gut dokumentierte Registry Tweaks von einer Quelle, der Sie vertrauen.
Systemkonfiguration
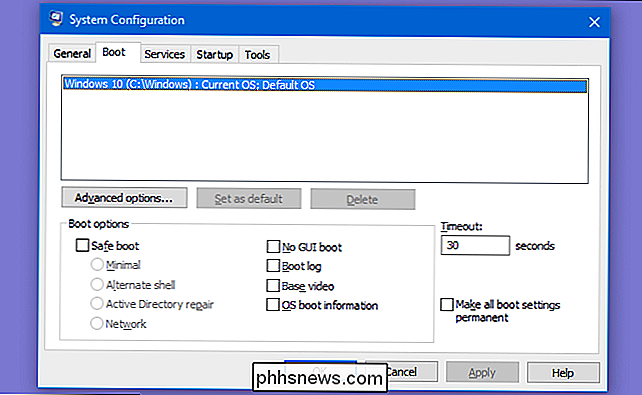
Systemkonfiguration ist ein weiteres klassisches Werkzeug, das viele Leute nicht kennen. Vor Windows 8 und 10, die einen in den Task-Manager integrierten Startup-Programm-Manager enthalten, war die Systemkonfiguration die einzige Möglichkeit zur Steuerung von Startprogrammen unter Windows. Außerdem können Sie Ihren Bootloader anpassen, was besonders nützlich ist, wenn Sie mehrere Versionen von Windows installiert haben.
Starten Sie ihn, indem Sie "msconfig" in das Suchfeld des Startmenüs eingeben oder den Dialog Ausführen.
Systeminformationen
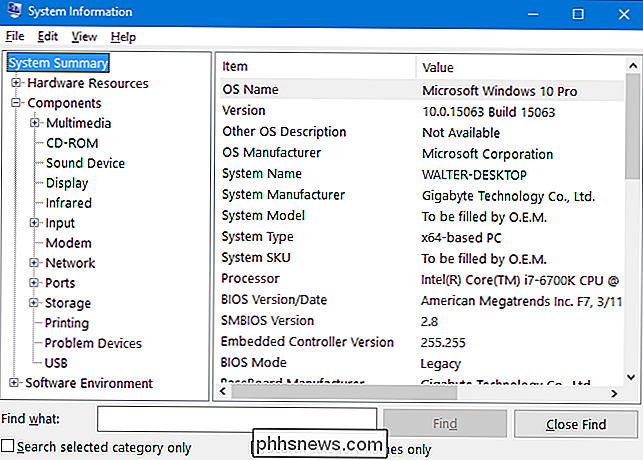
Das System Information Utility zeigt alle Arten von Informationen zu Ihrem PC an. Sie können Dinge wie die genaue Version von Windows herausfinden, die Sie ausführen, welche Art von Motherboard Ihr System enthält, wie viel RAM (und welche Art) Sie haben, welchen Grafikadapter Sie betreiben, und vieles mehr.
RELATED: Detaillierte Hardware-Informationen mit Speccy
finden Systeminformationen bieten nicht die eleganteste Oberfläche und liefern nicht alle Informationen eines Systeminformationsprogramms eines Drittanbieters wie Speccy, aber es wird viel angezeigt Systeminformationen, ohne dass Sie gezwungen sind, ein anderes Programm zu installieren.
Öffnen Sie es, indem Sie in Ihrem Startmenü nach "System Information" suchen.
Sobald Sie wissen, dass diese Dienstprogramme existieren, können Sie mehr mit den in Windows integrierten Tools tun. Diese Tools sind auf jedem Windows-Computer verfügbar (mit der einzigen Ausnahme, dass der lokale Gruppenrichtlinien-Editor in den Home-Editionen von Windows nicht verfügbar ist), sodass Sie sie immer ohne Herunterladen und Installieren von Software von Drittanbietern verwenden können.

So beschneiden Sie ein Bild in Photoshop
Das Beschneiden von Fotos ist eine der grundlegendsten, aber wichtigsten Fähigkeiten zur Fotobearbeitung. Ein gekrümmter Horizont oder etwas, das an der Kante ablenkt, kann ein tolles Bild ruinieren. Ich werde Ihnen die Grundlagen zeigen, wie es in Photoshop funktioniert, allerdings sind die Werkzeuge in jeder anderen guten Bildbearbeitungs-App sehr ähnlich.

Zugriff auf Google Now auf Geräten mit Google Assistant
Google Assistant, ursprünglich ein ausschließliches Pixel-Feature, hat nun seinen Weg zu praktisch allen Android-Geräten gefunden. Daher ist es schwieriger, jetzt zu "Jetzt" zu gelangen, da die Standardaktion vom Assistenten übernommen wurde. VERWANDT: So passen Sie Ihr Google Assistant Daily Briefing an Wenn Sie mir jedoch ähnlich sind , Sie verwenden immer noch Google Now viel .



