So bringen Sie die Funktionstasten auf einem MacBook Pro zurück Mit einer Touchbar

Apple versucht, die nummerierten Funktionstasten für eine lange Zeit zu töten - die Bezeichnungen F1, F2 und so weiter wurden lange zugunsten der funktionsspezifischen Icons in die untere rechte Ecke der Tasten geschoben. Und mit der Touch Bar hat Apple ihren Rachefeldzug noch weiter getrieben.

Man könnte meinen, dass Apple die F-Tasten endgültig entfernt hat. Wenn Sie tatsächlich die Funktionstasten verwenden, könnte die Idee Sie verärgern. Aber keine Panik: Die Funktionstasten sind lebendig und gut auf der Touchbar. Sie müssen sie nur finden.
Option 1: Halten Sie die Fn-Taste gedrückt
Wenn Sie nur gelegentlich eine F-Taste benötigen, halten Sie am einfachsten die Fn-Taste gedrückt. Die Touchbar zeigt sofort eine Reihe von nummerierten Funktionstasten an.

Dies ist identisch mit den normalen Funktionstasten, die auf den meisten Macs anderthalb Jahrzehnte lang funktionierten, so dass erfahrene Mac-Benutzer keine Probleme damit haben werden, sie zu entdecken. Aber es ist gut zu wissen, dass es da ist, vor allem, wenn Sie Angst haben, dass diese Tasten verschwinden.
Option 2: Stellen Sie die Touchbar so ein, dass immer die Fn-Tasten für bestimmte Anwendungen angezeigt werden
Wenn es ein paar Anwendungen gibt Sie verwenden ständig die Funktionstasten mit. Sie können macOS so einstellen, dass sie automatisch angezeigt werden, wenn diese Anwendung aktiv ist. Dies ist besonders nützlich für Anwendungen, die den Touch Bar nicht unterstützen, aber die Tastenzuordnung zu den Funktionstasten unterstützen.
Öffnen Sie zunächst die Systemeinstellungen und gehen Sie zum Abschnitt "Tastatur". Von dort gehen Sie zur Registerkarte "Shortcuts".
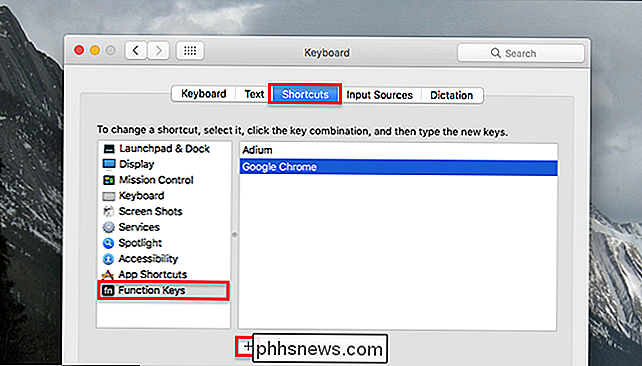
Klicken Sie im Menü auf der linken Seite auf "Funktionstasten" und dann auf den Pfeil "+", um Anwendungen hinzuzufügen. Jede Anwendung, die Sie hier hinzufügen, zeigt bei jedem Öffnen die Funktionstasten an.

Wenn Sie eine große Menge älterer Software verwenden, die regelmäßig die Funktionstasten benötigt, ist dies unbedingt erforderlich. In gewisser Weise ist es flexibler als physikalische Funktionstasten.

Drei Wege, wie Chromebooks besser sind als PCs oder Macs
Schau, ich versuche hier nicht, einen Krieg anzufangen, aber hör mir zu: Chromebooks sind großartig. Tatsächlich bevorzuge ich meinen zu meinem Windows PC für fast jeden Gebrauch. Warum? Weil ich denke, dass es ein besseres System ist. Lassen Sie uns darüber sprechen, warum. Chromebooks starten (und aktualisieren) sofort Wenn es darauf ankommt, wartet niemand gerne.

So verwenden Sie Apple Music auf Ihrem Sonos
Obwohl Apple einen schlechten Ruf hat, wenn es gut mit den anderen Kindern spielt, sind einige Dienste wie Apple Music sehr plattformübergreifend. Sie können es sogar auf Ihrem Sonos Smart-Lautsprecher einrichten. So geht's. Vorbereitungen Um mit Apple Music auf einem Sonos zu beginnen, benötigen Sie zunächst einige Dinge: Ein Sonos-Lautsprecher, der eingerichtet und mit Ihrem WLAN-Netzwerk verbunden ist.



