So reparieren Sie Probleme mit dem Laufwerk und dem Dateisystem auf Ihrem Mac

In modernen Versionen von Mac OS X müssen Sie keine Laufwerksberechtigungen mehr reparieren. Dies ist jedoch nicht das einzige Problem, das bei einer Festplatte oder einem Dateisystem auftreten kann. Mac OS X enthält eine Vielzahl von Tools zum Reparieren von Festplatten-, Partitions- und Dateisystemfehlern.
Diese Optionen funktionieren wie chkdsk unter Windows, suchen nach Festplatten- und Dateisystemfehlern und reparieren sie. Sie können eine Überprüfung innerhalb von Mac OS X durchführen. Manchmal ist es jedoch erforderlich, den Wiederherstellungsmodus zu verwenden, um Probleme zu beheben. Im schlimmsten Fall müssen Sie fsck-Befehle möglicherweise manuell im Einzelbenutzermodus von einem Terminal aus ausführen.
Verwenden Sie "Erste Hilfe" im Festplatten-Dienstprogramm
Sie können eine Datenträger-Integritätsprüfung über das Festplatten-Dienstprogramm durchführen Anwendung, die in Mac OS X enthalten ist. Apple hat die Benutzeroberfläche dieses Dienstprogramms unter Mac OS X 10.11 El Capitan aktualisiert, sodass es von den folgenden Screenshots abweichen wird, wenn Sie noch eine ältere Version von Mac OS X verwenden.
An Starten Sie es, Sie können Command + Space drücken, um die Spotlight-Suche zu öffnen, "Disk Utility" eingeben und Enter drücken. Alternativ können Sie zu Ihrem Ordner "Programme" navigieren, auf den Ordner "Dienstprogramme" doppelklicken und auf die Verknüpfung "Festplatten-Dienstprogramm" doppelklicken.
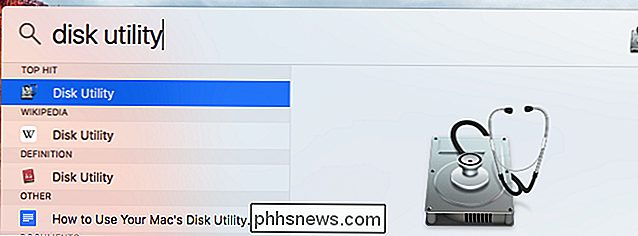
Wählen Sie in der Anwendung "Festplatten-Dienstprogramm" den Datenträger oder die Partition aus, die Sie überprüfen möchten Systempartition heißt standardmäßig "Macintosh HD" - und klicken Sie auf die Schaltfläche "Erste Hilfe".
Sie können die Erste-Hilfe-Funktion entweder auf einer gesamten Festplatte oder einer einzelnen Partition auf dieser Festplatte ausführen. Es hängt davon ab, was Sie in der Seitenleiste auswählen.
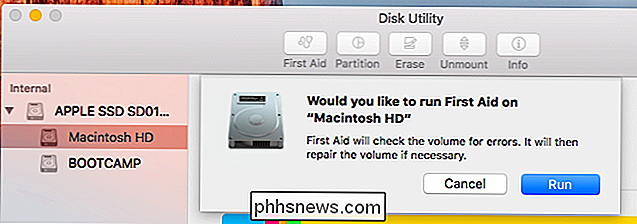
Klicken Sie auf "Ausführen" und Ihr Mac wird die Festplatte auf Fehler überprüfen. Wenn es Fehler findet, wird es versuchen, sie automatisch für Sie zu beheben.
Sie können auf die Dropdown-Liste "Details anzeigen" klicken, um detaillierte Informationen über aufgetretene Fehler anzuzeigen. Sie sehen Meldungen wie "Exit-Code des Speichersystems prüfen ist 0" und "Exit-Code des Dateisystem-Checks ist 0". Ein Beendigungscode von "0" ist eine gute Sache, und bedeutet, dass keine Fehler gefunden wurden.
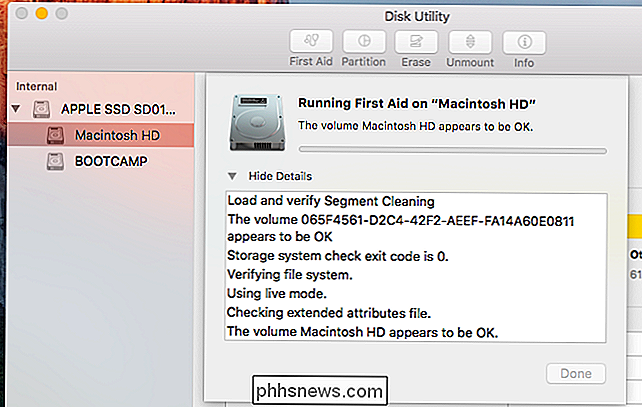
Boot in abgesicherten Modus
RELATED: Problembehandlung auf Ihrem Mac mit diesen ausgeblendeten Startoptionen
Eine einfache Möglichkeit zu beheben solche Fehler besteht darin, Ihren Mac in den abgesicherten Modus zu starten. Der abgesicherte Modus, manchmal auch als "Sicherer Start" bezeichnet, enthält eine automatische Startprüfung und Reparatur, die diese Probleme beheben können.
Starten Sie dazu Ihren Mac neu und halten Sie beim Hochfahren die Umschalttaste gedrückt. Melden Sie sich mit Ihrem Passwort an und Ihr Mac überprüft dann Ihre Festplatten. Dadurch dauert der Anmeldevorgang länger als normal. Seien Sie also geduldig.
Wenn Sie sich angemeldet haben und ein Desktop angezeigt wird, ist die Festplattenprüfung abgeschlossen. Sie können Ihren Mac jetzt neu starten.
Erste Hilfe im Wiederherstellungsmodus ausführen
VERWANDT: 8 Mac-Systemfunktionen, auf die Sie im Wiederherstellungsmodus zugreifen können
Im Idealfall sollte das das Ende sein wenn Sie den oben genannten Safe-Mode-Trick verwendet haben. In einigen Fällen kann Ihr Mac jedoch Probleme mit dem Laufwerk oder dem Dateisystem feststellen und kann sie nicht reparieren, wenn Sie die oben genannten Schritte ausführen. Dies liegt daran, dass es im "Live-Modus" läuft - die Festplatte wird untersucht, während das Betriebssystem von ihr läuft. Es kann keine Änderungen am Systemlaufwerk vornehmen, während es ausgeführt wird.
Die Lösung besteht darin, in einen speziellen Wiederherstellungsmodus zu booten. Von dort können Sie das Festplatten-Dienstprogramm auf die gleiche Weise verwenden. Ihr Mac kann Fehler auf Ihrem Systemlaufwerk aus dem Wiederherstellungsmodus beheben.
Starten Sie dazu Ihren Mac neu. Drücken und halten Sie die "Befehl + R" Tasten während des Bootens. Daraufhin wird eine Fortschrittsanzeige angezeigt, und Sie können die Tasten freigeben, wenn Sie dies getan haben. Dein Mac wird direkt in den Wiederherstellungsmodus geladen. (Wenn der Wiederherstellungsmodus nicht angezeigt wird, starten Sie Ihren Mac neu und versuchen Sie erneut, die Tasten zu drücken.)
Klicken Sie in OS X Recovery auf die Verknüpfung "Festplatten-Dienstprogramm", um das Festplatten-Dienstprogramm hier zu starten. Wählen Sie das Laufwerk oder die Partition aus, die Sie reparieren müssen, und klicken Sie auf die Schaltfläche "Erste Hilfe". Die Benutzeroberfläche des Festplatten-Dienstprogramms ist die gleiche, die Sie auf Ihrem Mac OS X-Desktop sehen, aber führen Sie sie von hier aus aus und sie kann Probleme mit Ihrem Systemlaufwerk beheben.
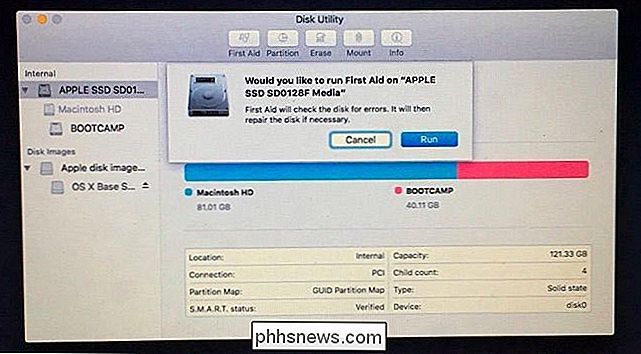
Verwenden Sie fsck im Einzelbenutzermodus
In manchen Fällen reichen selbst der abgesicherte Modus oder das Festplatten-Dienstprogramm in OS X Recovery nicht aus, um Probleme zu beheben. Möglicherweise müssen Sie Ihren Mac in den Einzelbenutzermodus booten und den Befehl fsck (Dateisystemprüfung) auf altmodische Weise ausführen. Sie müssen dies nicht tun, wenn einer der obigen Schritte funktioniert. Dies ist die Sache, die Sie zuletzt versuchen sollten, da das Festplatten-Dienstprogramm in der Wiederherstellungsumgebung möglicherweise besser funktioniert und leistungsfähiger ist.
Starten Sie dazu Ihren Mac im Einzelbenutzermodus. Starten Sie es neu, und halten Sie dann die Befehlstaste + S gedrückt, während es gestartet wird.
Sie wechseln in den Einzelbenutzermodus, in dem Sie ein Terminal im Textmodus verwenden können. Geben Sie den folgenden Befehl in das Terminal ein und drücken Sie die Eingabetaste, um eine Dateisystemprüfung zu starten:
/ sbin / fsck -fy
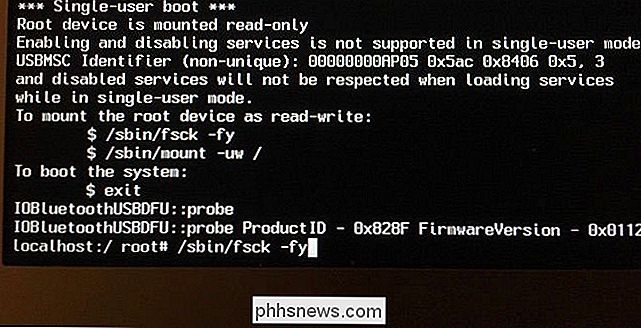
Der Befehl wird mehrere Prüfphasen durchlaufen. Wenn es fertig ist, sehen Sie eine Meldung "** Der Datenträger [Name] scheint OK zu sein, wenn alles in Ordnung ist.
Wenn es Probleme gefunden hat, sehen Sie ein" ***** FILE SYSTEM WAS MODIFIED ***** "Nachricht. Dies zeigt an, dass der Befehl fsck gefunden und Probleme behoben hat. Der Befehl fsck kann nach dem Reparieren der ersten Fehlergruppe weitere Fehler finden. Daher empfiehlt Apple, den Befehl fsck erneut auszuführen, wenn er Probleme gefunden und behoben hat. Führen Sie den obigen fsck-Befehl immer wieder aus, bis die Meldung "** Der Datenträger [Name] scheint OK zu sein."
Wenn der Befehl fsck angibt, dass Ihr Datenträger in Ordnung ist, geben Sie den folgenden Befehl am Terminal ein und drücken Sie die Eingabetaste :
neustarten
Ihr Mac wird neu gestartet und Sie kehren zum normalen Anmeldebildschirm zurück.
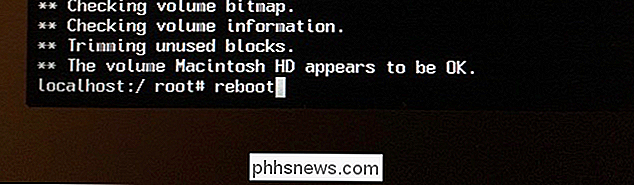
Die obigen Schritte sollten nur notwendig sein, wenn Sie Fehler mit Ihrem Mac haben. Unter der Annahme, dass alles in Ordnung ist, müssen Sie nicht regelmäßig Erste-Hilfe-Kontrollen durchführen. Wenn Sie jedoch eine Überprüfung durchführen möchten, können Sie dies einfach mit dem Festplatten-Dienstprogramm von Mac OS X aus tun. Sie müssen in keiner anderen Umgebung neu starten, es sei denn, ein Fehler auf einem Systemlaufwerk muss behoben werden

Was ist der $ WINDOWS. ~ BT-Ordner, und können Sie ihn löschen?
Die Ordner $ WINDOWS. ~ BT und $ WINDOWS. ~ WS sind dem Windows 10-Upgradeprozess zugeordnet. Sie können auf Windows 7, 8 oder 10 erscheinen und Gigabyte an Speicherplatz belegen. Dies sind versteckte Dateien, daher müssen Sie versteckte Dateien im Windows Explorer oder im Datei-Explorer anzeigen, um sie zu sehen.

Wie man die blauen Squiggly-Unterstriche in Word 2013 loswird
Word verwendet gerne squiggly Unterstreichungen, um anzuzeigen, dass etwas in unseren Dokumenten nicht richtig ist. Die üblicheren sind rot (ein möglicher Rechtschreibfehler) und grün (ein möglicher Grammatikfehler). Sie haben jedoch möglicherweise auch in Ihrem Dokument blaue, wellenförmige Linien gesehen.



