So erhalten Sie bessere Leistung von Steam In-Home Streaming

Steams In-Home-Streaming ist eine großartige Möglichkeit, die beste PC-Grafik, die Sie lieben, mit dem Wohnzimmerkomfort der Konsole zu erhalten Spiele. Wenn Sie jedoch weniger als eine hervorragende Leistung haben, hier ein paar Tipps, um sicherzustellen, dass Ihre Spiele reibungslos ablaufen.
VERWANDT: Verwendung von Steam In-Home Streaming
All dies setzt Ihre Spiele voraus reibungslos auf Ihrem Host-PC laufen. Wenn Ihr Haupt-Gaming-PC Spiele nicht reibungslos ausführt, werden sie nicht flüssig übertragen - das ist selbstverständlich. Aber lassen Sie uns sagen, Ihre Spiele laufen gut in Ihrem Büro, aber stottern, wenn Sie sie ins Wohnzimmer streamen. In diesem Fall ist das Problem wahrscheinlich reparierbar.
Bevor Sie Einstellungen optimieren, gehen Sie zu Steam> Einstellungen> In-Home-Streaming> Erweiterte Client-Optionen auf Ihrem Client-Computer - der gestreamte Computer bis -und schalten Sie "Performance-Informationen anzeigen" ein. Dadurch werden während des Spiels einige Zahlen und Grafiken erzeugt, die Ihnen beim Testen und Optimieren helfen können.
Verdrahten (mit Ethernet)

VERWANDT: Wi-Fi vs. Ethernet: Wie viel besser Ist eine kabelgebundene Verbindung?
Wenn Sie gelegentlich Stottern oder Aussetzer bemerken, kann Ihre Verbindung schuld sein. Ja, Wireless AC ist sehr schnell und Steam-Streaming ist nicht so geschwindigkeitsabhängig (schließlich hat der Steam Link nicht einmal Gigabit-Ethernet). Aber es geht nicht nur um Geschwindigkeit: Ethernet gewinnt groß, wenn es um Latenz, Reichweite und Interferenzen geht, was beim Spiel- und Spiele-Streaming einen großen Unterschied machen kann.
RELATED: Wie Sie Ihr Heimnetzwerk leicht erweitern können mit Powerline-Netzwerk
Wenn Sie Ihre beiden Steam-Computer über WLAN verbinden, versuchen Sie es mit einer kabelgebundenen Ethernet-Verbindung, um zu sehen, ob es besser funktioniert. Wireless kann funktionieren, aber es gibt viele Faktoren, die sich auf die Leistung auswirken können. Selbst wenn das Ausführen von Ethernet-Kabeln durch Ihr Apartment praktisch nicht möglich ist, sollten Sie versuchen, das Problem zu diagnostizieren. Wenn es Ihre Leistungsprobleme löst, wissen Sie, dass eine zuverlässigere Netzwerkverbindung die einzige Lösung ist. Powerline-Adapter können ein vernünftiger Ersatz sein, obwohl Ihre Laufleistung abhängig von der Verkabelung in Ihrem Haus variieren kann.
In einer perfekten Welt wäre Wireless gut genug, aber es ist einfach noch nicht da. Auch wenn Sie von anderen Benutzern gehört haben, dass WLAN einwandfrei funktioniert, versuchen Sie es mit einem Kabel. Jeder hat ein anderes Heim.
Überprüfen Sie Ihre Streaming-Einstellungen
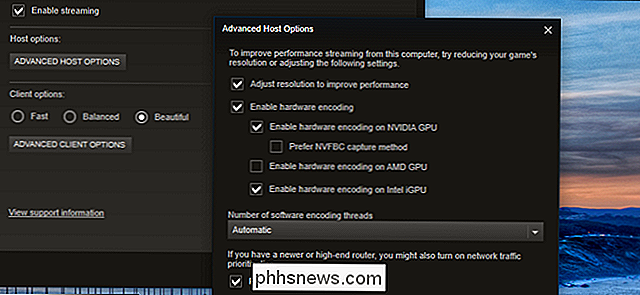
Wahrscheinlich haben Sie dies versucht, aber nur für den Fall: Gehen Sie auf beiden Geräten zu Steam> Einstellungen> In-Home-Streaming und spielen Sie mit den Einstellungen dort. Klicken Sie auf Ihrem Host-Computer (dem Gerät, von dem Sie von streamen) auf "Erweiterte Host-Optionen". Wahrscheinlich möchten Sie, dass die meisten dieser Einstellungen für die beste Leistung überprüft werden, aber Sie können versuchen, einige davon auszuschalten (natürlich nacheinander), um zu sehen, ob sich die Leistung verbessert. Hardwarekodierung ist normalerweise besser als Softwarecodierung, aber wenn Sie einen bulligen Prozessor (i7 oder höher) und eine schwache Grafikkarte (oder problematische Treiber) haben, kann die Softwarecodierung Ihnen tatsächlich eine bessere Leistung bringen.
Am Client-Computer (der, den Sie streamen bis ), können Sie zwischen den Einstellungen "Schnell", "Ausgewogen" und "Schön" aus dem gleichen Menü wählen. Diese können die Leistung auf Kosten der grafischen Schönheit verbessern, aber es kann sich lohnen, wenn Ihre Hardware der Aufgabe nicht gewachsen ist.
Klicken Sie auf Ihrem Client-Computer auf "Erweiterte Client-Optionen" und Sie erhalten einige mehr Auswahl. Die Standardeinstellungen sollten hier in den meisten Fällen in Ordnung sein. Sie können versuchen, ein Bandbreitenlimit festzulegen, aber die meisten Benutzer finden, dass Automatic tatsächlich die beste Einstellung ist - Unlimited, obwohl es großartig klingt, bietet nicht immer die beste Leistung (aber es ist immer eine Aufnahme wert). Einige Benutzer hatten auch Glück mit diesem Config-Hack, aber wir können ihre Nützlichkeit nicht selbst überprüfen.
Grafikeinstellungen des Spiels verringern
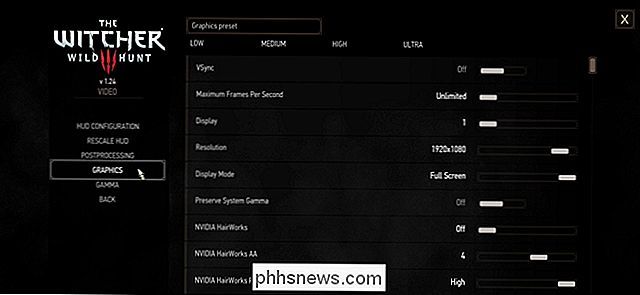
Auch wenn das Spiel auf Ihrem Host-PC reibungslos funktioniert, müssen Ihre Grafikeinstellungen angepasst werden Zu hohe Werte können zu Problemen beim Streaming führen. Ihr PC arbeitet möglicherweise zu hart, um Ihr Spiel zu verarbeiten und zu streamen. Versuchen Sie, einige Grafikeinstellungen zu reduzieren oder die Auflösung des Spiels zu verringern, um zu sehen, ob dies die Streaming-Leistung unterstützt.
Eine Reihe von Benutzern hat herausgefunden, dass insbesondere das Ausschalten von Vsync die Streaming-Performance für einige Spiele stark verändern kann. Es kann Bildschirmrisse auf dem Host-PC verursachen, aber der Client-PC sollte in Ordnung sein - und es kann Stottern reduzieren.
Big Picture Modus ausschalten
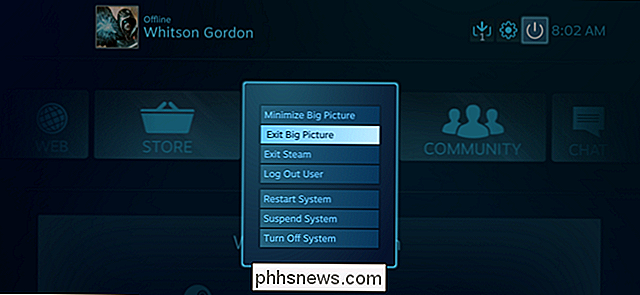
RELATED: Wie Sie Ihren Windows Gaming PC automatisch booten zum Big Picture-Modus (wie eine Steam Machine)
Wenn Steam 60 fps anzeigt, aber eine unruhige Performance auftritt, kann Steam selbst dafür verantwortlich sein. Viele Benutzer - ich selbst eingeschlossen - haben festgestellt, dass Steam Big Picture so ein Ressourcen-Schwein ist, dass es auf einigen Systemen dazu führen kann, dass die Spieleleistung auf dem Client-Rechner leidet. Dies ist mit ziemlicher Sicherheit ein Steam-Fehler, der jedoch noch nicht behoben wurde.
Obwohl das In-Home-Streaming für den Big Picture Mode entwickelt wurde, müssen Sie den Big Picture-Modus möglicherweise auf Valve umschalten behebt dieses Problem. Starten Sie auf dem Client-Computer Steam in einem normalen Desktop-Fenster und versuchen Sie, auf diese Weise zu streamen. Wenn die Dinge reibungsloser ablaufen, werden Sie wissen, dass Sie einer der betroffenen Benutzer sind.
Leider gibt es keine "Einheitsgröße" Sammlung von Einstellungen, die Ihre Spiele perfekt laufen lassen. Alle diese Tricks hängen von der Hardware beider Computer und sogar von dem einzelnen Spiel ab, das Sie ausführen. Einige Spiele funktionieren möglicherweise besser mit einer Sammlung von Einstellungen, während andere besser mit anderen laufen. Der einzige Weg, dies herauszufinden, ist, selbst ein wenig zu experimentieren. Mit etwas Glück spielst du deine Spiele bald so flüssig, als ob sie auf dem PC vor dir laufen würden.
Wenn du irgendwelche Verbesserungen findest, die für dich funktionieren, lass es uns in unserem Forum wissen -Wenn sie nützliche Verbesserungen sind, werden wir sie sicher zu dieser Anleitung hinzufügen.
Bildquelle: Valve, Filter Footage / Flickr, David Davies / Flickr

Wir sind es gewohnt, Textverarbeitungsprogramme zu verwenden, wenn wir ein Wort falsch geschrieben haben fliegst du durch Verzeichnisse auf der Linux-Kommandozeile? Sie können Ihre Rechtschreib- und Rechtschreibfehler automatisch korrigieren lassen, zumindest wenn Sie den Befehl cd verwenden. Wir zeigen Ihnen, wie Sie der .

Macht das Rooten oder Entsperren die Garantie Ihres Android-Telefons ungültig?
Viele Android-Richtlinien zum Optimieren und Hacken von Geräten warnen davor, dass Sie Ihre Garantie verlieren, indem Sie fortfahren. Aber wird Ihnen der Reparaturdienst verweigert, wenn Sie Ihren Bootloader gerootet oder entsperrt haben? VERWANDT: Was ist der Unterschied zwischen Jailbreaking, Rooting und Entsperrung?



