So erhöhen Sie die Anzahl der Sprunglistenelemente in Windows 10

In früheren Windows-Versionen konnten Sie die Anzahl der letzten in Sprunglisten angezeigten Elemente mit einer einfachen Option in den Eigenschaften der Taskleiste ändern. Aus irgendeinem Grund hat Microsoft diese Fähigkeit in Windows 10 entfernt. Mit einem kleineren Registrierungs-Hack können Sie diese Zahl jedoch immer noch erhöhen.
Erhöhen Sie das Jump List Limit, indem Sie die Registrierung manuell bearbeiten
Standardmäßig wird Windows 10 angezeigt rund 12 aktuelle Gegenstände in der Sprungliste. Um diese Zahl zu erhöhen, müssen Sie lediglich eine Einstellung in der Windows-Registrierung vornehmen.
Standardwarnung: Der Registrierungs-Editor ist ein mächtiges Werkzeug, dessen Missbrauch das System instabil oder sogar funktionsunfähig machen kann. Dies ist ein ziemlich einfacher Hack und solange Sie sich an die Anweisungen halten, sollten Sie keine Probleme haben. Wenn Sie noch nie damit gearbeitet haben, sollten Sie darüber nachdenken, wie Sie den Registrierungseditor verwenden können, bevor Sie beginnen. Sichern Sie die Registrierung (und Ihren Computer!), Bevor Sie Änderungen vornehmen.
Öffnen Sie den Registrierungseditor, indem Sie Start drücken und "regedit" eingeben. Drücken Sie die Eingabetaste, um den Registrierungs-Editor zu öffnen und Änderungen an Ihrem PC zuzulassen
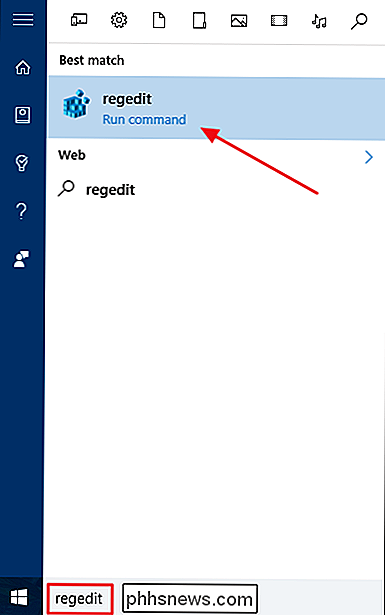
Verwenden Sie im Registrierungs-Editor die linke Seitenleiste, um zum folgenden Schlüssel zu navigieren:
HKEY_CURRENT_USER SOFTWARE Microsoft Windows CurrentVersion Explorer Erweitert
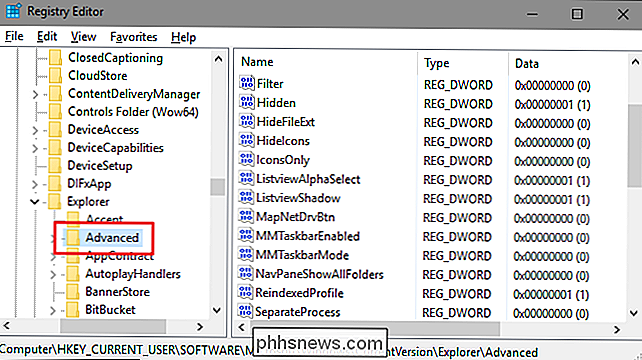
Als nächstes werden Sie einen neuen Wert erstellen und benennen innerhalb der TasteErweitert. Klicken Sie mit der rechten Maustaste auf den OrdnerAdvanced, und wählen Sie Neu> DWORD (32-Bit) Value. Benennen Sie den neuen WertJumpListItems_Maximumund doppelklicken Sie dann auf den Wert, um das Eigenschaftenfenster zu öffnen.
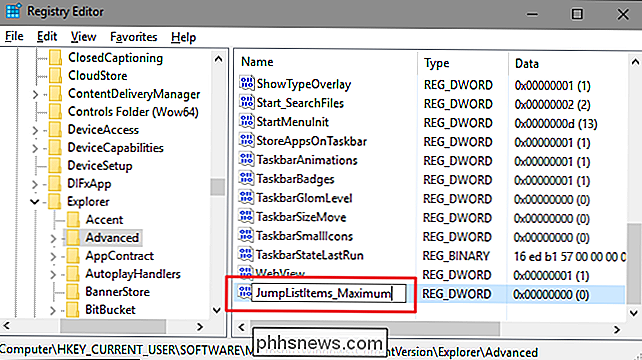
Geben Sie im Eigenschaftsfenster des Werts die Anzahl der letzten Elemente ein, die Ihre Jumplisten in den "Wertdaten" anzeigen sollen "Box. Wir haben festgestellt, dass 15-20 eine ziemlich gute Zahl ist, die die gesamte Sprungliste auf den meisten Displays anzeigen lässt. Du kannst höher gehen, wenn du willst; Sie könnten nur am Ende brauchen, um Ihre Sprunglisten ein wenig zu scrollen. Wenn Sie fertig sind, klicken Sie auf OK.
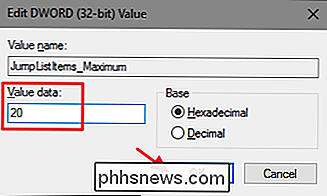
Sie können den Registrierungseditor jetzt beenden. Sie müssen Windows oder irgendetwas nicht neu starten. Die Änderung findet sofort statt. Öffnen Sie einfach eine Sprungliste, um sicherzustellen, dass sie funktioniert. In unserem Beispiel haben wir die Zahl auf 20 erhöht und Sie können sehen, dass viel mehr Einträge angezeigt werden.
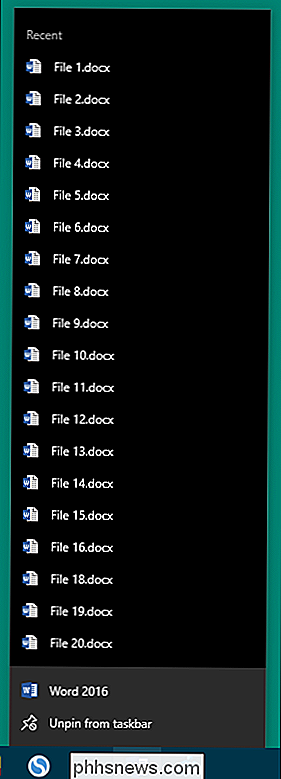
Wenn Sie die Standardanzahl der angezeigten Elemente zurücksetzen möchten, kehren Sie einfach zurErweitertTaste zurück und setze denJumpListItems_MaximumWert auf 0.
Lade unsere One-Click Hacks runter
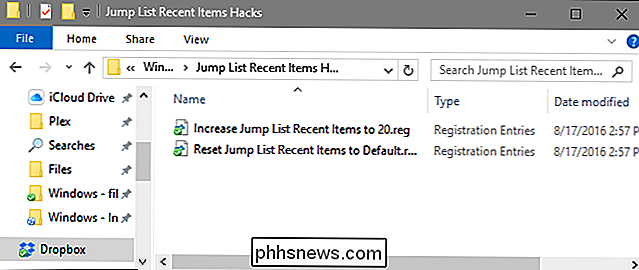
Wenn du nicht Lust hast in die Registry einzutauchen, haben wir ein paar Registry Hacks erstellt Kann benutzen. Der Hack "Sprungliste Letzte Einträge auf 20 erhöhen" erstellt den WertJumpListItems_Maximumund setzt ihn auf 20. Der Hack "Zurücksetzen der Sprungliste Letzte Einträge auf Standard" setzt den WertJumpListItems_Maximumauf 0 , Wiederherstellen der Standardeinstellung. Beide Hacks sind in der folgenden ZIP-Datei enthalten. Doppelklicken Sie auf das zu verwendende Element und klicken Sie auf die Eingabeaufforderungen. Wenn Sie den gewünschten Hack angewendet haben,werden die Änderungen sofort ausgeführt.
Sprungliste Letzte Gegenstände Hacks
Sie können auch den Sprung "Sprungliste zuletzt gekaufte Gegenstände auf 20 erhöhen" auf Ihre Nummer bearbeiten Klicken Sie mit der rechten Maustaste auf die REG-Datei, und wählen Sie Bearbeiten im Kontextmenü, um die Datei im Editor zu öffnen. Suchen Sie im Notepad-Fenster die folgende Zeile:
"JumpListItems_Maximum" = dword: 00000020
Ändern Sie die Zahl auf was auch immer Sie wollen. Denken Sie daran, dass die Nummer sechsstellig sein muss. Lassen Sie diese Nullen also stehen. Speichern Sie die Datei, wenn Sie fertig sind und der Hack bereit sein wird.
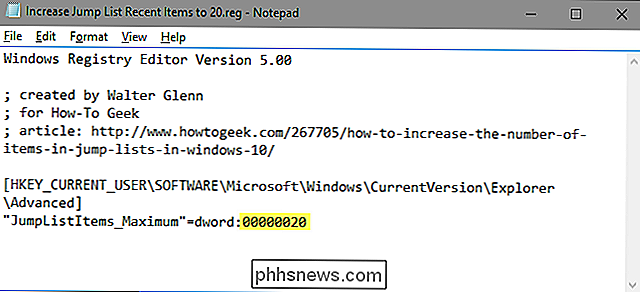
RELATED: Wie Sie Ihre eigenen Windows-Registry-Hacks
Diese Hacks sind wirklich nur dieAdvanced-Taste , reduziert auf denJumpListItems_Maximum-Wert, über den wir im vorherigen Abschnitt gesprochen und dann in eine .REG-Datei exportiert haben. Wenn Sie eines der beiden aktivieren, wird der Wert auf die entsprechende Zahl gesetzt. Und wenn Sie gerne mit der Registry herumhantieren, sollten Sie sich die Zeit nehmen, zu lernen, wie Sie Ihre eigenen Registry-Hacks erstellen.

Vor kurzem haben wir Ihnen gezeigt, wie Sie jedes Gerät mit lautstärkebegrenzendem Kopfhörer begrenzen können, um das Kind zu schützen Hören. Sie können das gleiche im Gerät tun, wenn Sie ein iPhone, iPad oder ein anderes Apple-Gerät mit einer einfachen iOS-Einstellung haben. Warum soll ich das tun? Es gibt einen sehr einfachen Grund für die Lautstärkebegrenzung Ihre iPhones, iPads und anderen iOS-Geräte, da sie alle in der Lage sind, einen Ton mit ausreichend hoher Lautstärke auszugeben, um bei längerer Belichtung dauerhaften Hörverlust zu verursachen.

So verwalten Sie Speicherplatz auf dem neuen Apple TV
Die neueste Apple TV-Box verfügt über einen eigenen integrierten Speicher, sodass Sie Apps und Spiele herunterladen können. Natürlich ist dieser Platz begrenzt und Sie können nach einiger Zeit einen Tiefpunkt feststellen, deshalb erklären wir Ihnen heute, wie Sie Speicherplatz freigeben können. VERWANDT: So verwalten Sie Speicherplatz auf dem neuen Apple TV Apples neuestes Apple TV kommt mit 32 GB und 64 GB Speicherplatz im Einzelhandel für $ 149 bzw.



