So testen Sie Chrome OS in VirtualBox Vor dem Kauf eines Chromebooks

Die Chromebooks von Google verwenden Chrome OS, ein leichtes Betriebssystem auf Linux-Basis, das Ihnen einen vollständigen Chrome-Browser und eine grundlegende Desktopumgebung bietet. Bevor Sie ein Chromebook kaufen, möchten Sie möglicherweise mit Chrome OS auf einer virtuellen Maschine in einem Fenster auf Ihrem Desktop spielen.
Was Sie bekommen
VERWANDT: Die besten erhältlichen Chromebooks, 2017 Edition
Hier ist die Sache: Sie können keine offizielle Version von Chrome OS erhalten, ohne ein Chromebook zu kaufen. Google bietet keine Version von Chrome OS an, die Sie auf vorhandener Hardware installieren können, sei es in einer virtuellen Maschine oder auf einem vollständigen Laptop oder Desktop-PC. Sie können die Vollversion von Chrome OS nur auf einem Chromebook abrufen.
Allerdings basiert Chrome OS - wie der Chrome-Browser selbst - auf einem Open-Source-Projekt. Das Open-Source-Projekt heißt Chromium OS. Es enthält die meisten Chrome-Betriebssysteme, abgesehen von einigen zusätzlichen Funktionen, die Google später hinzufügt, einschließlich der Unterstützung für Android-Apps.
Wir empfehlen die Verwendung von Newarware CloudReady. Neverware verwendet den Chromium OS-Code und ändert ihn so, dass er auf bestehender PC-Hardware funktioniert. Sie fügen dann zusätzliche Enterprise-Management-Funktionen hinzu und verkaufen ihre Lösung an Schulen und Unternehmen, die Chrome OS auf vorhandenen PCs ausführen möchten.
Neverware bietet jedoch eine kostenlose Version für den Heimgebrauch und kostenlose virtuelle Maschinen für VirtualBox und VMware. Diese Software basiert auf Chromium OS und ist fast identisch mit Chrome OS. Es fehlen nur einige Extras, die Sie nur auf einem Chromebook erhalten können.
So erhalten Sie die virtuelle Maschine
VERWANDT: Anfänger-Geek: Erstellen und Verwenden virtueller Maschinen
Zuerst, Sie ' Ich brauche eine installierte virtuelle Maschine. Wir empfehlen die kostenlose VirtualBox-Software, aber Sie können auch ein VMware-Produkt wie VMware Workstation verwenden, wenn Sie dies bevorzugen oder bereits installiert haben.
Sobald Sie ein Virtual Machine-Programm installiert haben, gehen Sie zur CloudReady-Imageseite von Neverware. Klicken Sie auf den entsprechenden Link, um das Abbild der Virtual Machine für VirtualBox oder VMware herunterzuladen, je nachdem, welches Sie installiert haben.
Importieren Sie als Nächstes die heruntergeladene Virtual Machine-Appliance in das Programm Ihrer Wahl. Klicken Sie in VirtualBox auf Datei> Appliance importieren und navigieren Sie zur heruntergeladenen virtuellen Maschine, die die Dateierweiterung .OVF hat.
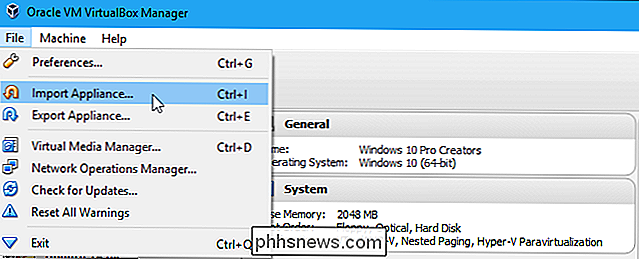
VirtualBox oder VMware richtet die virtuelle Hardware der virtuellen Maschine entsprechend den Spezifikationen in der Datei ein. Sie müssen nichts konfigurieren oder das Betriebssystem installieren - es ist bereits installiert. Klicken Sie einfach auf die Schaltfläche "Importieren", um fortzufahren.
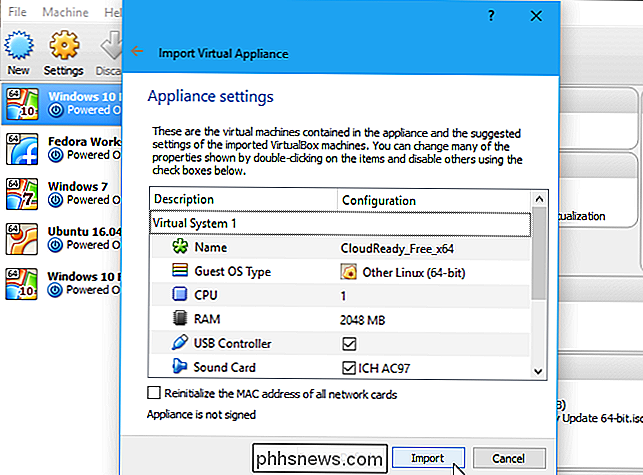
Um die CloudReady virtuelle Maschine zu starten, doppelklicken Sie einfach in Ihrer virtuellen Maschinenbibliothek.
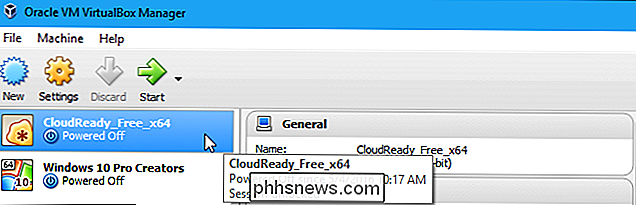
Verwenden von Chromium OS
Trotz des Cloudware-Brandings von Newarware sind die Wörter "Chromium Das Betriebssystem wird im gesamten Betriebssystem angezeigt und zeigt an, dass Sie hauptsächlich den Open Source-Build von Chrome OS verwenden.
Alles wird ähnlich funktionieren. Sie sehen den üblichen Chrome OS-Einrichtungsbildschirm, obwohl dieser mit einem "CloudReady" -Logo versehen ist.
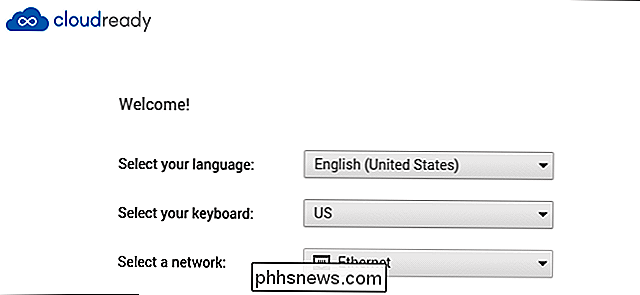
Wenn Sie die virtuelle Maschine zum ersten Mal hochfahren, wird automatisch das Adobe Flash-Plug-in heruntergeladen für dich. Dies ist normalerweise in Chrome OS enthalten, kann jedoch hier nicht berücksichtigt werden. Auf einem Chromebook wird dieses Fenster nicht angezeigt. Dieser Assistent hilft Ihnen jedoch bei der Installation mit einem einzigen Klick.
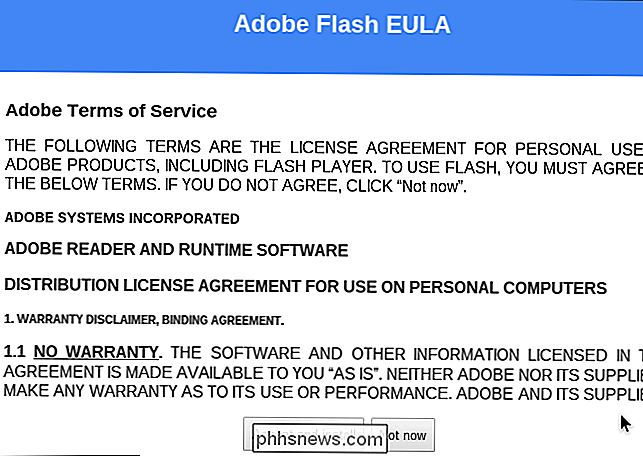
Sie melden sich mit einem Google-Konto im Betriebssystem an, so wie Sie normalerweise ein Chromebook verwenden würden. Wenn Sie dies tun, erhalten Sie von Google eine E-Mail-Benachrichtigung, dass das Chrome-Betriebssystem neu angemeldet wurde.
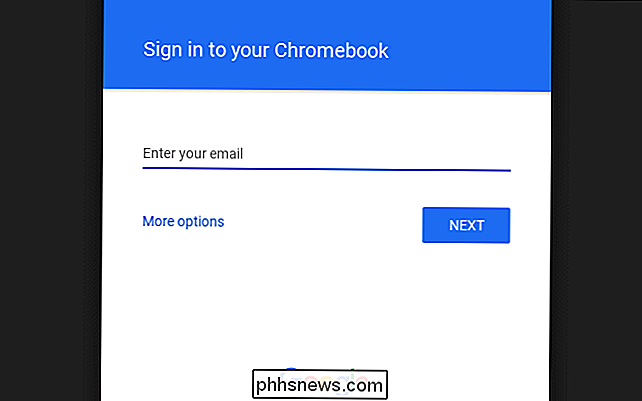
Sie können auf die Umgebung klicken und die Umgebung wie ein normales Chromebook verwenden. Hier finden Sie die üblichen Dinge: Eine Desktop-Umgebung mit Taskleiste, Tray und Launcher, Apps wie die App "Dateien" und natürlich den Chrome-Browser selbst.
Einige Funktionen sind nicht vorhanden. Sie werden keine Unterstützung für Android-Apps finden, eine Funktion, die in letzter Zeit auf mehr (aber nicht allen) Chromebooks erschienen ist. Möglicherweise treten Probleme mit Multimedia- oder DRM-eingeschränkten Websites auf.
Das Betriebssystem erhält keine Updates von Google, aber es wird automatisch auf neue Versionen von CloudReady aktualisiert, die von Neverware veröffentlicht werden. Diese bleiben hinter neuen Versionen von Chrome OS zurück, die von Google selbst veröffentlicht werden, da Neverware sie nach der Veröffentlichung ändern muss.
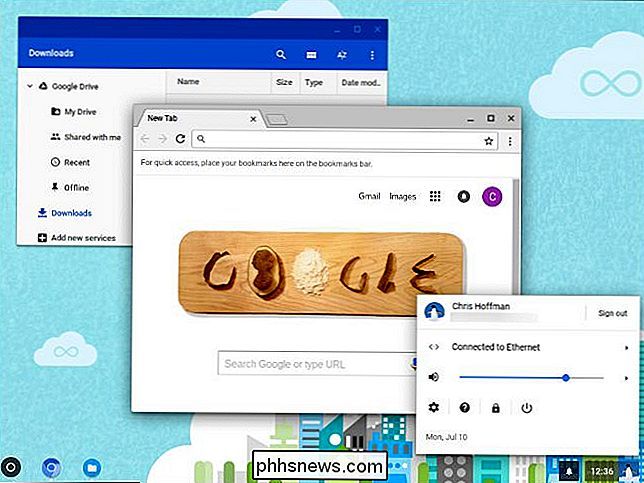
Wenn Sie die virtuelle Maschine in Zukunft starten, sehen Sie das übliche Chrome OS-Zeichen - Auf dem Bildschirm können Sie Ihr Passwort eingeben, sich mit einem neuen Benutzerkonto anmelden oder sich als Gast anmelden. Im Gastmodus gibt Ihr Chromebook dem Gast eine leere Tafel und löscht automatisch ihre Browserdaten, wenn sie sich abmelden.
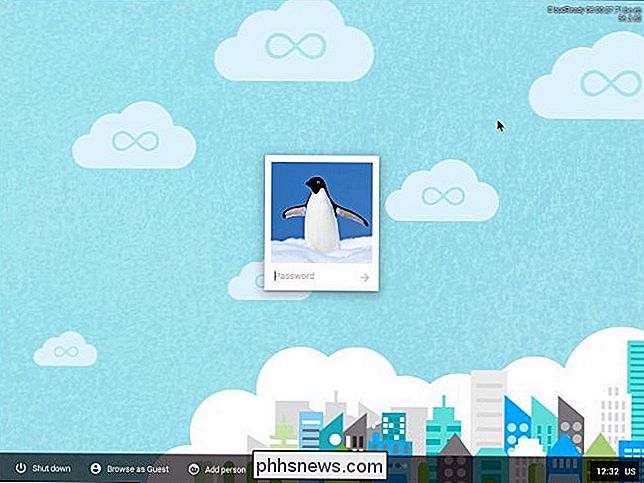
Dies ist zwar eine Vorschau auf die Erfahrung mit der Verwendung von Chrome OS, kann aber nicht das Original ersetzen. Es fehlen nicht nur einige Funktionen, sondern die Leistung von Chrome OS auf echter Hardware sollte wesentlich besser sein als bei einer virtuellen Maschine.
Außerdem fehlt die Erfahrung mit Chrome OS in einer virtuellen Maschine . Chrome OS soll einfach und leicht sein und Ihnen einen leicht zu bedienenden Laptop bieten, der keine Systemwartung oder Softwareinstallation benötigt, etwas, das Sie einfach verwenden und an Gäste mit seinem Gastmodus weitergeben können.
VERBINDUNG: So installieren Sie Android in VirtualBox
Sie können nicht die gesamte Chrome OS-Erfahrung ohne das Ausprobieren eines Chromebooks erleben, genauso wie Sie kein Android-Smartphone verwenden können, wenn Sie Android installieren in einer virtuellen Maschine auf Ihrem PC. Vielleicht möchten Sie einen lokalen Elektronikladen besuchen und mit einem Chromebook persönlich spielen, wenn Sie noch neugierig sind. Damit können Sie mit diesen Android-Apps auch auf Chrome OS experimentieren.

So bearbeiten oder erstellen Sie benutzerdefinierte Modi für das Netgear Arlo Pro Kamerasystem
Standardmäßig verfügt das Arlo Pro-Kamerasystem von Netgear über verschiedene Modi, zwischen denen Sie wechseln können, je nachdem, ob Sie zu Hause oder unterwegs. Möglicherweise möchten Sie jedoch die Einstellungen für verschiedene Modi anpassen. So erstellen Sie Ihre eigenen Modi in der Arlo-App. Es stehen vier Standardmodi zur Verfügung: Bewaffnet, Deaktiviert, Zeitplan und Geofencing.

So ersetzen Sie Windows Essentials 2012 nach dem Ende des Supports im Januar
Microsoft beendet die Unterstützung für die Suite Windows Essentials 2012 am 10. Januar 2017. Wenn Sie eine der Komponenten-Apps der Suite - Movie - verwenden Maker, Photo Gallery, OneDrive, Family Safety, Mail oder Live Writer - hier ist, was Sie wissen müssen. Windows Essentials 2012 ist seit seiner Veröffentlichung eine beliebte Suite von Apps, und eine überraschende Anzahl von Leuten benutzt immer noch einige davon diese Komponente Apps heute.



