So ändern Sie Microsoft Edge zu Google statt Bing

Der neue Edge-Browser von Microsoft verwendet Bing als Standardsuchmaschine, aber wenn Sie etwas anderes bevorzugen, können Sie das ändern. Edge kann jede Suchmaschine verwenden, die OpenSearch als Standard unterstützt.
Microsoft Edge verwendet nicht mehr das alte Plug-in-System "Suchanbieter", das von Internet Explorer verwendet wurde, sodass Sie sich keine Gedanken darüber machen müssen, diese zu installieren. Stattdessen bietet Edge eine leicht zugängliche Option zum Ändern Ihres Suchanbieters.
Wir werden hier zu Google wechseln, aber Sie können eine andere Suchmaschine auswählen, wenn Sie möchten. Diese Anweisungen funktionieren beispielsweise auch mit DuckDuckGo.
Schritt 1: Weitere Suchmaschinen erhalten
Microsoft Edge verwendet keine Suchanbieter mehr, die Sie von der Microsoft-Website installieren müssen. Wenn Sie eine Webseite besuchen, die den "OpenSearch" -Standard verwendet, um ihre Suchmaschineninformationen bereitzustellen, bemerkt Edge dies und zeichnet die Suchmaschineninformationen auf.
VERWANDT: So fügen Sie eine beliebige Suchmaschine hinzu Ihr Webbrowser
So funktioniert auch Google Chrome: Besuchen Sie eine Webseite mit OpenSearch und Chrome erkennt sie automatisch.
Sie müssen lediglich die Suchmaschine aufrufen, um diese Suchmaschine hinzuzufügen Kante. Wenn Sie Google installieren möchten, besuchen Sie die Google-Startseite. Für DuckDuckGo, besuchen Sie die Homepage von DuckDuckGo. Sobald Sie dies getan haben, können Sie es mit den folgenden Anweisungen zum Standard machen.
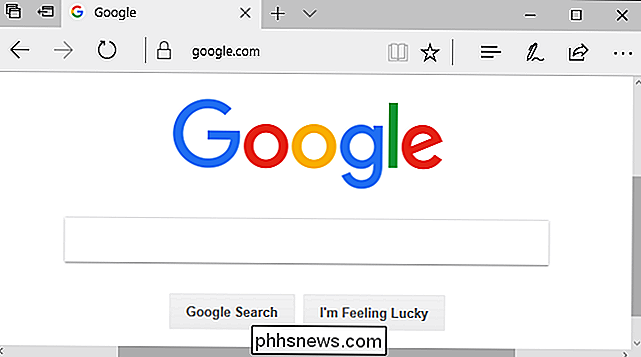
Nicht jede Suchmaschine unterstützt OpenSearch bereits, aber wir erwarten, dass Suchmaschinen diese sehr schnell hinzufügen werden.
Schritt 2: Ändern Sie Ihre Standardsuchmaschine
Um Ihren Suchanbieter zu ändern, klicken Sie auf die Menüschaltfläche - das ist die Schaltfläche mit drei Punkten in der oberen rechten Ecke des Microsoft Edge-Fensters. Wählen Sie "Einstellungen" im Menü.
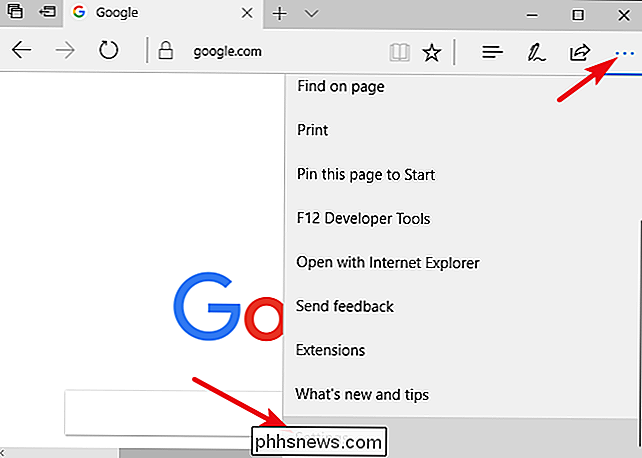
Scrollen Sie im Bereich "Einstellungen" nach unten und klicken Sie unten auf die Schaltfläche "Erweiterte Einstellungen anzeigen".
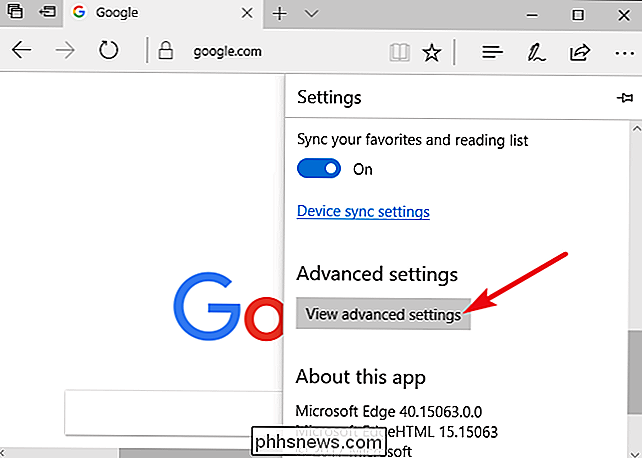
Scrollen Sie im Bereich "Erweiterte Einstellungen" nach unten und Sie sehen die "Suche in der Adressleiste mit" Einstellung. Klicken Sie auf die Schaltfläche "Suchmaschine ändern".
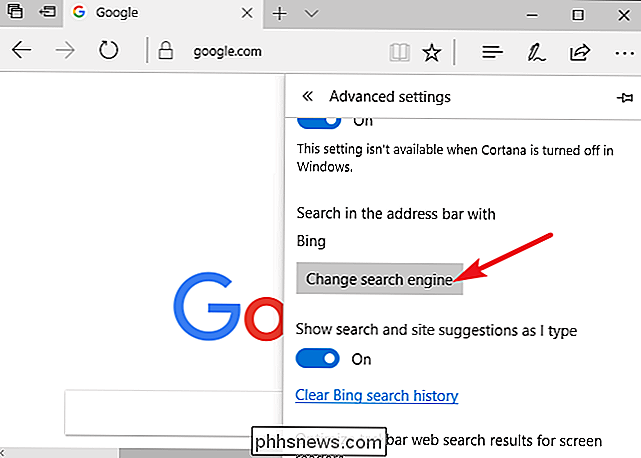
Sie sehen eine Liste der verfügbaren Suchanbieter. Wählen Sie die Suchmaschine aus, die Sie verwenden möchten, und klicken oder tippen Sie auf "Als Standard festlegen".
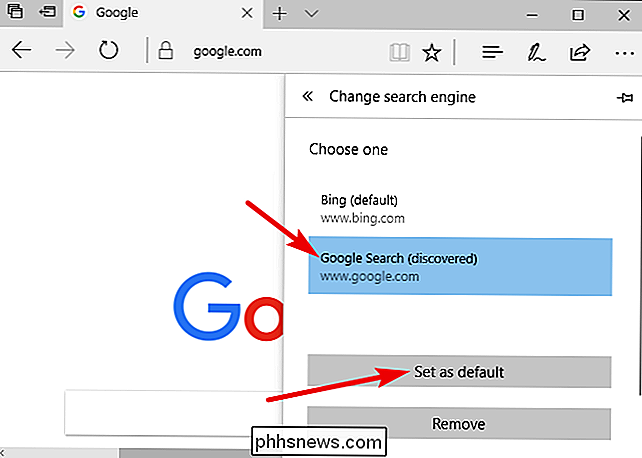
Wenn die Suchmaschine, die Sie verwenden möchten, hier nicht angezeigt wird, müssen Sie zuerst die Startseite der Suchmaschine aufrufen. Wenn Sie die Homepage besucht haben und sie immer noch nicht erscheint, unterstützt diese Suchmaschine OpenSearch noch nicht. Möglicherweise möchten Sie die Suchmaschine kontaktieren und OpenSearch unterstützen, damit Sie sie als Standardsuchmaschine in Microsoft Edge verwenden können.
Schritt 3: Suchen über die Adressleiste oder die neue Registerkarte
Sie können jetzt eingeben eine Suchanfrage in Edges Adressleiste und drücken Sie die Eingabetaste - es wird automatisch Ihre Standardsuchmaschine durchsuchen. Edge gibt sogar Vorschläge in der Drop-Down-Box aus, vorausgesetzt, Ihre Suchmaschine unterstützt Vorschläge und Sie lassen sie in den Edge-Einstellungen aktiviert.
Diese Änderung betrifft auch das Feld "Wohin weiter?" Auf der neuen Registerkarte Damit können Sie Ihre bevorzugte Suchmaschine einfach durchsuchen.
VERWANDT: 47 Tastaturbefehle, die in allen Webbrowsern funktionieren
Um schnell mit Tastaturbefehlen zu suchen, drücken Sie Strg + T, um eine neue Registerkarte zu öffnen Strg + L, um die Adressleiste auf der aktuellen Seite zu fokussieren und mit der Suche zu beginnen.
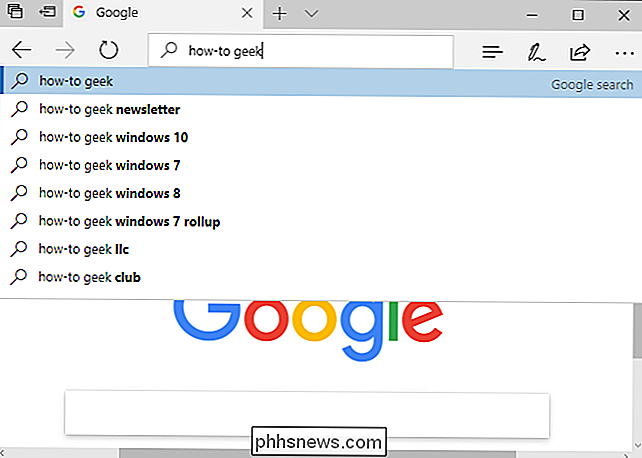
Es überrascht nicht, dass diese Option nichts außerhalb von Microsoft Edge betrifft. Wenn Sie eine Suche über das Startmenü oder über Cortana ausführen und "Im Internet suchen" auswählen, durchsucht Windows das Internet mit Bing. Cortana ist schließlich "powered by Bing". Die obige Option gilt nur für Suchen, die Sie innerhalb von Microsoft Edge beginnen.
Dies ändert wie üblich nur die Einstellungen eines einzelnen Browsers. Wenn Sie Internet Explorer für ältere Anwendungen verwenden, müssen Sie die Suchmaschine auf die altmodische Art ändern. Chrome, Firefox und andere Browser haben ihre eigenen Standardsuchoptionen.

So scannen Sie QR-Codes mit der Kamera-App des iPhones
Vor iOS 11 mussten iPhone-Nutzer eine App eines Drittanbieters herunterladen, um einen QR-Code zu scannen. Diese Funktionalität ist jetzt jedoch integriert und Sie können mit der Stock Camera App auf dem iPhone so viele QR-Codes scannen, wie Ihr Herz begehrt. VERWANDT: QR Codes erklärt: Warum Sie diese quadratischen Barcodes überall sehen Wenn Sie mit QR-Codes nicht vertraut sind, handelt es sich um eine besondere Art von Barcode.

Die Unterschiede zwischen Schrauben, Bolzen und Nägeln (und wann immer Sie sie verwenden sollten)
Es gibt so viele verschiedene Arten von Befestigungselementen, dass die meisten Baumärkte in der Regel einen ganzen Gang haben. Wir gehen jedoch auf die Grundlagen zwischen Schrauben, Bolzen und Nägeln ein, und wenn Sie in verschiedenen Szenarien übereinander verwenden sollten. Die grundlegenden Unterschiede Es gibt buchstäblich Hunderte von verschiedenen Arten von Verbindungselementen zur Auswahl, aber sie alle reduzieren sich normalerweise auf eine Schraube, einen Bolzen oder einen Nagel.



