16 Finder Shortcuts Jeder Mac-Benutzer sollte wissen

Der Finder scheint ziemlich einfach zu sein, aber unter der Oberfläche sind alle möglichen Dinge versteckt. Ob Sie Dateien ausschneiden und einfügen oder in einen bestimmten Ordner springen möchten, es geht immer nur um die richtigen Tastaturkürzel.
VERWANDT: So machen Sie den macOS Finder Suck Less
Wir haben Ihnen Wege gezeigt Machen Sie den Finder weniger und alle Arten von MacOS Tastaturkürzeln, die Sie verwenden sollten, saugen, aber lassen Sie uns diese Ideen kombinieren. Hier sind einige Tastaturkürzel, die dazu beitragen, dass der Finder weniger lutscht.
Dateien mit der Tastatur löschen
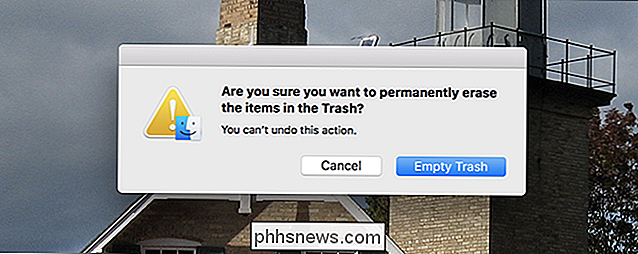
Drücken Sie die Taste "Löschen", wenn eine Datei ausgewählt ist und nichts passiert: Sie hören nur einen Ton. Wenn Sie eine Datei tatsächlich löschen möchten, müssen Sie Befehl + Löschen drücken. Dadurch wird die Datei sofort in den Papierkorb verschoben.
Und wenn Sie von Papierkorb sprechen, können Sie ihn auch mit Befehl + Umschalt + Entf löschen. Sie werden gefragt, ob dies das ist, was Sie wollen; Drücken Sie einfach die Eingabetaste und Ihr Papierkorb wird geleert.
Ausschneiden und Einfügen von Dateien statt Kopieren Einfügen
Es ist eine häufige Frage von neuen Mac-Benutzern: Wie kann ich eine Datei ausschneiden und einfügen? Rechtsklick auf eine Datei im Finder und Sie werden feststellen, dass es keine Option zum Ausschneiden gibt. Aber das bedeutet nicht, dass Sie nicht ausschneiden und einfügen können. Sie müssen nur die Tastenkombination für den Job wissen.
Kopieren Sie zunächst eine Datei wie gewohnt - Befehl + C macht den Trick. Beim Einfügen fügt Command + V jedoch nur eine Kopie der Datei ein. Um stattdessen Ausschneiden und Einfügen auszuführen, drücken Sie Befehl + Wahl + V. Dies verschiebt die Datei vom Quellordner in den aktuellen Ordner, anstatt sie zu kopieren.
Preview Any File
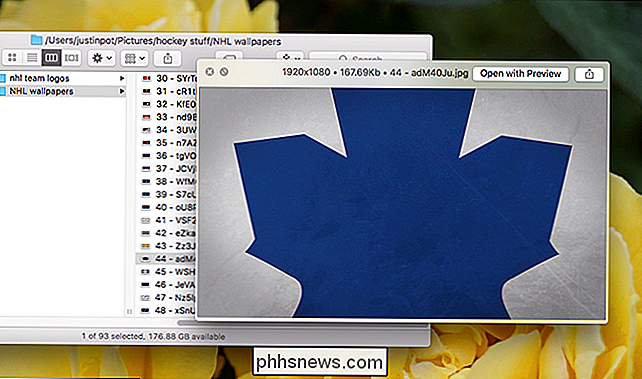
Die meisten Mac-Benutzer wissen bereits, wie man eine Datei in der Vorschau anzeigt, aber ich nehme sie mit, um die Leben zu ändern von Leuten, die das nicht tun. Wählen Sie eine beliebige Datei im Finder aus und drücken Sie die Leertaste, um eine Vorschau der Datei anzuzeigen.
VERWANDT: Schnellvorschau zur Vorschau von nicht unterstützten Videos und anderen Dateien auf Ihrem Mac
Dieser Trick funktioniert für Bilder, Dokumente, und die meisten Videos, und Sie können Unterstützung für weitere Dateitypen mit Plugins hinzufügen. Dies ist eine der besten Funktionen des Finders. Nutzen Sie die Vorteile!
Ausblenden und Einblenden der Seitenleiste
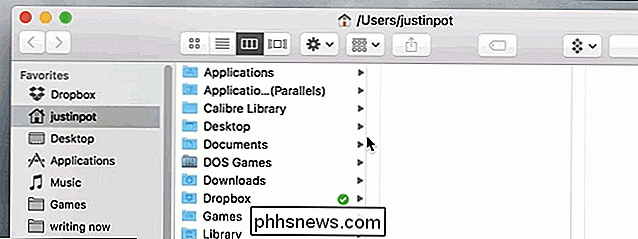
In der Seitenleiste des Finders werden Ihre bevorzugten Ordner und verbundenen Laufwerke angezeigt, aber Sie möchten diese Seitenleiste nicht immer sehen. Verwenden Sie einfach die Tastenkombination Befehl + Wahl + S, um die Seitenleiste ein- und auszuschalten.
Schnelle Suche nach einer beliebigen Dock-Anwendung
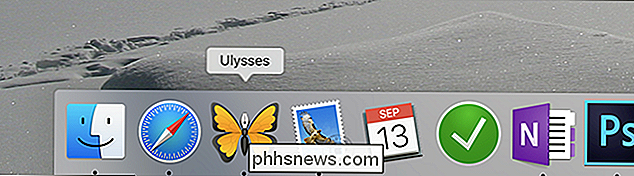
Sie möchten ein Programm in Ihrem Dock löschen, können sich aber nicht mehr erinnern, wo Sie es installiert haben? Halten Sie die Befehlstaste gedrückt, während Sie auf das Dock-Symbol des Programms klicken. Der Finder öffnet ein neues Fenster am Speicherort der Anwendung, wobei die Anwendung selbst hervorgehoben wird
Mehrere Dateien sofort in einen neuen Ordner einfügen
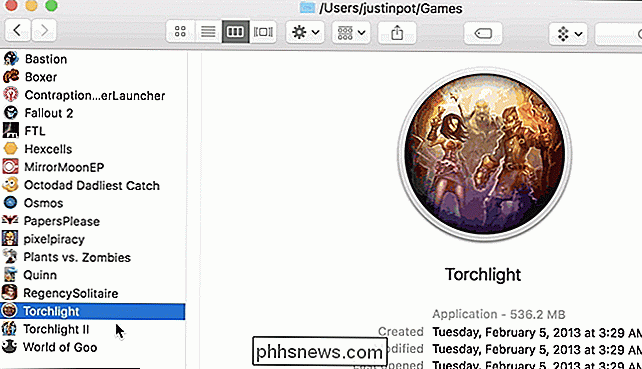
Möchten Sie mehrere Dateien in einen neuen Ordner verschieben? Wählen Sie die Dateien aus, indem Sie die Befehlstaste gedrückt halten, während Sie nacheinander auf die einzelnen Dateien klicken. Wenn Sie die Dateien ausgewählt haben, verwenden Sie die Tastenkombination Befehl + Strg + N, um einen neuen Ordner zu erstellen und alle diese Dateien automatisch einzufügen.
Versteckte Dateien anzeigen
VERWANDT: So blenden Sie Dateien aus und versteckte Dateien unter Mac OS X anzeigen
Wir haben Ihnen bereits gezeigt, wie Sie Dateien im Finder verstecken und anzeigen können, aber hier ist eine kurze Erinnerung an die Tastenkombination für den Job: Befehl + Umschalt + Punkt. Klicken Sie auf diese Kombination, um versteckte Dateien anzuzeigen (oder sie auszublenden, wenn sie bereits sichtbar sind).
Zu einem bestimmten Ordner springen
Manchmal möchten Sie schnell zu einem bestimmten Ordner springen, und der Finder verfügt über spezielle Verknüpfungen für viele Sie. Drücken Sie diese Combos, um sofort zu einem bestimmten Ordner zu springen:
• Befehl + Umschalt + C: Systemordner der obersten Ebene
• Befehl + Umschalt + D: Desktop
• Befehl + Umschalt + F: Alle meine Dateien
• Befehl + Umschalt + G: Gehe zu Ordner
• Befehl + Umschalt + H: Home-Ordner
• Befehl + Umschalttaste + I: iCloud Drive-Ordner
• Befehl + Umschalttaste + O: Dokumentenordner
• Befehl + Umschalt + R: AirDrop-Ordner
• Befehl + Umschalt + U: Ordner Dienstprogramme
• Befehl + Option + L: Ordner Downloads
Speichern All dies könnte eine Strecke sein, aber merken Sie sich die wenigen, die Sie oft benutzen, und es wird Ihnen Zeit sparen!
Bildnachweis: Glenn Carstens-Peters via Unsplash

Die billigsten Möglichkeiten zum Streamen von NFL Football (ohne Kabel)
Fußballsaison steht vor der Tür. Das bedeutet eines: teure Kabel- oder Satelliten-TV-Pakete. Okay, es bedeutet auch Bierwerbung und überteuerte Stadiontickets und Quarterbacks, die versuchen, Ihnen eine Autoversicherung zu verkaufen. Aber in Bezug auf die unmittelbaren Kosten, Premium-TV ist da oben.

So importieren Sie Bilder von Ihrer Kamera in Lightroom
Lightroom ist fast unverzichtbar für professionelle Amateur- und Profifotografen. Es ist ein Ablagesystem für alle Ihre Fotos, ein RAW-Entwickler und vieles mehr. Lightroom eignet sich am besten für die Verwaltung aller Schritte Ihres Post-Processing-Workflows, einschließlich des allerersten Schritts: Importieren von Fotos von der Kamera auf Ihren Computer.



