So zeigen Sie eine Liste der in allen Browsern installierten Erweiterungen an

Die Installation von Erweiterungen in Webbrowsern kann einige sehr nützliche Funktionen bieten. Wenn Sie jedoch viele Erweiterungen in mehreren Browsern installieren, vergessen Sie möglicherweise, in welchem Sie installiert haben. Wir haben eine einfache Lösung, wenn Sie Chrome, Firefox und / oder Internet Explorer verwenden.
RELATED: So setzen Sie Ihren Webbrowser auf seine Standardeinstellungen zurück
BrowserAddonsView ist ein kostenloses Tool von Nirsoft, das die Details auflistet aller Add-Ons, Erweiterungen und Plug-Ins, die in Chrome, Firefox und Internet Explorer (IE) installiert sind. Neben der Erinnerung, welche Erweiterungen in welchen Browsern installiert sind, können Sie mit diesem Tool auch die Liste in eine Textdatei exportieren, die Sie auf einer externen Festplatte oder einem Cloud-Dienst sichern können. Dies zeigt an, welche Erweiterungen Sie installiert haben, wenn Sie Probleme mit Ihrem Browser haben und diese auf die Standardeinstellungen zurücksetzen müssen oder wenn Sie den Browser auf einem anderen Computer neu installieren müssen.
Laden Sie die BrowserAddonsView herunter und extrahieren Sie die. zip-Datei. Das Programm muss nicht installiert werden. Um es auszuführen, doppelklicken Sie einfach auf die Datei BrowserAddonsView.exe.
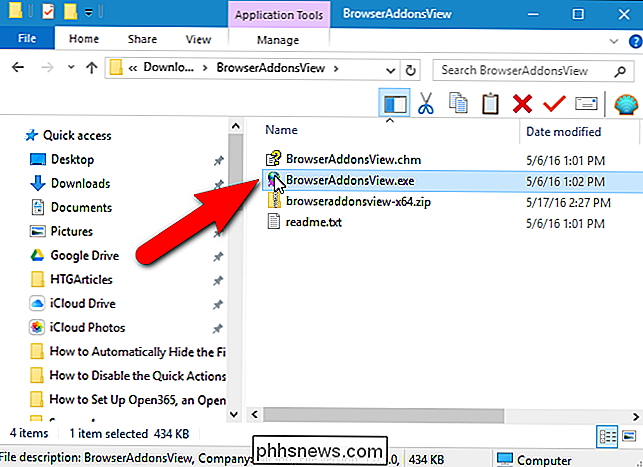
Wenn Sie BrowserAddonsView ausführen, wird Ihr PC automatisch nach allen installierten Erweiterungen, Add-Ons und Plug-Ins für Chrome, Firefox und IE durchsucht. Für jedes Element wird der Addon-Typ sowie Name, Webbrowser, Status (aktiviert oder deaktiviert), Version und andere Details angezeigt. BrowserAddonsView zeigt sogar versteckte Erweiterungen, Add-Ons und Plug-Ins, die nicht im Erweiterungsmanager des Browsers angezeigt werden. Dies macht BrowserAddonsView zu einem sehr nützlichen Werkzeug, um unerwünschte und verdächtige Erweiterungen zu finden und zu entfernen.
Sie können zusätzliche Informationen über eine Erweiterung anzeigen, indem Sie sie auswählen und auf die Schaltfläche "Eigenschaften" klicken. Sie können auch "Eigenschaften" aus dem Menü "Datei" auswählen oder mit der rechten Maustaste auf die Erweiterung klicken und im Popup-Menü "Eigenschaften" auswählen.
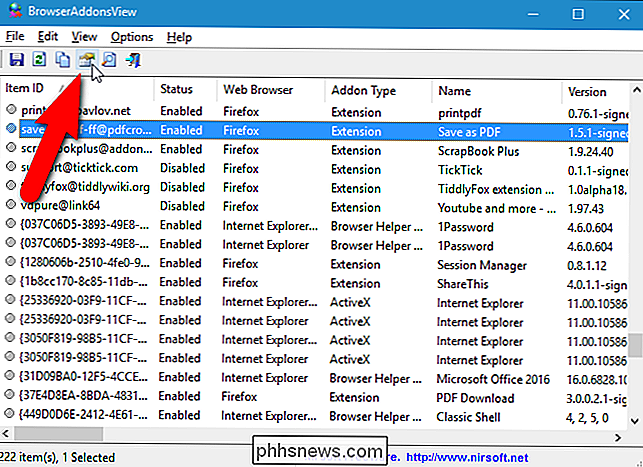
Das Dialogfeld Eigenschaften zeigt dieselben Informationen an wie die Spalten im Hauptprogrammfenster. Im Dialogfeld Eigenschaften können Sie die Informationen auswählen und kopieren. Wenn Sie beispielsweise zur Startseite der Erweiterung wechseln möchten, können Sie den URL-Wert der Homepage auswählen und in die Adressleiste Ihres Browsers einfügen. Oder Sie können den Pfad zum Profilordner kopieren und in den Datei-Explorer einfügen, um auf das Profil zuzugreifen, in dem die Erweiterung installiert ist. Es gibt jedoch eine einfachere Möglichkeit, den entsprechenden Profilordner für eine Erweiterung zu öffnen, die wir Ihnen als Nächstes zeigen. Klicken Sie auf "OK", um das Dialogfeld Eigenschaften zu schließen.
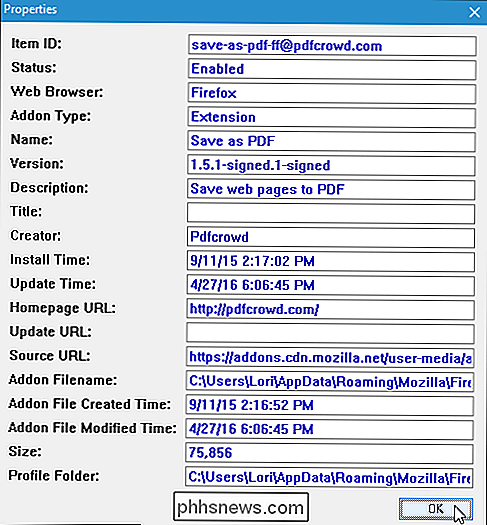
BrowserAddonsView teilt Ihnen mit, in welchem Browser jede Erweiterung installiert ist. Was aber, wenn Sie mehrere Profile in Chrome und Firefox haben? Wie bereits erwähnt, können Sie neben dem Wert für den Profilordner im Dialogfeld Eigenschaften auch herausfinden, in welchem Profil eine Erweiterung installiert ist, indem Sie die Erweiterung in der Liste auswählen und dann im Menü "Datei" die Option "Profilordner öffnen" auswählen .
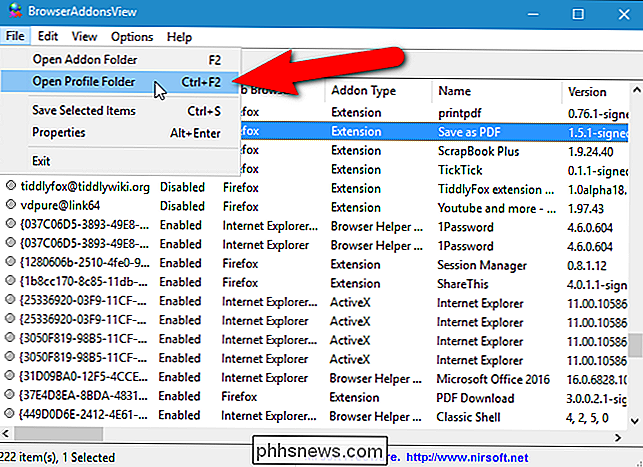
Sie können die Liste auch in eine Datei exportieren, die Sie zur späteren Verwendung sichern können. Die Erweiterungen werden der Datei hinzugefügt, so wie sie in BrowserAddonsView angezeigt werden. Daher werden wir einige Möglichkeiten aufzeigen, wie Sie anpassen können, was in der Datei endet.
Standardmäßig werden alle verfügbaren Informationsspalten angezeigt. Wenn einige Spalten nicht in die exportierte Datei aufgenommen werden sollen, können Sie sie ausblenden. Wählen Sie dazu im Menü "Datei" die Option "Spalten auswählen".
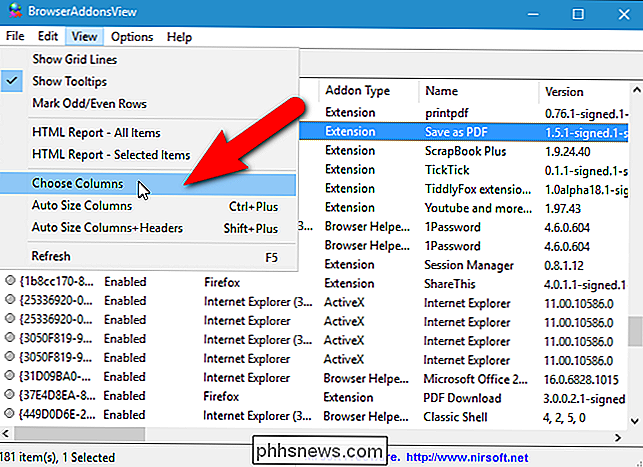
Aktivieren Sie die Kontrollkästchen für die Spalten, die Sie anzeigen möchten, und deaktivieren Sie die Kontrollkästchen für die Spalten, die Sie entfernen möchten. Klicken Sie auf "OK", und die nicht ausgewählten Spalten werden entfernt.
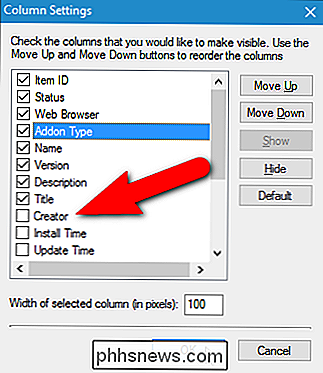
Die Erweiterungen werden in der resultierenden Datei in derselben Reihenfolge wie in BrowserAddonsView aufgelistet. Sie können diese Reihenfolge jedoch ändern, indem Sie auf eine Überschrift klicken, um alle Elemente nach diesem Wert zu sortieren. Wenn Sie beispielsweise alle Erweiterungen in der exportierten Datei nach Namen in aufsteigender Reihenfolge sortieren möchten, klicken Sie einmal auf die Spaltenüberschrift "Name". Ein Pfeil zeigt auf der Spaltenüberschrift entweder nach oben (aufsteigende Reihenfolge, z. B. A-Z) oder nach unten (absteigende Reihenfolge, z. B. Z-A).
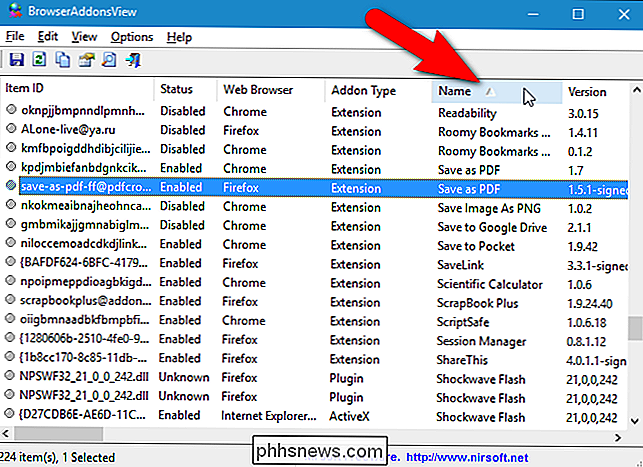
Nachdem Sie Ihre Liste so eingerichtet haben, wie Sie möchten, wählen Sie "Alle auswählen" aus dem Menü "Bearbeiten" oder drücken Sie Strg + A, um alle Elemente auszuwählen. Wenn Sie nicht alle Erweiterungen in einer Datei speichern möchten, können Sie bestimmte mit den Tasten Umschalt und Strg auf die gleiche Weise wie im Datei Explorer (oder Windows Explorer) auswählen.

So speichern Sie die ausgewählten Erweiterungen in a Datei, wählen Sie "Ausgewählte Elemente speichern" aus dem Menü "Datei", oder drücken Sie Strg + S. Sie können auch mit der rechten Maustaste auf die ausgewählten Elemente klicken und im Popup-Menü "Ausgewählte Elemente speichern" auswählen.
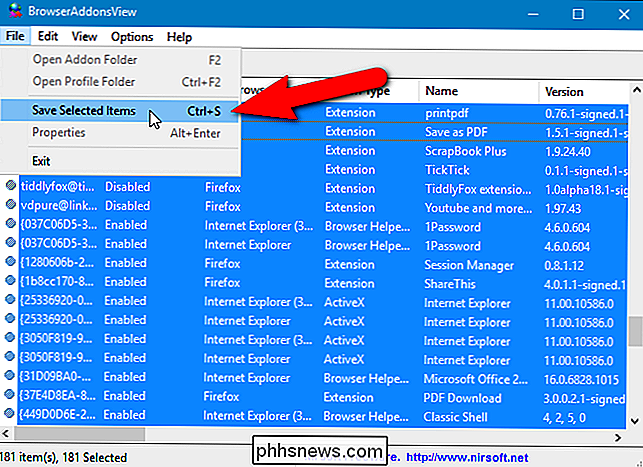
Das Dialogfeld Wählen Sie einen Dateinamen zum Speichern wird angezeigt. Navigieren Sie zu dem Ordner, in dem Sie die Liste der Erweiterungen speichern möchten, und geben Sie einen Namen für die Datei im Bearbeitungsfeld "Dateiname" ein.
Sie können Ihre Liste der Erweiterungen in verschiedenen Formaten speichern, indem Sie eine Option aus der " Als Dateityp speichern "Dropdown-Liste. Zum Beispiel listet das Standardformat "Textdatei (* .txt)" jede Erweiterung in einem eigenen Abschnitt auf, umgeben von doppelten Zeilen (Gleichheitszeichen). Wenn Sie Ihre Liste in Excel importieren möchten, wählen Sie die Option "Komma getrennte Textdatei (* .csv)". Sie können die Liste auch als HTML-Datei im Querformat ("HTML-Datei - Horizontal (* .htm; * .html)" -Option) oder Hochformat ("HTML-Datei - Vertikal (* .htm; * .html ) "Option).
Klicken Sie auf" Speichern ".
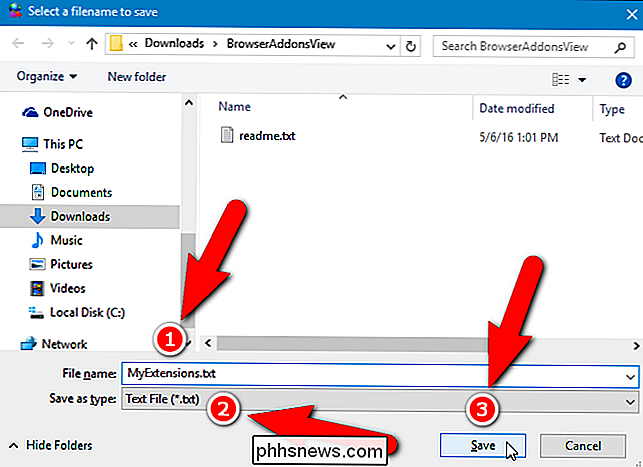
Wir speicherten unsere Liste der Erweiterungen als Textdatei und es sieht aus wie das folgende Bild.
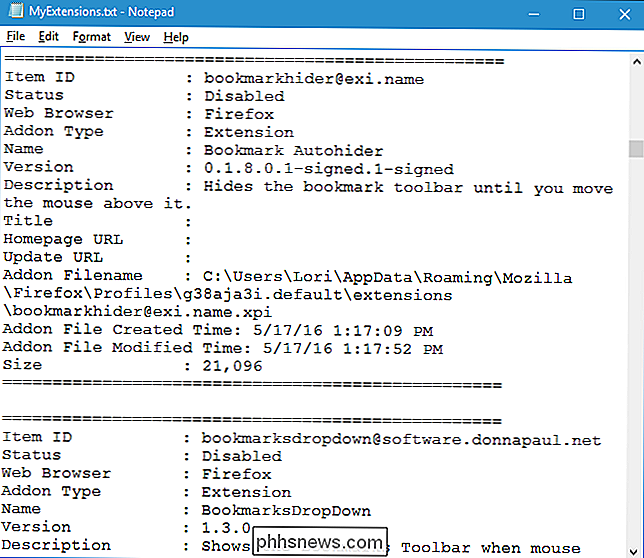
Wenn Sie eine sehr lange Liste von Erweiterungen haben und Informationen darüber möchten eine bestimmte, können Sie die Liste durchsuchen. Klicken Sie hierzu in der Symbolleiste auf "Suchen" oder drücken Sie Strg + F.
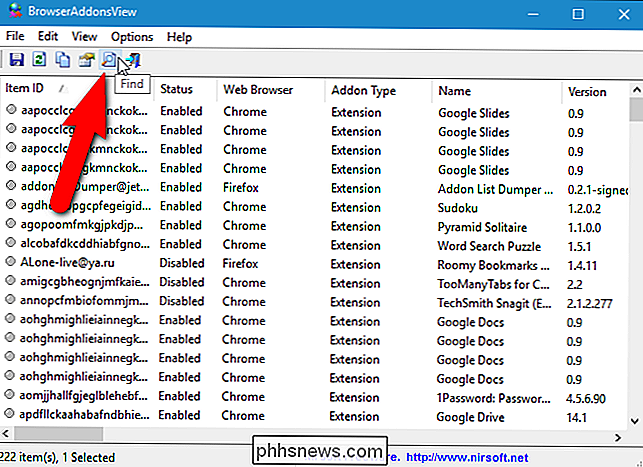
Geben Sie den Namen oder einen Teil des Namens der Erweiterung ein und klicken Sie auf "Weitersuchen". Das Programm markiert das erste Auftreten dieser Erweiterung in der Liste. Wenn Sie dieselbe Erweiterung in mehreren Browsern installiert haben, klicken Sie erneut auf "Weitersuchen", um das nächste Vorkommen zu finden.
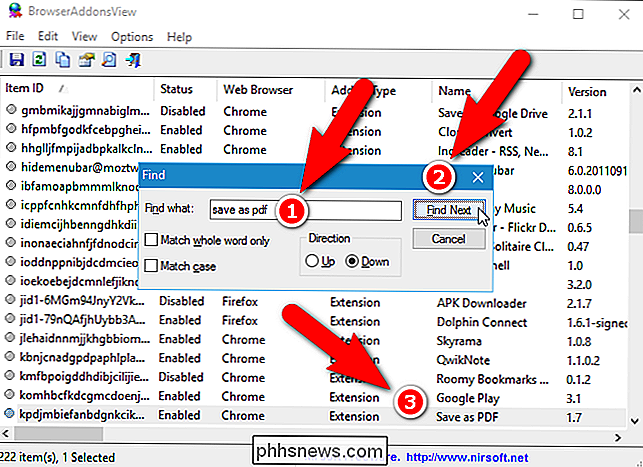
Auf der Website von Nirsoft für BrowserAddonsView wird beschrieben, wie Sie die Add-Ons-Liste für Chrome- und Firefox-Webbrowser auf einem Remotecomputer anzeigen Ihr Netzwerk und von einer externen Festplatte an Ihren PC angeschlossen. Dies kann nützlich sein, wenn Sie eine portable Version von Chrome oder Firefox auf einem USB-Flash-Laufwerk ausführen.
BrowserAddonsView bietet eine bequeme Möglichkeit, alle Ihre Chrome-, Firefox- und IE-Erweiterungen in einem Programm zu verwalten. Leider erlaubt das Programm nicht das Aktivieren, Deaktivieren, Deinstallieren oder andere Änderungen an den Erweiterungen. Diese Aufgaben müssen immer noch in den Extensions-Managern jedes Web-Browsers ausgeführt werden.

So verwenden Sie Ihre Apple Watch als Stoppuhr
Von all den unzähligen Funktionen, die die Apple Watch ausführen kann, ist die Stoppuhr-Funktion eine oft übersehene, aber sehr nützliche Option. Die Stoppuhr der Apple Watch kann mehr als nur starten, stoppen und ablegen. Rufen Sie den App-Bildschirm auf und tippen Sie auf das Stoppuhrsymbol. Wenn die Stoppuhr geladen wird, haben Sie vier Möglichkeiten: Analog, Digital, Grafik und Hybrid.

So ändern Sie den Safari-Benutzeragenten unter OS X
Sie waren wahrscheinlich schon einmal verärgert, wenn Sie eine Website besuchen, für die ein bestimmter Browser erforderlich ist. Glücklicherweise können Sie eine Website glauben, dass Sie einen anderen Browser verwenden, und Sie können dies mit den meisten, einschließlich Safari tun. User-Agent "Spoofing" ist keine neue Sache.



