So vermeiden Sie das Ersetzen von ausgewähltem Text beim Eingeben von Word 2013

Wenn Sie in Word Text auswählen und dann einen beliebigen Text eingeben, wird der ausgewählte Text standardmäßig durch den von Ihnen eingegebenen Text ersetzt. Dies kann frustrierend sein, wenn Sie einen Text markiert haben und dann versehentlich eine Taste gedrückt haben und Ihre Arbeit verloren hat.
In Word gibt es eine Einstellung für dieses Verhalten, die standardmäßig aktiviert ist. Um diese Einstellung zu deaktivieren und zu vermeiden, dass ausgewählter Text durch den Text ersetzt wird, klicken Sie auf die Registerkarte "Datei".
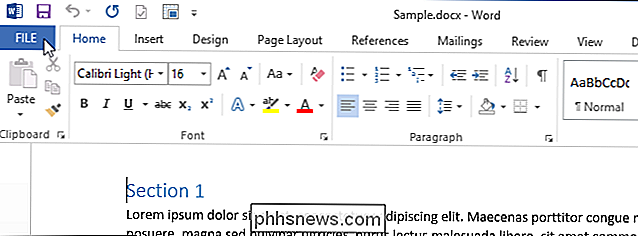
Klicken Sie auf "Optionen" auf der linken Seite des "Info" -Bildschirm.
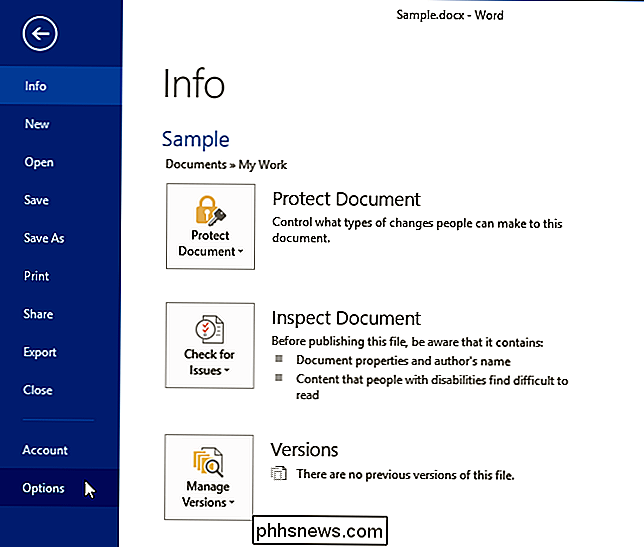
Auf dem "Word-Optionen" -Dialog Klicken Sie im linken Bereich auf "Erweitert".
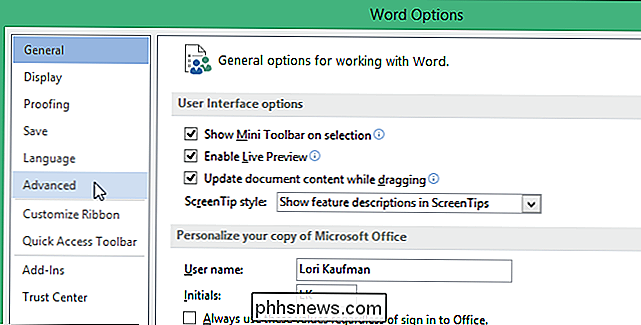
Aktivieren Sie im oberen Bereich des rechten Bereichs im Bereich "Bearbeitungsoptionen" das Kontrollkästchen "Geben Sie ausgewählten Text ein", damit das Kontrollkästchen nicht markiert ist.
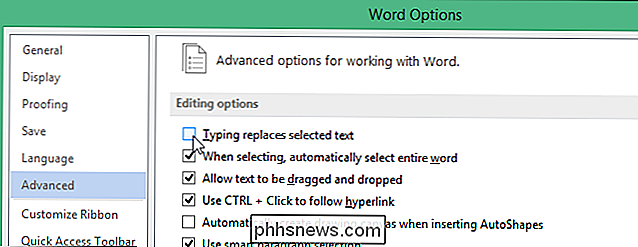
Klicken Sie auf "OK", um die Änderung zu bestätigen und das Dialogfeld "Word-Optionen" zu schließen.

Wenn Sie nun Text eingeben, wird der neu eingegebene Text vor den ausgewählten Text eingefügt.

So passen Sie die Nachricht "Mit Text antworten" an Anrufe auf dem iPhone an
Sie können Anrufe auf Ihrem iPhone ganz einfach ignorieren oder ablehnen. Was aber, wenn Sie mindestens eine kurze Nachricht senden möchten, um den Anruf zu bestätigen? Es gibt drei Standard-Textnachrichten, die Sie als Antwort auf Anrufe auf Ihrem iPhone senden können. Wenn keine der standardmäßigen SMS-Antworten Ihren Zweck erfüllt, können Sie sie ändern.

Problembehandlung bei Windows 10 Einfrieren oder Sperren nach dem Zufallsprinzip
Im letzten Jahr habe ich Windows 10 auf ungefähr 4 PCs laufen lassen und habe wirklich bis vor kurzem nicht viel Ärger gehabt. Vor ein paar Tagen fing ich an, ein seltsames Problem zu haben, bei dem mein Windows 10 PC willkürlich zufrieren würde und mich schließlich zwingen würde, einen harten Reset auf dem System durchzuführen.Was me



