So spielen Sie jedes VR-Spiel mit SteamVR's Desktop Theater-Modus

Ob Sie ein Oculus Rift oder HTC Vive haben, Sie können SteamVR nutzen. Mit Steam können Sie jedes Spiel in Ihrer Bibliothek - sogar 2D-Spiele, die nicht für VR gedacht sind - in einem virtuellen "Desktop-Theater" -Modus auf Ihrem bevorzugten Headset spielen.
Was Sie wissen müssen
VERWANDT: Wie um jedes Video auf Ihrem Oculus Rift oder HTC Vive zu sehen
Diese Funktion verwandelt kein altes Spiel in ein volles virtuelles Reality-Spiel mit Head-Tracking. Das ist einfach nicht möglich. Stattdessen werden Sie in einem virtuellen Theater platziert und das Spiel wird auf einem riesigen 2D-Bildschirm abgespielt, den Sie im Theater sehen können.
Dies funktioniert ähnlich wie das Ansehen von Videos auf einem VR-Headset. Es ist cool, in einem virtuellen Theater zu sitzen und zu sehen, dass dein Spiel den größten Teil deiner Vision einnimmt. Aber die gleichen Nachteile gelten. Die VR-Technologie ist noch neu und benötigt mehr Zeit, um sich zu verbessern. Sie werden nicht so viele Details sehen, wie Sie es tun würden, wenn Sie das Spiel einfach auf dem normalen Monitor Ihres PCs spielen würden.
VERWANDT: So spielen Sie SteamVR-Spiele (und andere nicht-Oculus Apps) auf der Oculus Rift
Es gibt andere Tools, um dies zu tun, aber SteamVRs Desktop-Theater-Modus ist kostenlos und in Steam integriert. Es verwendet die gleiche Technologie, die Steam Broadcasting verwendet. Wenn ein Spiel mit Steam Broadcasting funktioniert, funktioniert es mit dem Desktop-Theater-Modus.
Wenn Sie eine Oculus Rift besitzen, müssen Sie zuerst unbekannte Quellen aktivieren, bevor Sie fortfahren, damit SteamVR Ihr Oculus Rift-Headset verwenden kann. Standardmäßig erlaubt der Rift nur Apps aus dem Oculus Store, dh SteamVR und Steam Spiele funktionieren nicht.
So starten Sie SteamVR's Desktop Theater Mode
Um mit dem Spielen zu beginnen, öffnen Sie einfach Steam und klicken Sie auf "VR" Symbol in der oberen rechten Ecke des Fensters, um SteamVR zu starten. Dieses Symbol wird nur angezeigt, wenn Sie ein VR-Headset an Ihren PC angeschlossen haben.
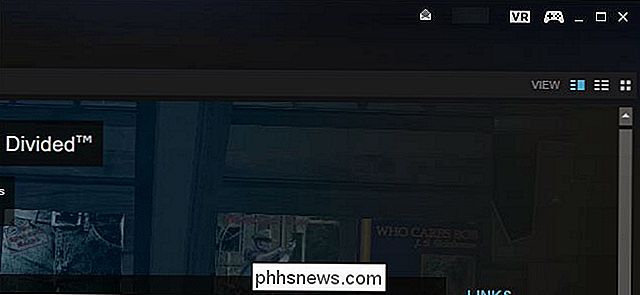
Wenn Sie SteamVR noch nicht eingerichtet haben - dies ist der Fall, wenn Sie eine Oculus Rift besitzen und im Oculus Store stecken geblieben sind- Du wirst aufgefordert, zuerst SteamVR einzurichten. Sie können mehr darüber erfahren, wie Sie es in unserem HTC Vive Guide einrichten (ja, auch wenn Sie einen Rift haben), aber der Setup-Assistent sollte größtenteils selbsterklärend sein. Wählen Sie einfach "Standing" nur für Ihren Spielstil. Sie müssen kein Raum-Tracking einrichten, das für das HTC Vive vorgesehen ist.
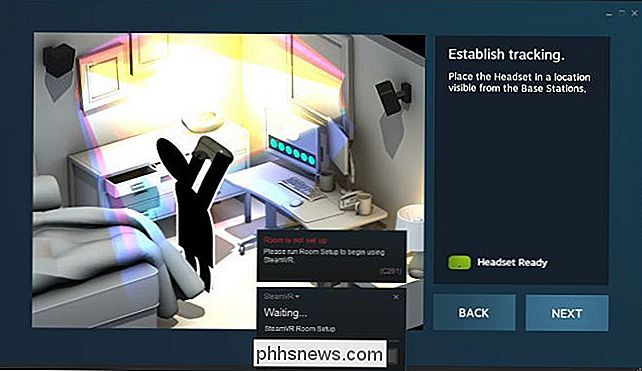
Sobald SteamVR eingerichtet und betriebsbereit ist, wählen Sie ein beliebiges Spiel in Ihrer Steam-Bibliothek und klicken Sie auf die Schaltfläche "Play" um es im Desktop-Theater-Modus zu starten.
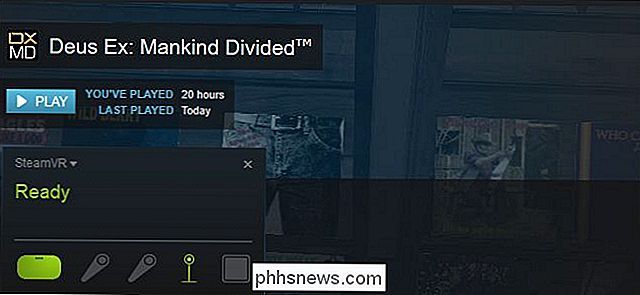
Steam warnt Sie, dass es das Spiel in eine spezielle Umgebung auf Ihrem Virtual-Reality-Headset sowie auf Ihrem Desktop startet. Leistung kann oder kann nicht gut genug sein, um das Spiel bequem auf Ihrem Headset zu spielen. Dies hängt vom Spiel, seinen grafischen Einstellungen und der Hardware Ihres PCs ab.
Klicken Sie auf "OK", um das Spiel zu starten.
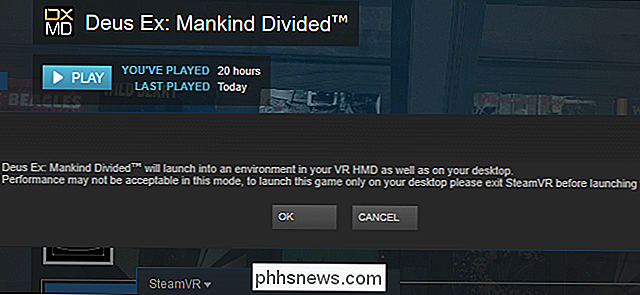
Setzen Sie Ihr Headset auf und Sie sitzen scheinbar in einem virtuellen Theater vor einem großes Display mit deinem Spiel. Spielen Sie das Spiel wie gewohnt mit Tastatur und Maus oder einem Controller.
Sie werden Ihren Windows-Desktop erst sehen, wenn Sie Alt + Tab aus dem Spiel nehmen - wir mussten nur Alt + Tab drücken, um einen zu bekommen Screenshot der virtuellen Umgebung.
Und ja, du kannst Alt + Tab aus dem Spiel nehmen und versuchen, deinen Windows Desktop im Desktop Theater Modus zu benutzen. Aber das empfehlen wir wirklich nicht - aufgrund der geringen Auflösung der ersten virtuellen Headsets ist Text kaum lesbar.
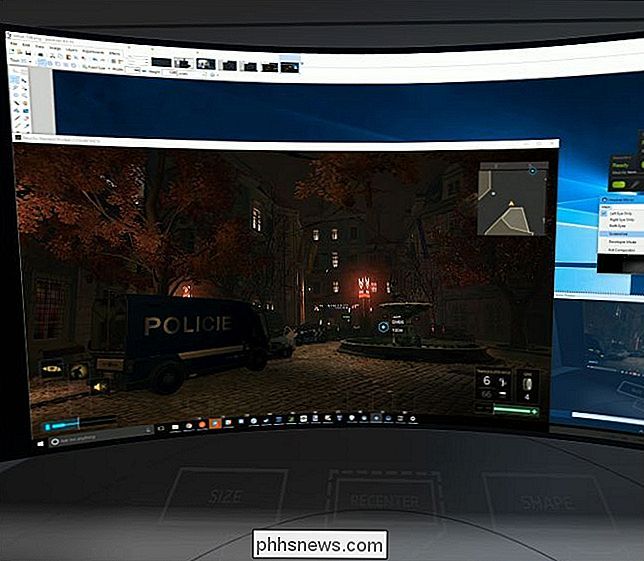
Wenn Sie Steam-Spiele normalerweise ohne Desktop-Modus spielen wollen, beenden Sie SteamVR einfach vorher Starten von Spielen von Steam.

Zurücksetzen und Deinstallieren des Nest Thermostat-Geräts
Wenn Sie das Nest Thermostat austauschen oder umziehen und es mit an Ihren neuen Ort nehmen möchten, gehen Sie wie folgt vor: und deinstalliere es. Auch wenn du deinen Nest Thermostat beibehältst, ihn aber einfach in ein neues Haus verschiebst, musst du ihn trotzdem auf die Werkseinstellungen zurücksetzen, da das Wi-Fi-Netzwerk anders ist und mehr Das Heiz- und Kühlsystem des neuen Hauses unterscheidet sich möglicherweise von dem, was dein Nest Thermostat ursprünglich eingerichtet hatte.

So stellen Sie Ihre Standard-Apps in Windows 10 ein
Die Einstellung Standard-Apps ist nicht ausschließlich neu in Windows 10, aber Microsoft hat ähnlich wie viele andere Control Panel-Klammern früherer Versionen funktioniert in einer fast vollständigen Neuauflage des alten Systems zugunsten etwas stromlinienförmiger und viel funktionaler. So konfigurieren Sie, welche Programme welche Dateien, Links und Protokolle im Betriebssystem Windows 10 öffnen.



