So stellen Sie Ihre Standard-Apps in Windows 10 ein

Die Einstellung Standard-Apps ist nicht ausschließlich neu in Windows 10, aber Microsoft hat ähnlich wie viele andere Control Panel-Klammern früherer Versionen funktioniert in einer fast vollständigen Neuauflage des alten Systems zugunsten etwas stromlinienförmiger und viel funktionaler.
So konfigurieren Sie, welche Programme welche Dateien, Links und Protokolle im Betriebssystem Windows 10 öffnen.
Eingabe Einstellungen
Der erste Schritt, um Ihre Standardanwendungen richtig zu konfigurieren, besteht darin, über das überarbeitete Startmenü die App Einstellungen aufzurufen.
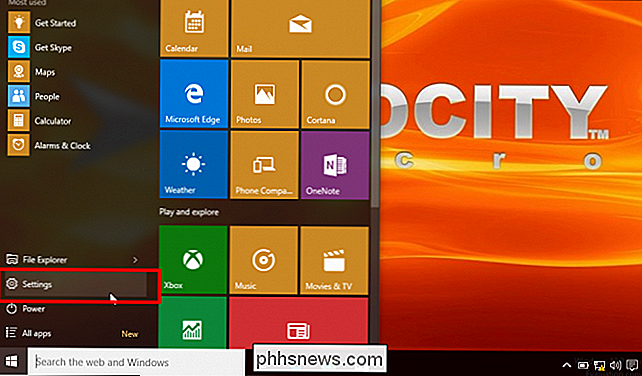
Klicken Sie unter Einstellungen auf das Symbol "System" und scrollen Sie nach unten zu "Standard-Apps" Menü auf der linken Seite
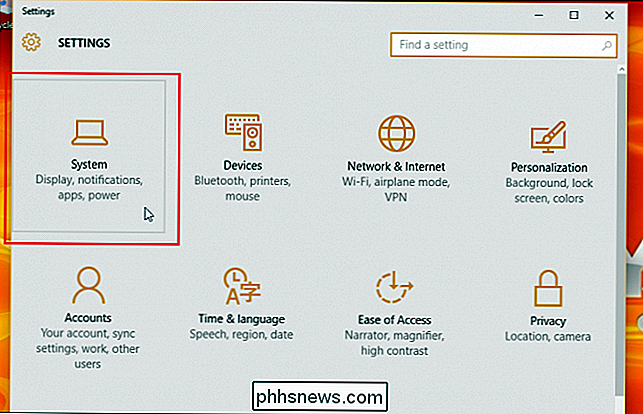
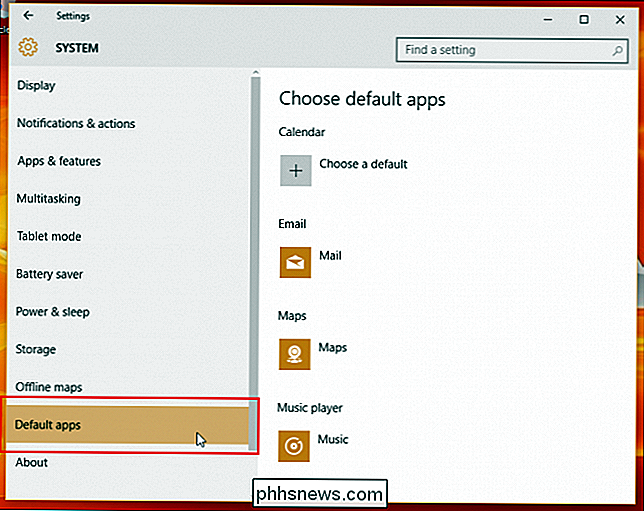
Stock Standard-Apps konfigurieren
Auf der Startseite des Bereichs Standard-Apps werden mehrere verschiedene Anwendungen angezeigt, die bereits für sieben Windows-Anwendungen automatisch für integrierte Windows-Anwendungen ausgewählt wurden Hauptaktivitäten, an denen Sie teilnehmen, während Sie sing das Betriebssystem. Bei der Lagerkonfiguration werden alle E-Mail-Links, die angeklickt oder offline sind, mit der Standard-Windows-Mail-App gestartet, Weblinks werden im neuen Microsoft-Webbrowser Edge geöffnet, Fotos werden durch den internen Foto-Viewer geleitet, Filme und Videodateien werden im Video geöffnet Player-App und Kartenanfragen werden automatisch an Bing Maps weitergeleitet (über eine neue Registerkarte von Edge).
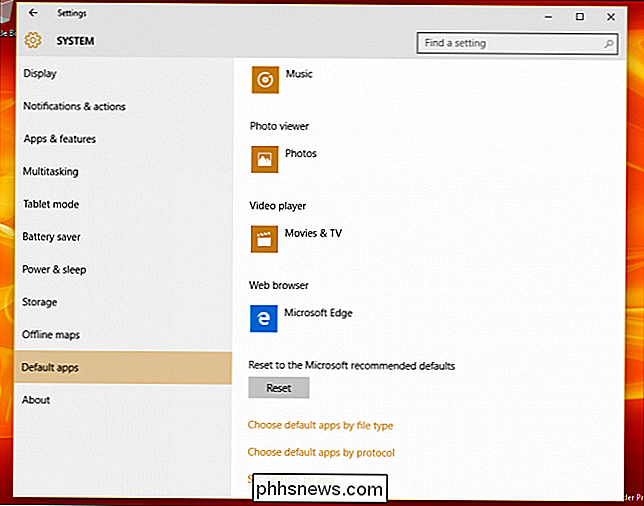
Der einzige Befehl, der Ihnen standardmäßig überlassen wird, sind Kalender-Links, die an Ihren E-Mail-Anbieter oder einen dritten Link gebunden werden können. Party-Scheduling-Anwendung, die zu einem späteren Zeitpunkt installiert wurde.
Obwohl dies die ursprünglichen Optionen bei einer Neuinstallation von Standard-Apps sind, können Sie immer die folgenden Optionen verwenden, um genau anzupassen, wie Windows 10 verschiedene Anforderungen verarbeitet über den Dateityp, das Programm oder ein zugrunde liegendes Startprotokoll.
Wählen Sie Standard-Apps nach Dateityp
Insgesamt hängt die Auswahl der App-Befehle von persönlichen Vorlieben ab, aber bestimmte Optionen wie "Standard Apps nach Datei Typ "kann für den durchschnittlichen Benutzer im Alltag normalerweise etwas einfacher zu verwalten sein.
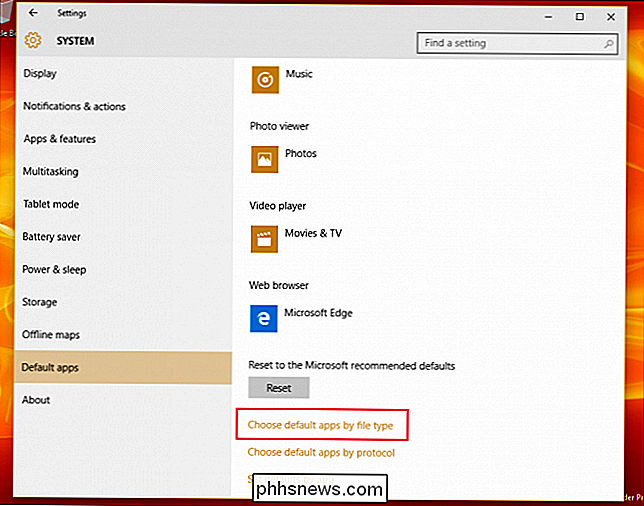
Wählen Sie die Option" Standard-Apps nach Dateityp auswählen ", um auszuwählen, welche Apps welche Medientypen oder Links nach Dateityp starten. Hier werden Sie von einem zweistufigen Menü begrüßt, von dem das erste den Dateityp enthält, mit dem Windows 10 arbeiten soll, und das zweite mit der Liste der Apps, die Sie gerade auf dem Computer installiert haben.
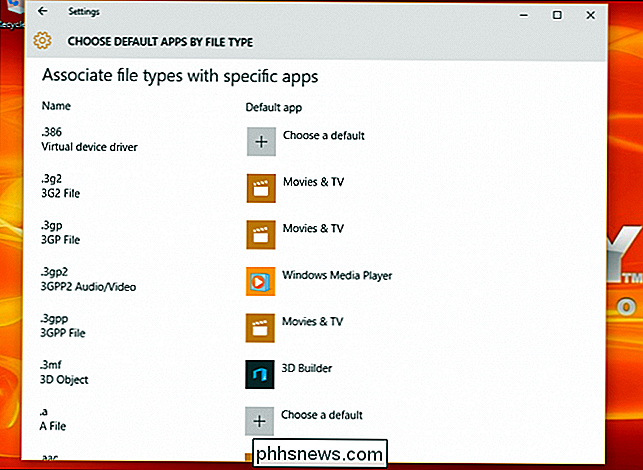
Sagen Sie zum Beispiel Sie Ich möchte .mkv-Dateien in Windows Media Player und nicht in der hausinternen Movies-App starten. Um dies zu ändern, scrollen Sie einfach nach unten zu ".mkv" auf der linken Seite und wählen Sie die entsprechende Anwendung auf der rechten Seite, die Sie als Standard festlegen möchten.
RELATED: So wählen Sie Standardanwendungen auf einem iPhone oder iPad
Und das war's! Theoretisch könnten Sie alle möglichen Anwendungskombinationen aus diesem Abschnitt allein anpassen, aber falls Sie ein anderes System der App-Verwaltung bevorzugen, hat Microsoft zwei weitere Möglichkeiten eingeführt, Ihre Standardstartanweisungen in Schach zu halten.
Startoptionen nach Protokoll verwalten
Zurück im Abschnitt Standard-Apps finden Sie einen zweiten Abschnitt direkt unter der ersten Option mit der Bezeichnung "Standard-Apps nach Protokoll auswählen".
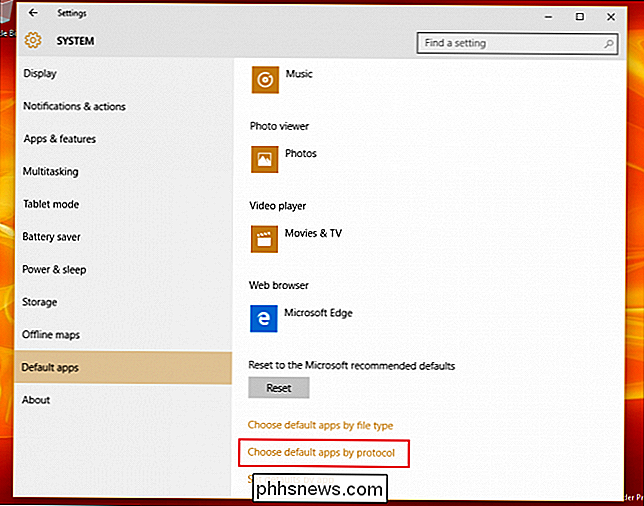
In diesem Abschnitt finden Sie ein genaueres Steuerelement wie Ihr Computer bestimmte Anfragen von globalen Programmen und vernetzten Geräten wie XBoxen, Remote-Desktops und externen E-Mail-Clients handhabt.

Im Allgemeinen sind die hier enthaltenen Optionen Befehle, die Sie sowieso an Windows-Anwendungen weiterleiten möchten, es sei denn, Sie haben ein spezieller Bedarf für URL-Links zum Starten in separaten Programmen. Beispiele für Protokollkonfigurationen sind Aktionen wie ein bestimmter Tastaturbefehl, der in die Windows-Suchfunktion startet, Links, die Inhalte von MSN enthalten, die in Windows-Apps geleitet werden, oder .zip-Dateien, die anstelle von Drittanbietersoftware wie WinRar oder 7Zip über den Archivleser extrahiert werden .
Zuletzt, aber nicht zuletzt
Wenn all diese neuen App-Einstellungen für Sie ein wenig zu nervig sind und Sie Ihre Standard-Apps lieber auf die altmodische Art und Weise verwalten möchten, ist Microsoft so freundlich, immer noch die ursprüngliche Windows 7/8-Konfigurationsoberfläche für jeden mit einzuschließen, der dies bevorzugt Behalte es in der alten Schule.
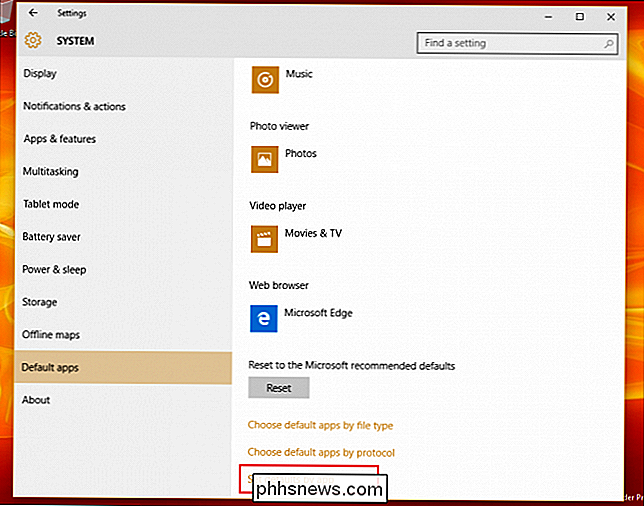
"Standardeinstellungen per App" ist die letzte, aber auch umfangreichste Methode, um zu verwalten, welche Dateien von den auf deinem Computer installierten Apps verwaltet werden. Hier finden Sie ein bekanntes Gesicht mit der Liste der auf Ihrem Rechner verfügbaren Programme, die auf der linken Seite angehängt sind, und die Liste der verschiedenen Befehle, die sie einzeln unter der Schaltfläche "Standardeinstellungen für dieses Programm auswählen" öffnen.
VERWANDT: Beginner Geek: 7 Möglichkeiten, Standardanwendungen und Dateizuordnungen in Windows zu ändern
Wenn Sie die Dinge einfach machen möchten, müssen Sie nur auf "Set this program as default" klicken, nach dem Windows wird dieses Programm automatisch als Ausgangspunkt für alle Protokolle, Links oder Dateien festlegen, die es selbständig öffnen soll. Das heißt, Microsoft Edge wird alle HTTP-Links, FTP-Befehle oder angehängte PDFs öffnen.
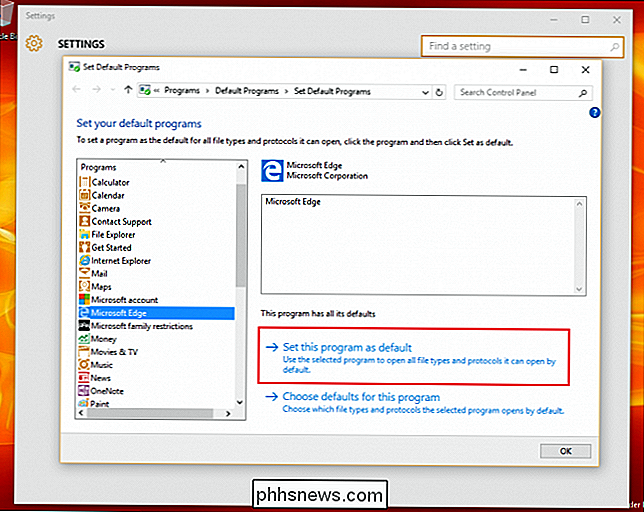
Wenn Sie sich ein wenig über diese Befehle informieren möchten, können Sie auf die Option "Standardeinstellungen für dieses Programm wählen" klicken bringen Sie zu dieser Eingabeaufforderung:
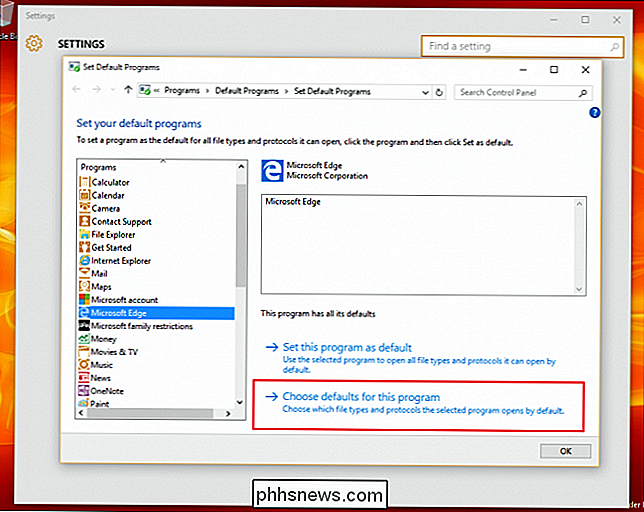
Hier finden Sie eine Liste aller Protokolle und Erweiterungen, für die die App selbstständig erkannt wurde. Als Beispiel sehen Sie unten, dass der Edge-Browser bereits so eingestellt ist, dass er nach Links sucht, die das HTTP- oder HTTPS-Protokoll enthalten, sowie nach Dateien mit der Endung .htm oder .html. Es steht Ihnen frei, diese nach eigenem Ermessen zu wählen, falls Sie mehrere Webanwendungen haben, mit denen Sie die Verantwortung je nach persönlicher Präferenz oder täglichen Arbeitsanforderungen verteilen möchten.
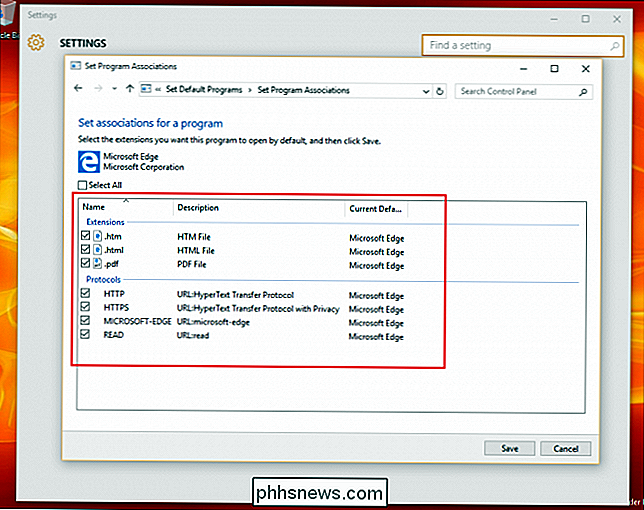
Standard-Apps zurücksetzen
Und wie immer, wenn Ihre Konfigurationen ein bisschen zu kompliziert werden oder Sie möchten einfach Ihr Konto in den Zustand zurückversetzen, in dem es sich beim ersten Booten befand, ist das Zurücksetzen von Änderungen eine schnelle und mühelose Operation.

Hauptsächlich Standard-Apps-Fenster, scrollen Sie bis zum Ende des Untermenüs und finden Sie die Option "Auf Microsoft empfohlene Standardeinstellungen zurücksetzen". Klicken Sie auf die Schaltfläche Zurücksetzen, und alle Änderungen, die Sie an den obigen Optionen vorgenommen haben, werden sofort rückgängig gemacht.
Microsoft hat viele Änderungen an der Verwaltung unserer Anwendungen für die Veröffentlichung von Windows 10 vorgenommen, aber glücklicherweise dort Es ist nicht zu verwirrend, wenn Sie sicherstellen, dass Ihre Dateien in den Programmen, die Sie wollen, jedes Mal einwandfrei funktionieren.

Ändern Sie Computer & Benutzername, Bild und Passwort in Windows 7, 8, 10
Sofern Sie nicht selbst einen Computer eingerichtet haben, sind die Standardnamen für Ihren Computer und Ihr Benutzerkonto normalerweise nicht das, was Sie langfristig beibehalten möchten. Sie erhalten auch das Standardbild von Windows und Sie haben möglicherweise ein Passwort eingerichtet oder nicht.In

So ändern Sie das Tastaturlayout von Google Keyboard unter Android
Niemand möchte auf einer hässlichen Tastatur tippen. Während es Tastaturen gibt, die bei Themen ein Bit über Bord gehen lassen, hält Google Keyboard es einfach. Immer sauber, immer minimal. Was Sie jedoch möglicherweise nicht bemerken, ist, dass ein paar Themen in seinem Einstellungsmenü versteckt hat.



