So teilen Sie Google Play Apps, Musik und mehr zwischen Android-Geräten

Wir haben Ihnen kürzlich gezeigt, wie Sie Ihre iOS-Geräte für die App- und Medienfreigabe konfigurieren können. mehr als ein paar Leute haben geschrieben, wie man dasselbe mit Google Play-Käufen macht. Lesen Sie weiter, wie Sie Käufe auf Ihren Android-Geräten teilen können.
Warum soll ich das tun?
Die Motivation, Käufe zwischen Ihren Android-Geräten zu teilen, ist einfach: Es ist unbequem und teuer, mehrere zu kaufen Kopien von allem für jede Person in Ihrem Haushalt.
Leider gibt es keinen eingebauten Mechanismus für die einfache gemeinsame Nutzung von Inhalten unter Ehepartnern oder Familienmitgliedern, wie es sowohl im Apple- als auch im Amazonas-Ökosystem der Fall ist. Anfang dieses Jahres führten beide Unternehmen Sharing / Family-Systeme ein; Apple hat Family Sharing und Amazon als Family Library, die beide mehr oder weniger das Gleiche erreichen.
Da Google in der Familienabteilung noch nichts eingeführt hat, haben wir eine Lösung auf unserer Website zusammengestellt besitzen. Dies ist, offen gesagt, ein grobes Versehen seitens Googles, und angesichts der Tatsache, dass ihre Mitbewerber bereits Sharing-Systeme eingeführt haben, um den stark vernetzten technisierten Familien von heute besser zu dienen, hoffen wir wirklich, dass sie gemeinsam handeln und einen Sharing-Plan einführen der Play Store.
Glücklicherweise gibt es einen Weg, wenn auch über einen gewundenen Pfad, um unsere Ziele zu erreichen und unsere Apps und Inhalte auf mehreren Geräten zu teilen. Im nächsten Abschnitt beschreiben wir zwei Ansätze und zeigen Ihnen dann, wie Sie sie anwenden können.
Was brauche ich?
Es gibt zwei Möglichkeiten, wie Sie das Problem des Teilens von Play Store-Inhalten auf verschiedenen Geräten lösen können. Eines ist das, was wir die Lösung des Problems "entdeckt-das-Problem-zu-spät" nennen, und das andere nennen wir die Vorausplanungslösung. Am Ende arbeiten beide, aber die Planungslösung ist definitiv überlegen. Sehen wir uns beide an.
Teilen Ihres primären Kontos
Sie verfügen wahrscheinlich bereits über ein Google Play-Konto mit einer beträchtlichen Anzahl an Käufen. Diese Einkäufe sind dauerhaft mit Ihrem Konto verknüpft, und Sie haben es erraten. Die einzige Möglichkeit, sie zu teilen, besteht darin, Ihr Konto mit den anderen Geräten Ihrer Familienmitglieder zu teilen.
Diese Lösung funktioniert, weil die Google Play-Anwendung und das größere Android Betriebssystem erlauben mehrere Konten. So kann Ihr Sohn oder Ihre Tochter ein eigenes Gerät mit einem eigenen Google-Konto für E-Mail, Kalender und andere Funktionen haben, aber ein Zweitkonto auf dem Gerät, das Google Play-Daten von Ihrem Konto herunterlädt.

Der Nachteil dieser Lösung ist Dazu müssen Sie Ihr primäres Konto mit Mitgliedern Ihrer Familie teilen, und obwohl Sie die Datensynchronisierung zwischen Apps deaktivieren können (so dass Ihre E-Mail- und Kalenderaktualisierungen nicht an alle in Ihrer Familie weitergegeben werden), können sie problemlos wieder aktiviert werden leicht und Ihre Familienmitglieder können Zugang zu Ihrem Konto bekommen.
Aus Datenschutzgründen ist dies eindeutig problematisch, aber wir überlassen es Ihnen nach eigenem Ermessen, ob dies eine praktikable Lösung für Ihre Familie ist. Wenn es nur Sie und Ihr Ehepartner sind und Sie sich nicht darum sorgen, dass sie Ihre E-Mails lesen und Sie Ihren Kalender bereits mit ihnen teilen, ist das kein großes Problem. Wenn Sie möchten, dass Ihre jugendlichen Kinder keinen Zugang zu Ihrer E-Mail-Adresse haben, sollten Sie sich die nächste vorgeschlagene Lösung ansehen.
Freigabe eines dedizierten Inhaltskontos
Die idealste Lösung ist die Einrichtung eines Google-Kontos für Inhalte teilen. Diese Lösung ist die Vorausplanungslösung, da sie viel besser funktioniert, wenn Sie mit dieser Methode gestartet und alle Einkäufe auf dem Freigabekonto von Anfang an durchgeführt haben.
VERWANDT: So fügen Sie Ihrem Android-Gerät ein weiteres Google-Konto hinzu
Wie im vorherigen Abschnitt hervorgehoben, können Sie Android-Geräten mehrere Google-Konten hinzufügen. Während die meisten Nutzer diese Funktion nutzen, um ihre eigenen persönlichen Google-Konten zu verwalten (persönliche E-Mails, geschäftliche E-Mails usw.), ist dies auch sehr nützlich für unseren Zweck. Im Fall der dedizierten Account-Lösung erstellen Sie ein Google-Konto, dessen einziger Zweck darin besteht, als Content-Einkaufs- und Lieferkonto auf all Ihren Geräten zu dienen.
Auf diese Weise erhält jeder in Ihrer Familie auf seinen Android-Geräten eigene Konten (falls erforderlich und altersgerecht) sowie den Familienaccount, der die App- und Medienkäufe auf allen Geräten synchronisiert. Aus Sicht von Google sind all Ihre Geräte einfach primäre und sekundäre Geräte des Kontoinhabers, den Sie erstellt haben.
Dies ist die idealste Lösung, da keine Datenschutzrisiken bestehen, alle Käufe an einem Standort zusammengefasst sind und Sie sogar nehmen können Vorteil des zentralen E-Mail-Posteingangs und -Kalenders des neuen Kontos, wenn Sie einen Familien-E-Mail-Posteingang (wo Großeltern beispielsweise die ganze Familie emailen können) und einen Familienkalender, den jeder bearbeiten kann, haben.
Der einzige Nachteil dieser Lösung ist der Wenn Sie es spät im Spiel implementieren, haben Sie möglicherweise bereits zahlreiche nicht übertragbare Käufe auf Ihrem ursprünglichen Google-Konto.
Hinzufügen und Konfigurieren des Kontos
Welcher Route Sie auch wählen, der Prozess mit einigen geringfügigen Abweichungen Synchronisierung und Privatsphäre ist identisch. Lassen Sie uns einen neuen Google-Account zu einem Android-Gerät hinzufügen. Obwohl es Unterschiede zwischen den verschiedenen Versionen von Android gibt, so dass unsere Screenshots möglicherweise nicht mit dem identisch sind, was Sie auf Ihrem Gerät sehen, ist die Option in Android integriert und ein wenig durch die Menüs zu stochern wird es zeigen.
Bevor Sie fortfahren, werden Sie benötigen Sie den Nutzernamen und das Passwort des Kontos, mit dem Apps und Käufe auf allen Geräten synchronisiert werden (unabhängig davon, ob es sich um Ihr primäres Konto oder um ein dediziertes Konto handelt, das Sie als Familienfreigabe-Konto erstellt haben).
Hinzufügen des Kontos
Sammeln Sie alle Android-Geräte, denen Sie das Freigabekonto hinzufügen möchten. Zu Demonstrationszwecken fügen wir einem Gerät ein dediziertes Freigabekonto hinzu, aber die Schritte sind gleich, unabhängig davon, ob Sie Ihr primäres Konto oder ein sekundäres Konto verwenden.
Navigieren Sie auf Ihrem Android-Gerät zum Menü Einstellungen und scrollen Sie nach unten bis Sie den Abschnitt Konten sehen. Am Ende des Accounts-Bereichs befindet sich die Verknüpfung "Konto hinzufügen".
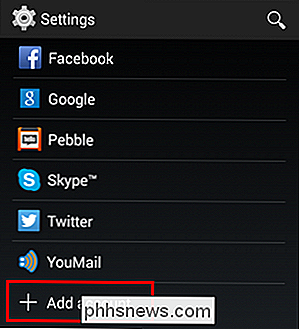
Wählen Sie im Untermenü "Google", um das Konto hinzuzufügen.
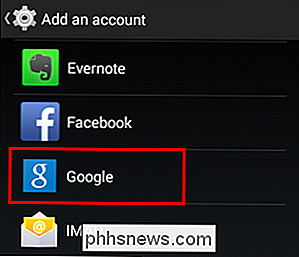
Sie werden aufgefordert, entweder ein neues Konto zu erstellen oder eine Verbindung herzustellen die Anmeldeinformationen für ein vorhandenes Konto. Geben Sie die entsprechenden Anmeldeinformationen entweder für Ihr primäres Konto oder für das Konto ein, das Sie explizit für den Play Store erstellt haben.
Sobald Sie das Konto erfolgreich registriert haben, werden Sie aufgefordert, die Datensynchronisierungseinstellungen zu überprüfen.
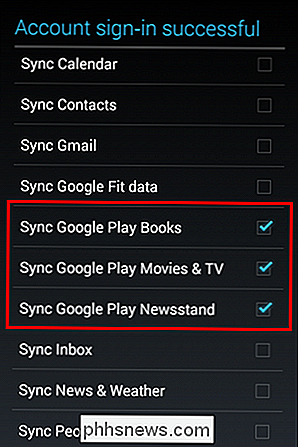
Aus Gründen der Freigabe von Apps und Inhalten müssen Sie nichts überprüfen. Sie können jede einzelne Synchronisierungsoption deaktivieren. Die sekundären Geräte haben weiterhin Zugriff auf das freigegebene Konto und den Play Store und seinen gesamten Inhalt. Wenn Sie jedoch Bücher und andere Medien automatisch synchronisieren möchten, sollten Sie die Kontrollkästchen im obigen Screenshot aktivieren, um Bücher, Filme & TV und Kiosk zu synchronisieren.
Sie können diese Einstellungen später ändern Zurück zu den Einstellungen -> Konten, wählen Sie Google, und wählen Sie dann das entsprechende Konto aus der Liste.
Zugriff auf das Konto In Google Play
Nun, da das Konto auf dem Gerät ist, müssen wir einfach auf die Wiedergabe App speichern und Ihnen zeigen, wie Sie darauf zugreifen können. Starten Sie jetzt die Play Store App.
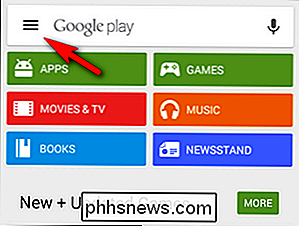
Wählen Sie die Menüschaltfläche in der oberen linken Ecke, die durch die drei Zeilen im Suchfeld dargestellt wird.
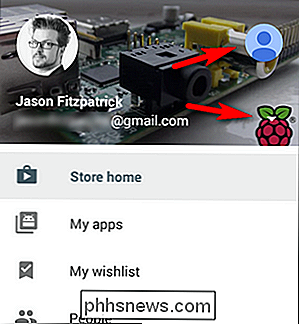
Im Anwendungsmenü finden Sie zwei Orte, auf die Sie klicken können sekundärer Account auf dem Gerät. Wie im Screenshot oben zu sehen und durch die roten Pfeile angezeigt, können Sie entweder auf das neue Profilsymbol (das blaue Symbol oben) klicken oder Sie können auf das Kontoauswahlmenü (das weiße Pfeilsymbol unten) klicken, um ein bestimmtes auszuwählen Konto von vielen. Wenn Sie nur das primäre Konto und das sekundäre Konto auf dem Gerät haben, tippen Sie einfach oben auf das Symbol, da es keine Möglichkeit gibt, das falsche Konto auszuwählen.
Nachdem Sie das andere Konto ausgewählt haben, können Sie darauf zugreifen den gesamten von diesem Konto gekauften Inhalt und lade ihn auf dein Gerät herunter.
Um Google Play Bücher, Filme & TV und Musik zu konfigurieren, müssen Sie lediglich die entsprechenden Anwendungen öffnen, auf die identische dreizeilige Menüschaltfläche in der oberen linken Ecke klicken und das entsprechende Konto in jeder Anwendung auswählen, damit die gemeinsam genutzte Bibliothek angezeigt wird die Standardbibliothek für jeden Dienst auf dem Gerät.
Festlegen von Beschränkungen für den Kauf und den Inhalt
Ein letztes Geschäft, das Sie möglicherweise in Erwägung ziehen (angesichts des Alters Ihrer Kinder), sind Kauf- und Inhaltsbeschränkungen. Kehre zur Play Store App zurück und öffne das Menü. Stellen Sie sicher, dass Sie gerade das Konto verwenden, dessen Einstellungen Sie ändern möchten (z. B. das sekundäre Familienfreigabekonto), und wählen Sie dann unten im Menü die Option "Einstellungen".
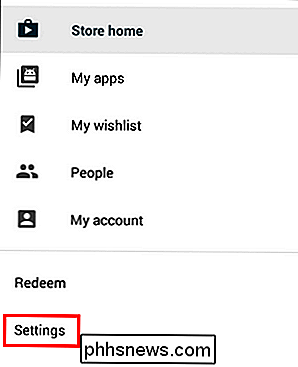
Dort finden Sie ungefähr die Hälfte der folgenden Optionen (
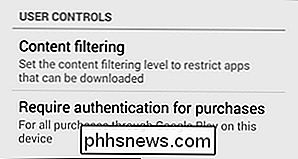
) Wenn Sie die Inhaltsfilterung auswählen, werden Sie aufgefordert, auszuwählen, auf welcher Ebene von Apps Ihr Kind Zugriff hat, indem Sie ein Alters-Niedrig-Mittel-Hoch-Reifegradsystem verwenden oder einfach alle Apps verfügbar lassen; Sobald Sie Ihre Auswahl getroffen haben, sperren Sie die Anwendung / den Inhalt mit einer PIN. Hier erfahren Sie mehr über die einzelnen Ebenen.
Zusätzlich zum Filtern von Inhalten können Sie auch eine Authentifizierung für Einkäufe anfordern. Ihre Optionen lauten "Für alle Käufe über Google Play auf diesem Gerät", "Alle 30 Minuten" und "Nie". Wenn Sie ein Passwort für alle Käufe eingeben, kann Ihr Kind nicht nur neue Inhalte kaufen, sondern auch Style-Spiele, da sie ohne Ihre Erlaubnis nicht in der Lage sind, $ 99 auf 100 Edelsteine / Schlumpfbeeren / Megatränke oder Ähnliches zu verlieren.
Leider ist das Setup hier eine Art Mischmasch von sehr nützlicher und nützlicher Art . Die Inhaltsfilterung gilt beispielsweise nur für die Anwendungen im App Store und nicht für Medieninhalte wie Filme oder Musik. Wenn Sie in den Einstellungen aller anderen Medien-Apps nachschauen, können Sie nur die expliziten Liedtexte im Play Music Store filtern (Sie können aber auch das Kontrollkästchen deaktivieren). Auf der anderen Seite gelten die Kaufbeschränkungen für beliebige Play-Käufe auf dem gesamten Gerät.
Es wäre schön, wenn Google Cross-Content-Filter implementieren würde. Wie es jetzt aussieht, funktioniert die Kaufauthentifizierung, um Einkäufe in Play Books zu beschränken (sogar kostenlose Bücher sind ein "Kauf" und erfordern das Passwort des Kontos), aber es hat keine Auswirkungen in der Play Movies App, da jeder freie Inhalt verfügbar ist einschließlich kostenloser Episoden von sehr ausgereiften Programmierung wie die sehr grafische übernatürliche Thriller TV-Serie Salem . Das ist bei der Konfiguration von Geräten für jüngere Kinder unbedingt zu beachten.
Obwohl eine zusammengeschusselte Lösung besser ist als gar keine Lösung, freuen wir uns auf jeden Fall darauf, dass Google ein legitimes Familienfreigabesystem mit angemessenen Inhaltsfreigaben und Einschränkungen herausbringt .
Haben Sie eine dringende Android-Frage? Schießen Sie uns eine E-Mail an . Haben Sie einen Tipp zum Teilen von Inhalten auf Android-Geräten? Geben Sie Ihre Tipps weiter, indem Sie an der unten stehenden Diskussion teilnehmen.
Bildnachweise: Google; Android Foundry.

Laden Sie die Wallpapers von iOS 10 und macOS Sierra herunter. Now
Apple hat gestern während seiner WWDC-Keynote offiziell iOS 10 und macOS Sierra vorgestellt, aber Sie müssen nicht bis zum Herbst warten neue Hintergrundbilder. Apple bringt seinen neuen Versionen von iOS und macOS immer ein neues Standard-Hintergrundbild mit, auf das sich viele Benutzer neben den neuen Funktionen freuen.

So öffnen Sie eine DMG-Datei in Windows
Ob Sie ein begeisterter Mac-Programmierer mit einem Windows-PC sind, oder Sie haben gerade eine DMG-Datei auf Ihrem Windows-Rechner gefunden, kann es nützlich sein was es ist und wie man es öffnet. Zum Glück ist es einfach, unter Windows zu öffnen, wenn Sie wissen, wie. Was sind DMG-Dateien? DMG-Dateien sind MacOS-Disk-Image-Dateien.



