10 Möglichkeiten, die Eingabeaufforderung in Windows 10 zu öffnen

Die Eingabeaufforderung ist für immer vorhanden, und es ist immer noch eine große Ressource zur Verfügung zu haben. Heute zeigen wir Ihnen alle Möglichkeiten, die Eingabeaufforderung zu öffnen. Wir wetten, dass Sie nicht alle kennen.
Die Eingabeaufforderung ist ein ziemlich nützliches Werkzeug. Es ermöglicht Ihnen einige Dinge schneller als Sie es in der grafischen Oberfläche tun können und bietet einige Werkzeuge, die Sie überhaupt nicht in der grafischen Oberfläche finden können. Und in echtem Tastatur-Ninja-Geist unterstützt die Command Prompt auch alle möglichen cleveren Tastaturkürzel, die sie noch leistungsfähiger machen. Es ist zwar einfach, die Eingabeaufforderung über das Startmenü zu öffnen, dies ist jedoch nicht die einzige Möglichkeit. Schauen wir uns den Rest an.
Hinweis: Dieser Artikel basiert auf Windows 10. Die meisten dieser Methoden sollten jedoch auch in früheren Versionen von Windows funktionieren.
Öffnen Sie die Eingabeaufforderung von Windows + X Power Benutzermenü
Drücken Sie Windows + X, um das Menü Hauptbenutzer zu öffnen, und klicken Sie dann auf "Eingabeaufforderung" oder "Eingabeaufforderung (Admin)".
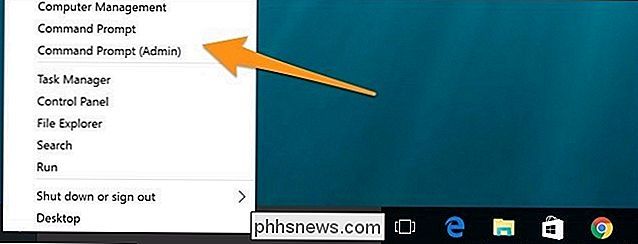
Hinweis : Wenn Sie PowerShell anstelle der Eingabeaufforderung auf der klicken Das Menü "Power Users" ist ein Schalter, der mit dem Creators Update für Windows 10 geliefert wurde. Es ist sehr einfach, die Eingabeaufforderung im Power Users-Menü anzuzeigen, wenn Sie möchten, oder Sie können PowerShell ausprobieren. Sie können so ziemlich alles in PowerShell tun, was Sie in der Eingabeaufforderung tun können, und noch eine Menge anderer nützlicher Dinge.
Öffnen Sie eine Eingabeaufforderung vom Task-Manager
RELATED: Sieben Möglichkeiten, den Windows Task-Manager zu öffnen
Öffnen Sie den Task-Manager mit weiteren Details. Öffnen Sie das Menü "Datei" und wählen Sie "Neue Aufgabe ausführen". Geben Siecmdodercmd.exeein und klicken Sie auf "OK", um eine normale Eingabeaufforderung zu öffnen. Sie können auch die Option "Diese Aufgabe mit Administratorrechten erstellen" aktivieren, um die Eingabeaufforderung als Administrator zu öffnen.
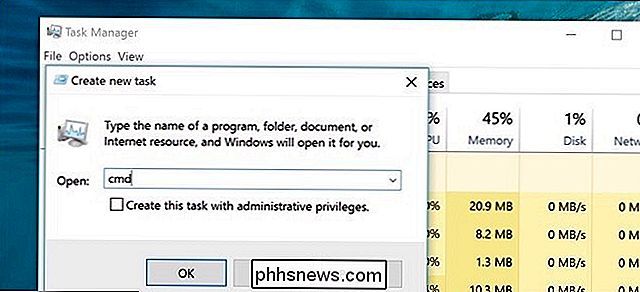
Öffnen Sie eine Eingabeaufforderung im Administratormodus aus dem Task-Manager Secret Easy Way
So öffnen Sie schnell eine Eingabeaufforderung mit Administratorrechten Task-Manager, öffnen Sie das Menü "Datei" und halten Sie die STRG-Taste gedrückt, während Sie auf "Neue Aufgabe" klicken. Dies öffnet sofort Eingabeaufforderung mit Administratorrechten - keine Notwendigkeit, etwas einzugeben.
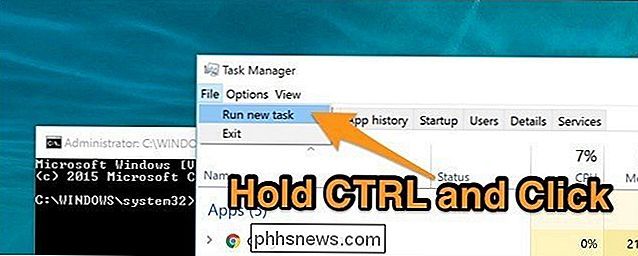
Öffnen Sie die Eingabeaufforderung aus einem Startmenü suchen
Sie können die Eingabeaufforderung leicht öffnen, indem Sie auf Start klicken und dann "cmd" in das Suchfeld eingeben. Alternativ klicken / tippen Sie auf das Mikrofonsymbol in Cortanas Suchfeld und sagen "Start Eingabeaufforderung".
Um die Eingabeaufforderung mit Administratorrechten zu öffnen, klicken Sie mit der rechten Maustaste auf das Ergebnis und dann auf "Als Administrator ausführen" das Ergebnis mit den Pfeiltasten und drücken Sie dann Strg + Shift + Enter.
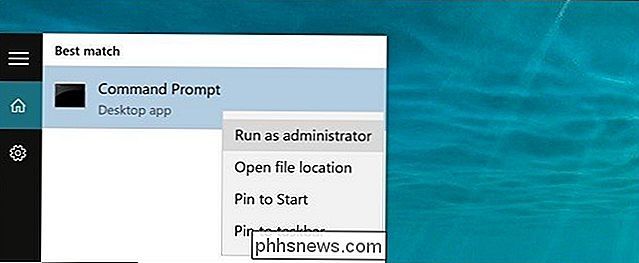
Öffnen Sie die Eingabeaufforderung, indem Sie durch das Startmenü blättern
Klicken Sie auf Start. Scrollen Sie nach unten und erweitern Sie den Ordner "Windows System". Klicken Sie auf "Eingabeaufforderung". Um mit Administratorrechten zu öffnen, klicken Sie mit der rechten Maustaste auf Eingabeaufforderung und wählen Sie "Als Administrator ausführen".
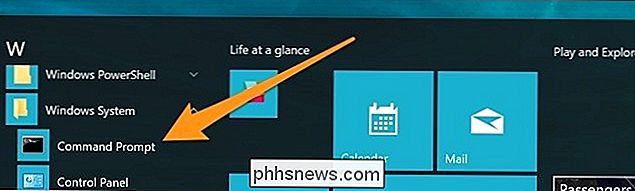
Öffnen Sie die Eingabeaufforderung im Dateiexplorer
Öffnen Sie den Dateiexplorer und navigieren Sie zuC : Windows System32Ordner. Doppelklicken Sie auf die Datei "cmd.exe" oder klicken Sie mit der rechten Maustaste auf die Datei und wählen Sie "Als Administrator ausführen". Sie können auch eine Verknüpfung zu dieser Datei erstellen und die Verknüpfung an beliebiger Stelle speichern.
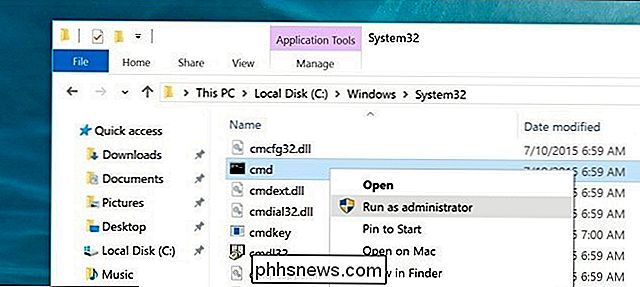
Öffnen Sie die Eingabeaufforderung über den Lauf Box
Drücken Sie Windows + R, um das Feld "Ausführen" zu öffnen. Geben Sie "cmd" ein und klicken Sie auf "OK", um eine normale Eingabeaufforderung zu öffnen. Geben Sie "cmd" ein und drücken Sie dann Strg + Umschalt + Eingabe, um eine Administrator-Eingabeaufforderung zu öffnen.
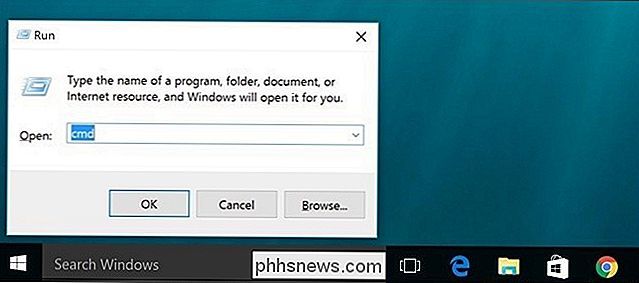
Öffnen Sie die Eingabeaufforderung in der Adressleiste des Datei-Explorers
Klicken Sie im Datei-Explorer auf die Adressleiste, um sie auszuwählen (oder drücken Sie Alt + D). Geben Sie "cmd" in die Adressleiste ein und drücken Sie die Eingabetaste, um die Eingabeaufforderung mit dem bereits eingestellten Pfad des aktuellen Ordners zu öffnen.
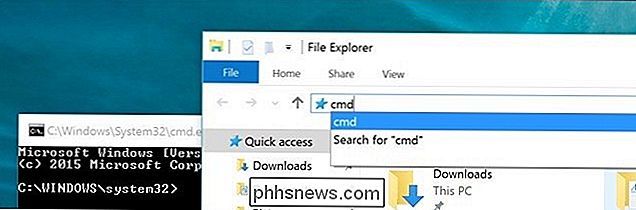
Öffnen Sie die Eingabeaufforderung hier im Datei-Explorer Dateimenü
Navigieren Sie im Datei-Explorer zu einem beliebigen Ordner Sie möchten an der Eingabeaufforderung öffnen. Wählen Sie im Menü "Datei" eine der folgenden Optionen:
- Öffnen der Eingabeaufforderung Öffnet eine Eingabeaufforderung im aktuell ausgewählten Ordner mit Standardberechtigungen
- Öffnen Sie die Eingabeaufforderung als Administrator Öffnet eine Eingabeaufforderung im aktuell ausgewählten Ordner mit Administratorrechten.
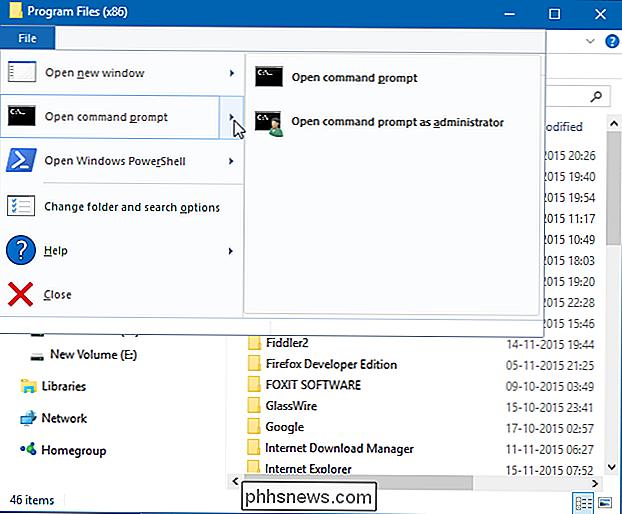
Öffnen Sie den Befehl Eingabeaufforderung aus dem Kontextmenü eines Ordners im Datei-Explorer
Um ein Eingabeaufforderungsfenster für einen beliebigen Ordner zu öffnen, klicken Sie mit der rechten Maustaste auf den Ordner im Datei-Explorer und wählen Sie "Befehlsfenster hier öffnen".
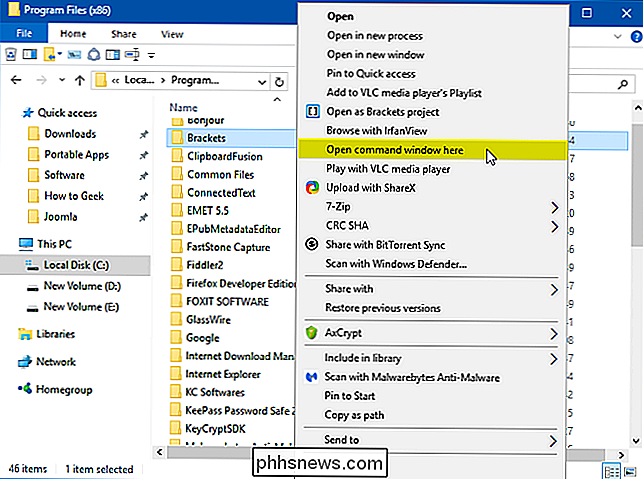
Erstellen Sie eine Verknüpfung für den Befehl Aufforderung auf dem Desktop
Klicken Sie mit der rechten Maustaste auf eine freie Stelle auf dem Desktop. Wählen Sie im Kontextmenü New> Shortcut.
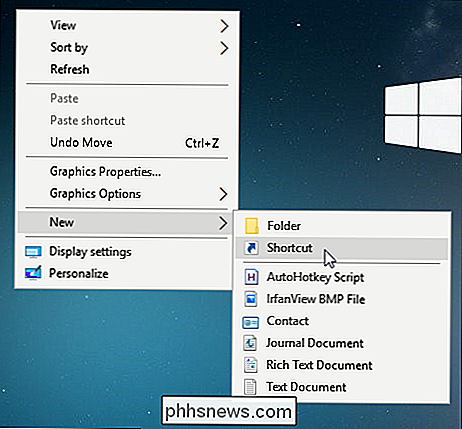
Geben Sie "cmd.exe" in das Feld ein und klicken Sie auf "Next".
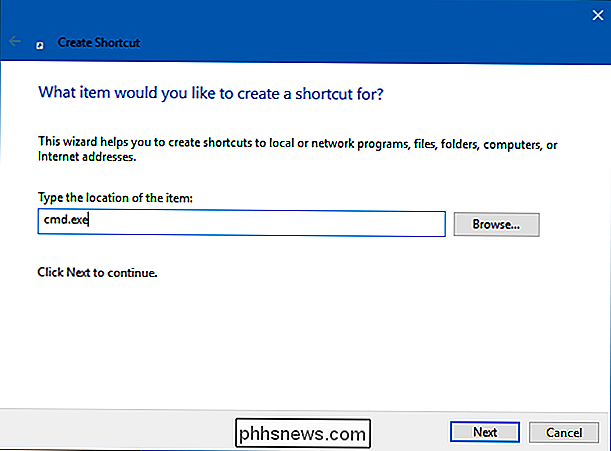
Geben Sie der Verknüpfung einen Namen und klicken Sie auf "Finish".
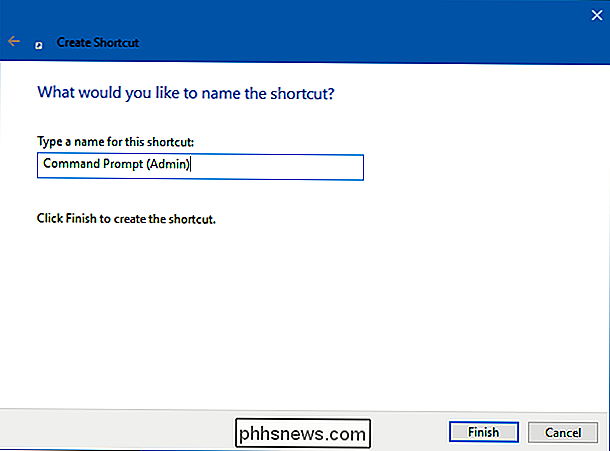
Sie können jetzt Doppelklicken Sie auf die Verknüpfung, um die Eingabeaufforderung zu öffnen. Wenn Sie stattdessen die Eingabeaufforderung mit Administratorrechten öffnen möchten, klicken Sie mit der rechten Maustaste auf die Verknüpfung, und wählen Sie im Kontextmenü den Befehl "Eigenschaften". Klicken Sie auf die Schaltfläche "Erweitert" und aktivieren Sie die Option "Als Administrator ausführen". Schließen Sie beide geöffneten Eigenschaftenfenster
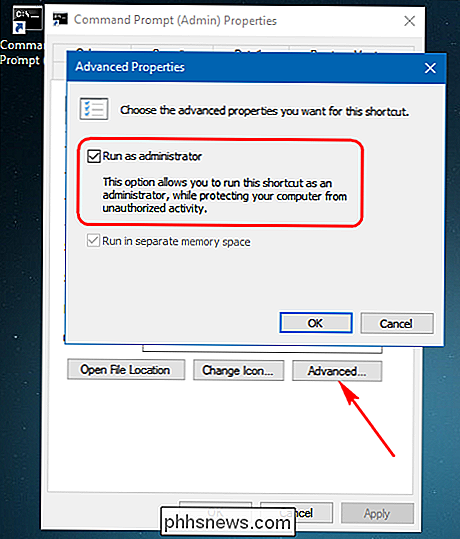
Jetzt müssen Sie nur auf die Verknüpfung doppelklicken, um die Eingabeaufforderung als Administrator zu öffnen.

7 Beste Orte zum Herunterladen kostenloser Musik (legal)
Es war nie ein besserer Zeitpunkt, um Musikfan zu werden. Streaming-Dienste wie Spotify bieten die neuesten Hits, aber Sie können tief tauchen und echte Indie-Musik hören. Hier sind einige der besten Orte, um kostenlose, legale Musik zu bekommen. SoundClick Mit 5.000.000 Songs von 600.000 Künstlern hat SoundClick eine Menge richtig unabhängige Musik.

Was ist der neue "Explore Feed" von Facebook?
Vor kurzem erschienen zwei neue Symbole in der Facebook App auf iOS, wo das alte Chat-Icon war: eine kleine Ladenfront und ein Raketenschiff . Die kleine Ladenfront ist ein schneller Link zum Facebook Marketplace und die Raketenlieferung ein Link zu Facebook's Explore Feed. VERBUNDEN: Der beste Weg, Geld auf Tech zu sparen: Gebraucht kaufen Der Marktplatz ist ziemlich selbsterklärend- Es ist Facebooks Versuch, Craigslist zu übernehmen - aber der Explore-Feed hat mich neugierig gemacht, also habe ich ein bisschen gegraben.



