So stellen Sie die Lautstärke für einzelne Apps in Windows ein

Seit Windows Vista können Sie mit Windows den Lautstärkeregler für einzelne Apps mit dem Volume Mixer ändern. Dies kann nützlich sein, wenn Sie Apps haben, die im Vergleich zu allem anderen immer zu laut oder zu leise zu sein scheinen.
Obwohl Windows verschiedene Möglichkeiten bietet, Soundeinstellungen zu konfigurieren und die Lautstärke zu normalisieren, müssen Sie die Lautstärke manchmal schnell anpassen ein Video, das viel zu laut spielt, oder ein Skype-Anruf, den Sie nicht richtig hören können. Die Lösung ist nur einen Rechtsklick entfernt.
App Volume mit dem Windows Volume Mixer steuern
Um den Volume Mixer zu öffnen, klicken Sie mit der rechten Maustaste auf das Lautsprechersymbol in der Taskleiste und wählen Sie "Volume Mixer öffnen"
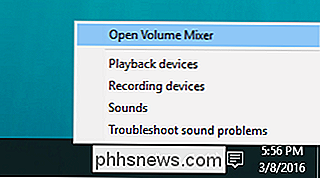
Wenn Sie das Volume zum ersten Mal öffnen, werden wahrscheinlich nur zwei Lautstärkeregler angezeigt: Gerät (steuert die Masterlautstärke) und Systemtöne. Auch wenn andere Apps geöffnet sind, werden sie erst dann im Volume Mixer angezeigt, wenn sie tatsächlich einen Sound erzeugen.
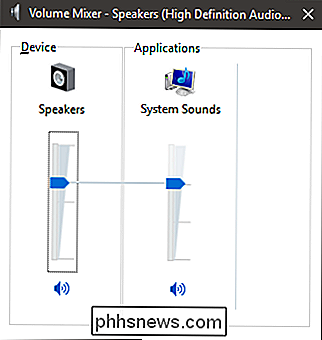
Wenn Sie eine App zum Abspielen eines Sounds verwenden, wird diese App im Volume Mixer angezeigt. Sie können die Lautstärke für jede App anpassen, indem Sie einfach den Schieberegler ziehen.
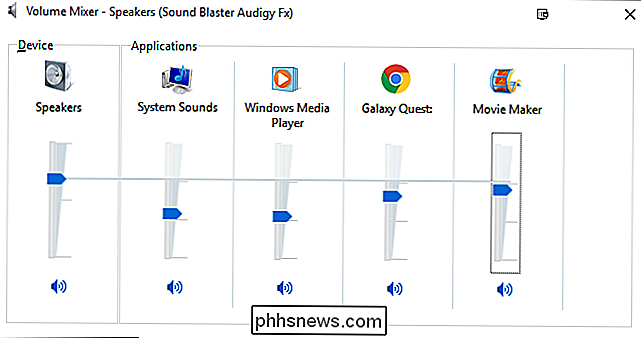
Der Schieberegler Gerät steuert das Master-Volume. Die für jede App festgelegte Stufe ist relativ zum Master-Volume. Wenn Sie also das Master-Volume ändern, ändern sich auch die Volumes für jede App. Während das Einstellen einzelner App-Volumes sehr nützlich sein kann, müssen einige Einschränkungen beachtet werden:
- Die Änderungen sind nicht persistent. Jedes Mal, wenn Sie eine App starten, müssen Sie die relative Lautstärke erneut einstellen. Die einzige Ausnahme ist das System Sounds-Volume. Da es immer läuft, bleibt es so, wie Sie es eingestellt haben, bis Sie Ihren Computer neu starten, dann wird es sich zu 100% des Master-Volumens anpassen.
- Nur Desktop-Apps werden im Volume-Mixer angezeigt. Sie können die Lautstärke für universelle Apps nicht individuell anpassen.
- Webbrowser, die für jede Registerkarte, wie Google Chrome, einen separaten Prozess verwenden, verfügen über einen separaten Lautstärkeregler für jede Registerkarte, die Töne abspielt. Sie sind entsprechend dem Seitentitel beschriftet.
Dies sind ziemlich große Einschränkungen, so dass der Volume Mixer zwar für vorübergehende Anpassungen geeignet ist, aber auf lange Sicht nichts für Sie reparieren wird.
Bessere Kontrolle von App Volume in Windows 10 mit Ohrtrompete
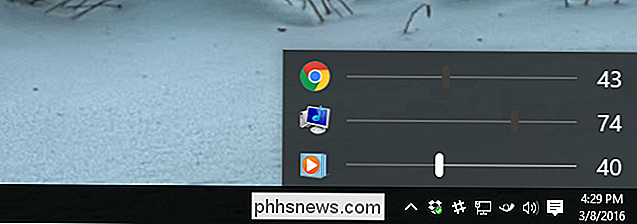
Wenn Sie Windows 10 verwenden und einen Lautstärkemixer benötigen, der die Einstellungen für einzelne Apps speichert, sollten Sie sich die Ohrtrompete ansehen. Es ist eine kleine Open-Source-App, die auf GitHub verfügbar ist und die Einstellungen für das App-Volume auch nach dem Neustart des Computers behält. Ohr Trompete bietet einige andere ziemlich coole Funktionen. Klicken Sie auf das Symbol "Ear Trumpet" in der Taskleiste und es werden einzelne Lautstärkeregler für alle laufenden Apps angezeigt, wodurch Sie den Volume Mixer schneller öffnen können. Noch besser: Mit Ear Trumpet können Sie sowohl universelle als auch Desktop-Apps steuern.

Acht einfache Möglichkeiten, Geld für Ihre Stromrechnung zu sparen
Wenn es darum geht, Kosten für Strom und andere Nebenkosten einzusparen, sollten Sie einen intelligenten Thermostat oder eine intelligente Steckdose zur Überwachung und Optimierung der Energie erhalten Nutzung kann hilfreich sein. Aber es gibt eine Menge Dinge, die Sie tun können, die wenig bis kein Geld oder Aufwand erfordern.

Hinzufügen von Schattierung zu Tabellenzellen in Word
Wenn Sie eine Tabelle mit vielen Zeilen und Spalten haben, kann es schwierig sein, sie zu lesen. Das Hinzufügen von Schattierungen zur Tabelle kann das Lesen der Daten in unserer Tabelle erleichtern. Beispielsweise können Sie jeder anderen Zeile und / oder Spalte eine Schattierung mithilfe einer Farbe oder eines Musters hinzufügen.



