So überwachen Sie Ihre Netzwerkauslastung in Windows 10

Datenkappen für Mobilgeräte und Breitbandgeräte haben die Datennutzung sehr gewissenhaft gemacht. Windows 10 enthält einen integrierten Netzwerkbenutzungsmonitor, der im Gegensatz zu seinem Vorgänger eine ziemlich nützliche Möglichkeit ist, den Bandbreitenverbrauch im Auge zu behalten. Lesen Sie weiter, wie wir Ihnen zeigen, wie.
Was macht der Windows 10 Network Usage Monitor?
In Windows 8 hat Microsoft neue Wege eingeführt, um Ihre Netzwerknutzung zu überwachen, wenn auch die erste Inkarnation des Build -in Funktion war kurzsichtig nur auf Windows Store-Apps beschränkt (so dass, wenn Sie Skype aus dem Windows Store verwenden würden, diese Daten zählen würden, aber wenn Sie Skype für Desktop, aka "normales" Skype, dann würde es nicht).
VERWANDT : Überwachen der Internetbandbreitennutzung und Vermeiden von Datenüberschreitung
Die Überwachung der Netzwerknutzung und -bandbreite in Windows 10 verbessert das Windows 8-System erheblich, da Daten für alle Anwendungen und nicht nur für Windows Store-Anwendungen enthalten sind. Als solche ist es eine hervorragende Möglichkeit, auf einfache Weise zu überprüfen, welche Apps die meisten (oder wenigsten) Daten aus dem vorherigen 30-Tage-Fenster verwenden.
So praktisch und verbessert wie die Windows 10-Apps zur Netzwerknutzung gibt es eine wichtige Anmerkung: Sie Überwachen Sie nur den Datenverbrauch für den Computer, auf den Sie zugreifen. Wenn Sie eine erweiterte netzwerkweite Überwachung benötigen, um alle Computer und Geräte in Ihrem Netzwerk (und nicht nur einen einzelnen PC) im Auge zu behalten, empfehlen wir Ihnen unseren Artikel: Überwachen der Internetbandbreitennutzung und Vermeiden von Datenkappen.
Wenn Sie lediglich eine schnelle Überprüfung benötigen, um zu sehen, welche Bandbreite in den letzten 30 Tagen am häufigsten verwendet wird, sind die integrierten Tools schnell, einfach und immer aktiviert.
So überprüfen Sie die Netzwerknutzung Windows 10
Es gibt zwei Möglichkeiten, die Netzwerkauslastung in Windows 10 nativ zu überprüfen. Wir bevorzugen jedoch eine Methode gegenüber der anderen. Nichtsdestotrotz werden wir beide Methoden hervorheben und erklären, warum man einen klaren Vorteil bietet.
Die erste Methode ist ein Holdover aus dem Task Manager Update in Windows 8. Um die Netzwerknutzung über den Task Manager anzuzeigen, greifen Sie über die Tastatur auf den Task Manager zu Verknüpfung (STRG + UMSCHALT + ESC) oder geben Sie "Task-Manager" in das Suchfeld des Startmenüs ein.
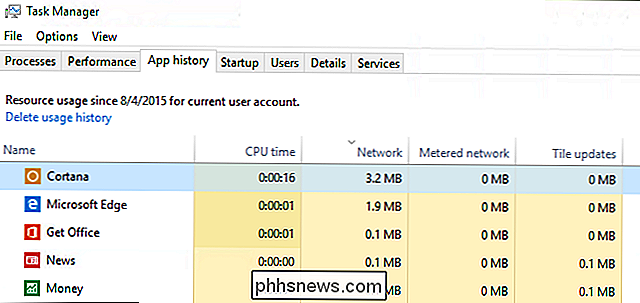
Wählen Sie im Task-Manager die Registerkarte "App-Verlauf". Dort finden Sie zwei Spalten, die sich auf den Datenverbrauch beziehen: "Netzwerk" und "Messnetz". (Das gemessene Netzwerk war ein Feature, das in Windows 8.1 eingeführt wurde, um die Datennutzung bei Capped / Paid-Datenverbindungen zu verwalten. Sie können hier mehr darüber lesen.)
Es ist großartig, diese Informationen sind im Task-Manager verfügbar. Ich werde etwas in unserem Screenshot oben bemerken. Alle sichtbaren Apps sind entweder Windows-Kern Apps sind Windows Store-Apps. Leider zeigt der Task-Manager immer noch nicht die Datennutzung für herkömmliche alte Windows-Anwendungen an.
Wenn wir die Apps im Task-Manager nach Namen sortieren und dann die Liste mit anderen vergleichen, platzieren Sie sie Wenn Sie die Netzwerknutzung überprüfen können, wird im Menü "Netzwerkeinstellungen" angezeigt, dass Chrome in der Liste "Netzwerknutzung" und nicht in der Liste im Task-Manager angezeigt wird. Warum sie die gleichen Daten, die sie eindeutig in beiden Panels haben, nicht verwenden können, ist ein Mysterium.
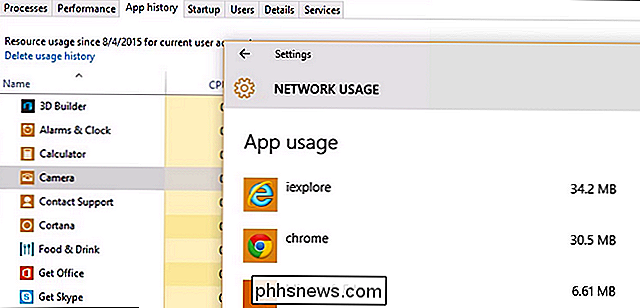
Wenn Sie sich ein besseres Bild von der Datennutzung auf Ihrem Computer machen wollen, verlassen Sie sich auf die Informationen im Abschnitt Netzwerkeinstellungen. Navigieren Sie zu Einstellungen -> Netzwerk und Internet. Wählen Sie das oberste Element im linken Navigationsbereich "Datennutzung".
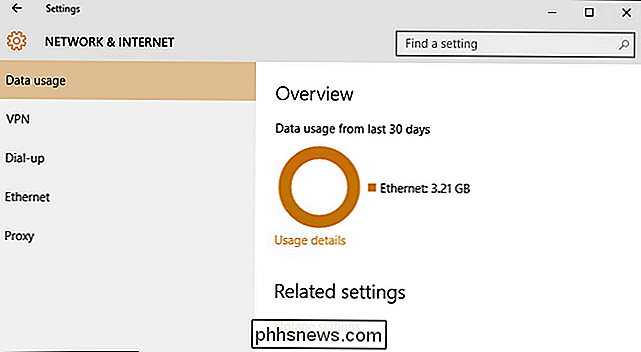
Hier sehen Sie einen allgemeinen Überblick über die letzten 30 Tage. Das kreisförmige Diagramm zeigt Ihnen Daten, die über verschiedene Verbindungen verwendet werden (im Fall unseres Screenshots haben wir nur Ethernet verwendet, aber auf einem Laptop, den Sie sowohl in kabelgebundenen als auch in Wi-Fi-Netzwerken verwendet haben, sehen Sie eine Mischung aus Quellen).
Sie können tiefer graben und erhalten einen detaillierteren Überblick, indem Sie auf den kleinen Link unter dem Diagramm mit der Bezeichnung "Nutzungsdetails" klicken.
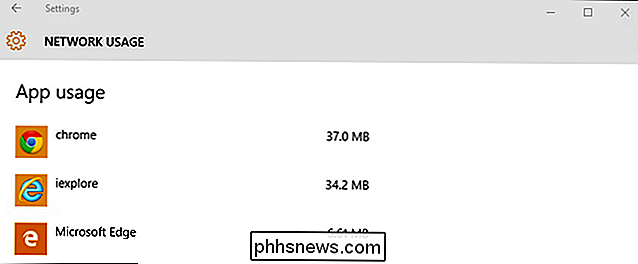
Hier finden wir die fehlenden Daten von Apps außerhalb des Windows Stores (die meisten von die Apps, die die meisten Leute benutzen). Chrome, das in der Task-Manager-Liste fehlt, wird wie erwartet ganz oben angezeigt.
Haben Sie eine dringende Windows 10 Frage? Schießen Sie uns eine E-Mail an und wir werden unser Bestes tun, um es zu beantworten.

Haben Web-Server nur jeweils eine Website?
Wenn Sie zum ersten Mal lernen, wie Domains, IP-Adressen, Webserver und Websites zusammenpassen und zusammenarbeiten, kann das ein wenig verwirrend sein oder manchmal überwältigend. Wie ist alles eingerichtet, um so reibungslos zu arbeiten? Der heutige SuperUser Q & A-Post hat Antworten auf Fragen eines neugierigen Lesers.

Wie man "Hey Cortana" in Windows 10 einschaltet
Cortana in Windows 10 erweist sich als eine vielversprechende neue Funktion. Um dies wirklich zu nutzen, können Sie die Sprachaktivierung verwenden, um Ihrem Computer Befehle zu geben und Aufgaben auszuführen, ohne sie tatsächlich zu berühren. Diese Funktion funktioniert ähnlich wie Android "OK Google" und iOS "Hey Siri" In der Version können Sie die gleiche Art von Freisprechmodus aktivieren und dann einfach "Hey Cortana" sagen, damit ein Windows 10-PC reagiert.



