Hinzufügen von Dropbox (und anderen Cloud-Services) zu Office 2013

Office-Out-of-the-Box wurde nahtlos in die Cloud integriert - solange Microsoft OneDrive-Service ist.
Hinweis: Dieser Artikel wurde ursprünglich für eine frühere Version von Windows geschrieben, aber wir haben ihn und das Skript zur Unterstützung von Windows 10 aktualisiert. Daher veröffentlichen wir den Artikel erneut, da er in Windows 10 genauso nützlich ist.
Hinzufügen von Dropbox zu Office
Wenn Sie andere Cloud-Dienste wie Dropbox oder Google Drive verwenden, können Sie natürlich zu Ihren lokalen Ordnern in den Dialogen Öffnen und Speichern unter navigieren Sie können nicht Einen Ort (als die beiden Microsoft-Dienste) zu den Öffnungs- und Speicherdialogen von Office hinzufügen.
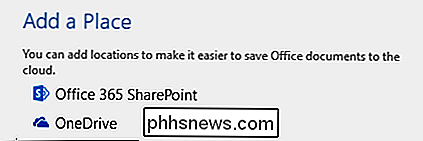
Dies bedeutet, dass Sie jedes Mal die Öffnen oder Speichern unter verwenden Dialog, müssen Sie den Computer durchsuchen, um auf die Ordner Ihrer Dropbox zuzugreifen. Natürlich können Sie häufig verwendete Dateien pinnen, aber warum stehen Ihnen Ihre Cloud-Dienste nicht immer zur Verfügung, wenn Sie ein Produkt von Office 2013 oder 2016 verwenden? Offensichtlich wird Microsoft keine konkurrierenden Cloud-Dienste in Office für Sie einschließen, aber das hindert Sie nicht daran, sie selbst hinzuzufügen.
Nach ein wenig Suchen haben wir ein nettes kleines Skript zum Hinzufügen von Cloud-Diensten wie Dropbox entdeckt und Google Drive direkt zu Office.
Zuerst müssen Sie diese kleine Batch-Datei herunterladen. Ihr Browser wird Ihnen wahrscheinlich sagen, dass die Datei potenziell gefährlich ist, daher müssen Sie ihr mitteilen, dass sie sie behalten soll.
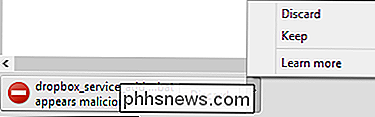
Sobald Sie die Datei gefunden haben, navigieren Sie zu ihrem Speicherort und doppelklicken Sie darauf. Wenn Sie dazu aufgefordert werden, geben Sie den lokalen Pfad Ihrer Dropbox ein und drücken Sie die Eingabetaste. Das Skript fügt dann Dropbox zu Office 2013 oder 2016 hinzu und Sie sind fast fertig.
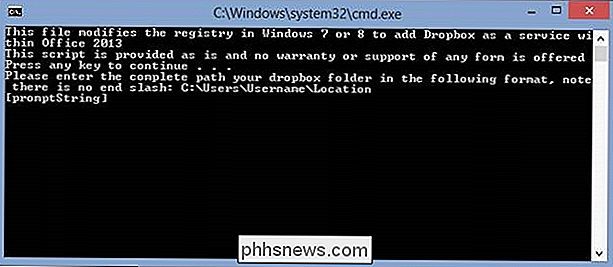
Im nächsten Schritt fügen Sie den Dropbox-Dienst Ihrer Office-Installation hinzu. Öffnen Sie dazu die Optionen Account und suchen Sie unter Connected Services -> Service hinzufügen -> Storage . Wählen Sie den Dienst aus, den Sie hinzufügen möchten. In diesem Fall möchten wir Dropbox hinzufügen.
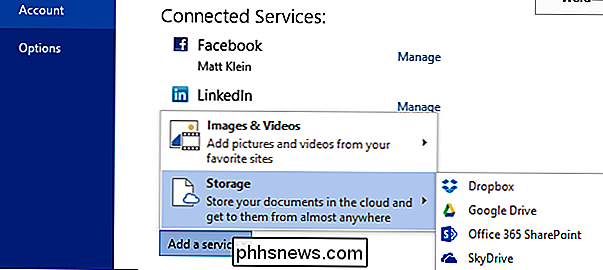
Und das ist es, jetzt, jedes Mal, wenn Sie eine Office-Anwendung verwenden, sehen Sie Ihre Dropbox in den Fenstern Öffnen und Speichern unter .
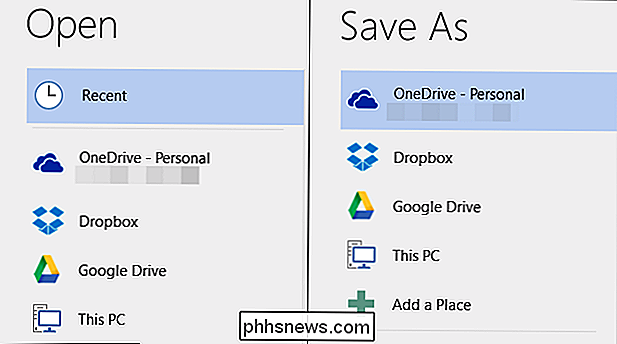
Wenn Sie einen Dienst entfernen möchten, können Sie einfach zum Bildschirm Verbundene Dienste im Bildschirm Konto zurückkehren und neben der Schaltfläche Entfernen wählen Service, den Sie nicht mehr benötigen.
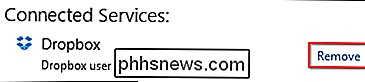
Wir haben festgestellt, dass dies eine hervorragende Möglichkeit darstellt, beliebte Cloud-Services schnell und nahezu mühelos in Office 2013 und 2016 zu integrieren.
Es gibt einen kleinen Nachteil, wenn Sie Cloud-Services hinzufügen möchten Bei allen Office-Installationen müssen Sie die Stapeldatei separat auf jedem Computer und für jedes Office-Konto ausführen. Dies dauert jedoch nur wenige Minuten, besonders wenn Sie das Skript einfach auf einem Wechseldatenträger, Netzwerkspeicherort oder Ihrer Dropbox speichern und dann nach Bedarf ausführen.
Sie sind auch nicht auf Dropbox beschränkt Ein für Google Drive und Microsoft verfügbares Skript enthält außerdem eine vollständige Anleitung zur Integration eines Cloud-Speicherdiensts in Office 2013.
Dropbox-Batchdatei hinzufügen
Google Drive-Batchdatei hinzufügen
Hinzufügen eines beliebigen Cloud-Dienstes zu Office 2013

Erstellen einer Tabelle mithilfe der Tastatur in Word
Erstellen von Tabellen in Word ist einfach mithilfe der Befehle in der Multifunktionsleiste. Wenn Sie jedoch schnell eine Tabelle erstellen möchten, ohne die Hände von der Tastatur zu entfernen, können Sie auf einfache Weise mithilfe der Tastatur eine Basistabelle erstellen. HINWEIS: Wir haben Word 2016 verwendet, um diese Funktion zu veranschaulichen.

Bei der Befehlszeile unter Linux wird zwischen Groß- und Kleinschreibung unterschieden. Wenn Sie die Registervervollständigung verwenden, um Verzeichnisse in der Befehlszeile schnell zu ändern oder aufzulisten, müssen Sie die Groß- und Kleinschreibung der Verzeichnisnamen berücksichtigen. Es gibt jedoch eine Möglichkeit, Tabulatorvervollständigung bei Groß- und Kleinschreibung zu vermeiden.



