Anfänger: Erstellen und Verwalten von Aufgaben in Outlook 2013

Wenn Sie einer dieser Personen sind, die ein Whiteboard oder Notizblock mit einer sich ständig weiterentwickelnden Aufgabenliste oder Ihrem Schreibtisch haben und Monitore werden mit Post-its ® geschmückt, die Sie an wichtige Ereignisse erinnern, dann ist dies der Artikel für Sie.
Outlook lässt Sie To-Do-Listen erstellen, die aus Aufgaben bestehen, die Sie alle Arten machen können B. Fälligkeitstermine, Erinnerungen, Kategorien und vieles mehr. Der springende Punkt ist, eine aktivere Art von Aufgabenliste zu erstellen, mit der Sie interagieren können und die Sie ehrlich halten.
Arbeiten in der Aufgabenansicht
Wir haben kürzlich die verschiedenen Feinheiten von Outlook 2013 besprochen, also wenn Sie sind neu, wir empfehlen Ihnen, unsere Einführung zu lesen.
Ansonsten öffnen Sie Outlook bis zur Aufgabenansicht und schauen Sie sich um. Auf den ersten Blick werden Sie feststellen, dass es ziemlich leer und unfruchtbar ist. Das liegt daran, dass wir es noch nicht mit der Menge an Dingen füllen können, die wir tun müssen, und Besorgungen zu machen.
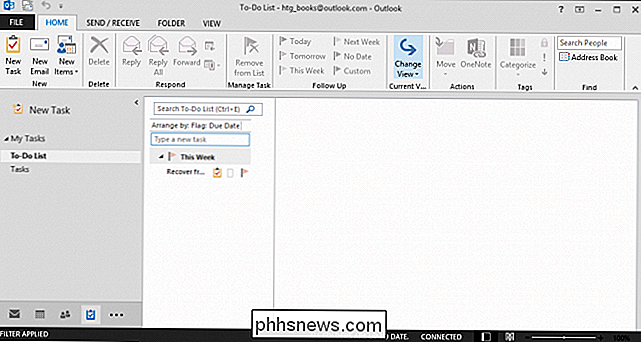
Lassen Sie uns durchgehen und Ihnen zeigen, wie Sie Aufgaben wie ein Profi nutzen und Ihr Leben mit Outlook weiter organisieren. Mit ein wenig Zeit und Arbeit haben Sie eine umfassende Reihe von Aufgaben, die Sie einrichten können, um Sie zu erinnern, wann sie fällig sind, oder Sie können sie sogar einer anderen Person zuweisen!
Aufgaben hinzufügen
Um zu starten , du wirst Aufgaben hinzufügen wollen. Sie werden bemerken, dass sich auf der linken Seite das bekannte Ordnerfenster befindet. Sie können dieser Ansicht neue Ordner hinzufügen und Ihre Aufgaben anschließend effektiv in Kategorien organisieren. Sie können sogar eine neue Ordnergruppe erstellen, damit Sie Ihre Aufgaben bei Bedarf wieder zwischen Ihrem beruflichen und persönlichen Leben aufteilen können.
VERWANDT: Das Anfängerhandbuch zu Microsoft Outlook 2013
Zunächst werden Sie feststellen dass es eine Aufgabenordnergruppe gibt, die Meine Aufgaben und zwei Unteraufgabenordner aufruft: Aufgabenliste und Aufgaben. Wenn wir mit der rechten Maustaste auf den obersten Ordner klicken, können wir eine neue Ordnergruppe erstellen, die wir Arbeitsaufgaben nennen.
Sie können eine Schnellaufgabe hinzufügen, indem Sie auf "Klicken Sie hier, um eine neue Aufgabe hinzuzufügen" klicken oder Sie können auf der Multifunktionsleiste auf "Neue Aufgabe" klicken. Sehen Sie sich die folgende unbenannte Aufgabe an, auf die Sie eine Reihe von Optionen anwenden, die Aufgabe und ihre Details anzeigen und verwalten können.
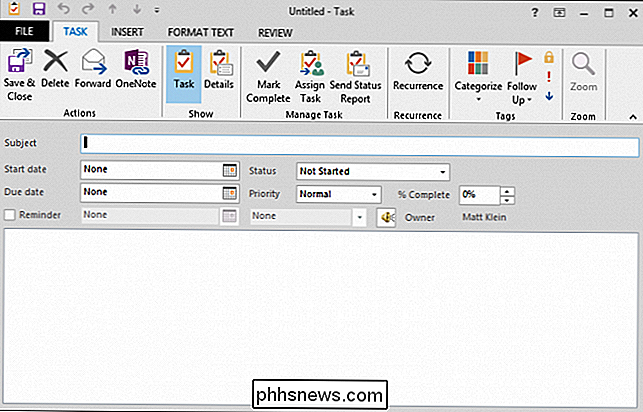
Lassen Sie uns unsere Aufgabe ein wenig mit einigen grundlegenden Details ausfüllen und klicken Sie dann auf "Speichern" & Schließen. "Sie können Ihr Startdatum, das Enddatum (falls zutreffend), den Status, die Priorität und den Fertigstellungsprozentsatz auswählen. Sie können auch das Feld "Erinnerung" aktivieren und in Outlook wissen lassen, wann Ihre Aufgabe fällig wird.
Anzeigen, Ändern und Aktualisieren von Aufgaben
Nachdem Sie einige Aufgaben erstellt haben, können diese in unserer Aufgabenansicht angezeigt werden . Sie können hier ein paar grundlegende Einstellungen vornehmen, z. B. das Fälligkeitsdatum ändern oder eine Kategorie zuweisen, aber wenn Sie wirklich sehen und bearbeiten möchten, müssen Sie zum Öffnen doppelklicken.
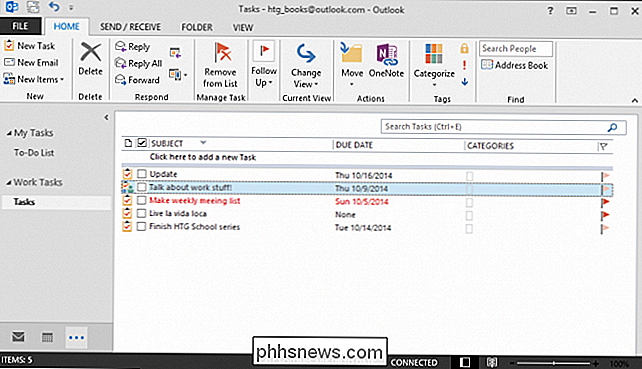
Hier ist unsere Aufgabe noch einmal. Wir können Änderungen vornehmen, wie den Status oder die Priorität, oder wir klicken auf die Schaltfläche "Details".
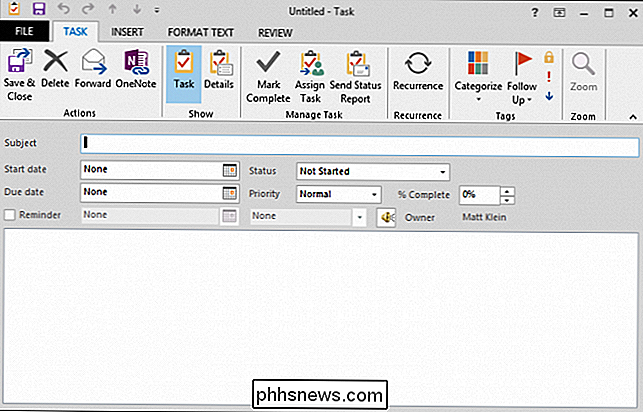
Wenn der Aufgabe weitere Details zugeordnet sind, können Sie sie hier eintragen. Während dies für die meisten Leute nicht relevant ist, wenn Sie mit unabhängigen Auftragnehmern oder Beratern verhandeln, ist dies ein großartiger Ort, um zu verfolgen, wie viel sie Sie ungefähr kosten.
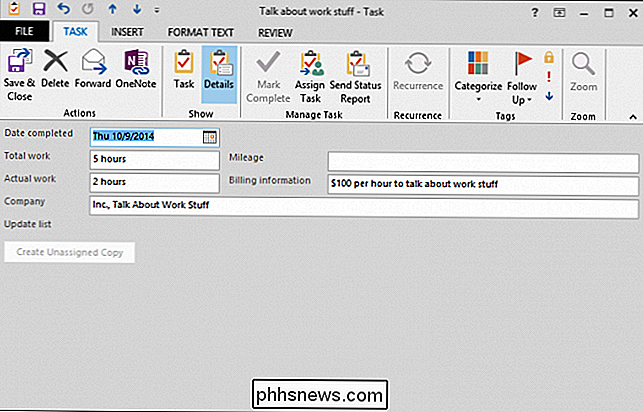
Es gibt ein paar andere Dinge, die wir erwähnen können bevor es zu Rezidiven kommt. Nehmen Sie sich einen Moment Zeit, um zu bemerken, dass Sie die Aufgabe löschen oder weiterleiten können, wenn Sie entscheiden, dass es sich nicht lohnt, verfolgt zu werden, oder dass Sie eine Eingabe von einer anderen Person benötigen.
Sie können auch Verwalten Sie die Aufgabe, indem Sie sie beispielsweise als abgeschlossen markieren, zuweisen und einen Statusbericht senden. Wir werden in Kürze mehr darüber reden. Betrachten wir zunächst kurz, wie wiederkehrende Aufgaben eingerichtet werden.
Mit wiederkehrenden Aufgaben arbeiten
Das Erstellen einer wiederkehrenden Aufgabe entspricht dem Erstellen eines wiederkehrenden Termins oder einer wiederkehrenden Besprechung. Der Dialog, den Sie sehen, wenn Sie auf die Schaltfläche "Wiederholung" klicken, wird wahrscheinlich ziemlich vertraut sein.
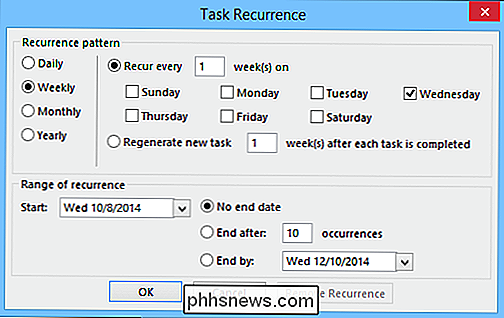
Also hier ist unsere "Diskussion über Arbeitskram" Aufgabe, die jede Woche am Mittwoch wiederholt wird, ohne dass ein Ende in Sicht ist. Beachten Sie auch, dass auch dann, wenn Sie die Aufgabe nicht bis zu dem Zeitpunkt abschließen, an dem die Aufgabe erneut auftritt, eine weitere Aufgabe generiert wird.
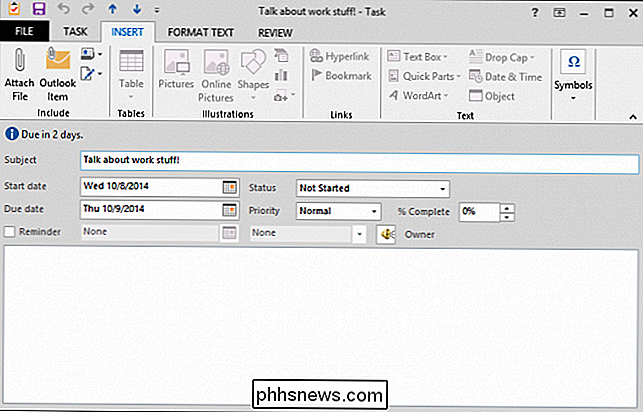
Sie können dies überschreiben, indem Sie die Option "neue Aufgabe regenerieren" wählen, die nicht automatisch am x Tag wiederholt wird, sondern die Aufgabe erst regeneriert, wenn die aktuelle abgeschlossen ist.
Eine Aufgabe jemand anderem zuweisen
Wir Wir haben unsere Aufgabe "über Arbeitskram reden!", und jetzt müssen wir es einfach auf jemand anderen verpfänden! Klicken Sie auf die Schaltfläche "Aufgabe zuweisen" im Abschnitt "Aufgabe verwalten" der Multifunktionsleiste.
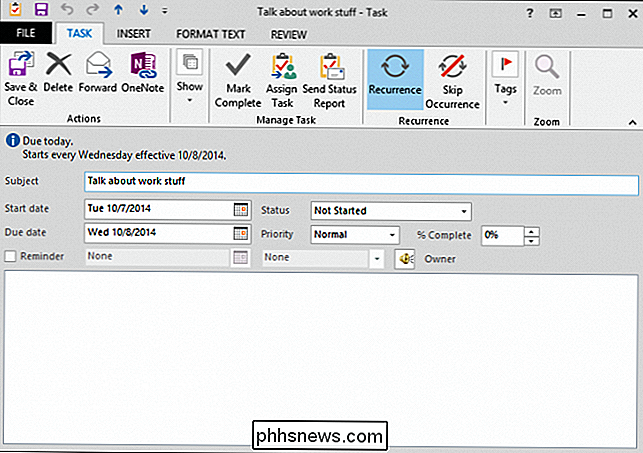
Dadurch wird die Aufgabe als E-Mail geöffnet, die Sie an andere Personen weiterleiten können. In diesem Fall werden wir die Aufgabe nur zuweisen, um über Arbeitsmaterial an jemand anderen zu kommunizieren, also schicken wir ihnen eine E-Mail.
RELATED: Erstellen und Verwalten von Kontakten in Outlook 2013
Wenn Sie die Adresse in das Feld "An" eingeben möchten, können Sie den Namen aus Ihrem Adressbuch übernehmen. Haben Sie kein Adressbuch eingerichtet? Hier erfahren Sie, wie Sie Kontakte erstellen und verwalten, wie Sie Ihre Kontakte aus Google Mail direkt in Outlook importieren.
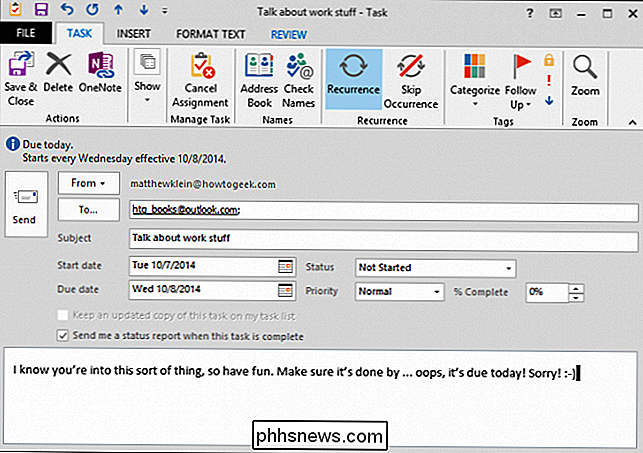
Dieser Empfänger erhält dann eine E-Mail mit der Option "Akzeptieren" oder "Ablehnen". Wir wollen nicht um den Chef verärgert zu machen, also werden wir einfach weitermachen und die Aufgabe annehmen. Außerdem ist es nie eine schlechte Idee, über Arbeitskram zu sprechen!
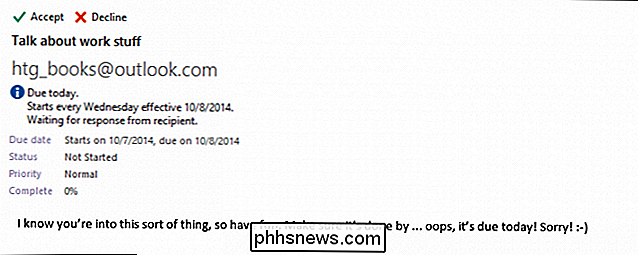
Wenn schließlich die Mächtigen den Fortschritt (oder das Fehlen davon) ihrer aktuell zugewiesenen Aufgabe wissen wollen. Sie können ihnen einen Statusbericht senden.
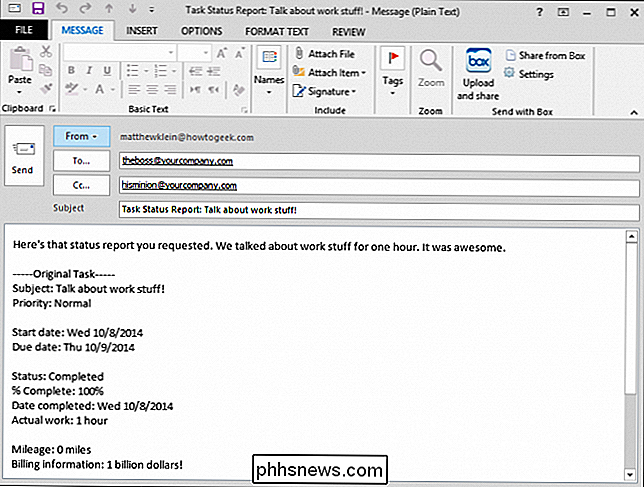
Insgesamt verwendet der durchschnittliche Outlook-Benutzer zu Hause eher Aufgaben, um Besorgungen zu erledigen oder Aufgaben zu Hause zu erledigen, aber es ist nützlich, die gesamte Bandbreite Ihrer Aufgabe zu kennen- Fähigkeiten machen. Gehen wir nun zum Rest des Home-Menübands über und besprechen, was Sie tun können, um die Aufgabe von dort aus zu verwalten.
Verwalten von Aufgaben und Sortieren nach Ansicht
Im Verlauf Ihrer Woche werden einige Aufgaben ausgeführt, und manche werden nicht. Diejenigen, die Sie vervollständigen, können Sie als vollständig markieren und vergessen. Aber die, zu denen du nicht kommst, müssen irgendwie gemanagt werden oder du wirst nur eine ständig wachsende Liste von Aufgaben haben.
Es gibt ein paar Möglichkeiten, sie zu verwalten. Sehen wir uns diesen Bereich der Multifunktionsleiste an und zeigen Ihnen anschließend, wie Sie diese Werkzeuge optimal nutzen können.
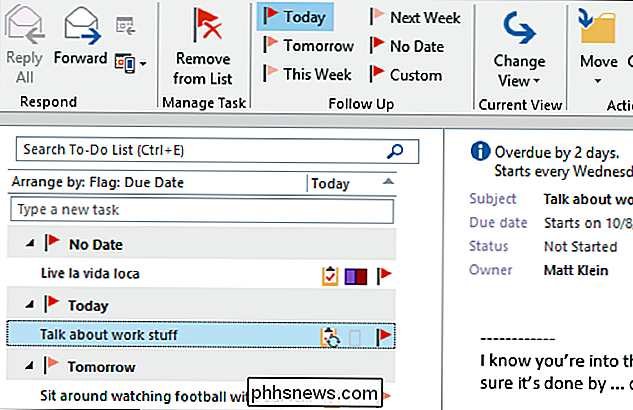
Wenn Sie auf die Schaltfläche "Aus Liste entfernen" klicken, wird sie als abgeschlossen markiert und aus der Liste entfernt. Wenn Outlook ein Problem feststellt, beispielsweise wenn die Aufgabe wiederholt oder unvollständig ist, werden Sie gefragt, was Sie dagegen tun möchten.
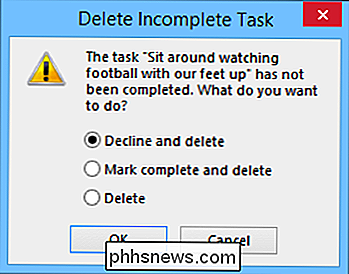
Sie können auch direkt mit den Aufgaben arbeiten, die Sie in Ihrer Aufgabenliste sehen. Weitere Details finden Sie im folgenden Screenshot. Sie sehen, dass Sie einfach auf das Flaggensymbol klicken können, um es als abgeschlossen zu markieren, oder Sie können mit der rechten Maustaste klicken, um Ihre Nachverfolgungsoptionen zu sehen.
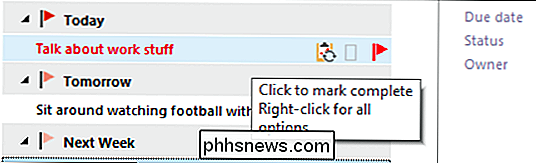
Sie sehen hier im nächsten Screenshot, dass unsere Aufgabe "herumgucken Fußball mit unsere Füße hoch "ist morgen fällig, aber wir haben es auch nächste Woche markiert. Erstellen Sie eine Follow-up-Aufgabe im Grunde dupliziert es für die Zeit, die am besten zu Ihnen passt, um es möglicherweise zu vervollständigen. In diesem Fall könnten wir die Aufgabe von morgen als abgeschlossen markieren oder sie entfernen, aber diese doppelte Aufgabe wäre in der nächsten Woche noch fällig.
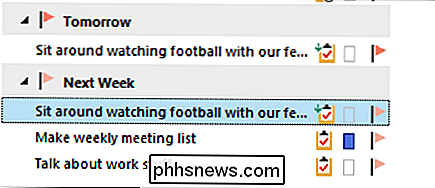
Beachten Sie, dass Sie Aufgaben aus einem der fünf voreingestellten Intervalle verfolgen oder eine benutzerdefinierte erstellen können Follow-up.
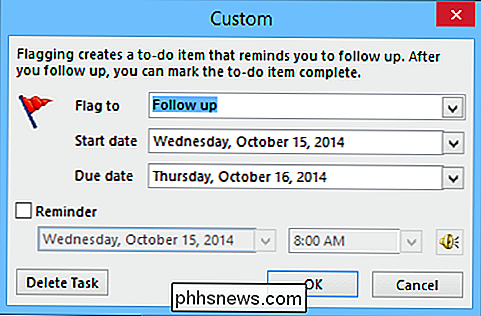
Schließlich kann das Ändern Ihrer Ansicht helfen, eine große Anzahl von Aufgaben zu durchforsten. Wenn es nicht auf der Multifunktionsleiste angezeigt wird, können Sie auf die Schaltfläche "Ansicht ändern" klicken und Sie sehen diese Optionen.
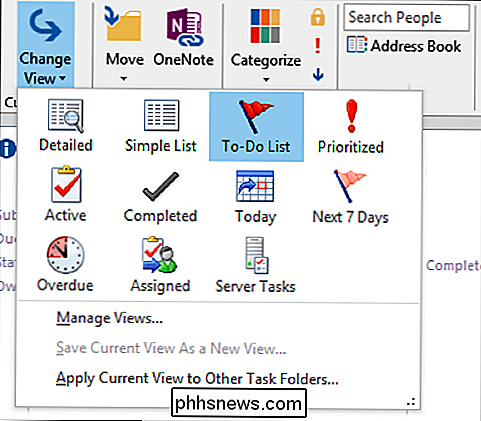
So könnte eine einfache Liste aussehen. Die Sicht unterscheidet nicht zwischen Komplettierungszuständen oder Kategorien oder irgendetwas anderem. Es zeigt nur all Ihre vergangenen, gegenwärtigen und zukünftigen Aufgaben in einer einfachen Ansicht.
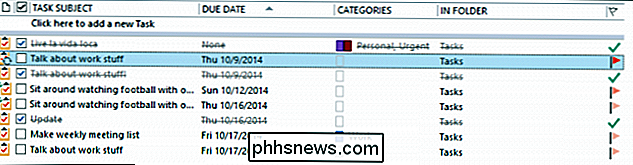
Andererseits, wenn wir unsere Sicht nach aktiven Aufgaben sortieren, sehen wir, dass sich die Dinge für uns sehr eingrenzen.

Immer Denken Sie daran, Ihre Aufgabenansicht zu ändern, um sie schnell zu sortieren oder zu verbergen, um ein maximales Produktivitätspotenzial zu erreichen!
Aufgabenoptionen
Machen Sie sich mit Aufgabenoptionen vertraut oder machen Sie sich mit ihnen vertraut. Mit den Aufgabenoptionen können Sie Einstellungen ändern und deren Verhalten und Erscheinungsbild ändern. Sie erreichen sie über das Menü Datei, indem Sie auf "Optionen -> Aufgaben" klicken.
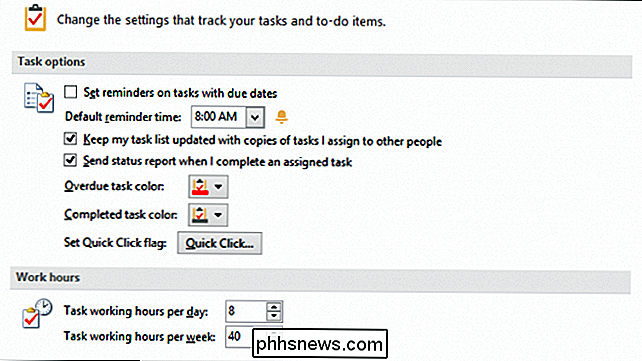
Sie können Optionen für Erinnerungen für Aufgaben mit Fälligkeitsdatum, überfälligen und abgeschlossenen Aufgabenfarben, Arbeitszeiten und anderen einfachen Optimierungen festlegen. Wenn Sie also möchten, dass überfällige Aufgaben hellblau sind oder wenn Sie am Ende des Tages anstelle von Beginn Standardmahnungen wünschen, können Sie hier die Änderungen vornehmen.
Wie Sie sehen können, enthüllt sich Outlook als eine sehr runde Anwendung, und wir haben noch nicht einmal über Kalender und Notizen gesprochen! Wir hoffen, dass Sie Tasks nutzen können, um Ihre Organisationsfähigkeiten ein paar Mal zu verbessern. Sie lassen sich sehr einfach einstellen und zuweisen, und es ist schön, diese Erinnerungen zu haben und zuzusehen, wie all die Dinge auf Ihrer Liste langsam abgehakt werden.
In der Zwischenzeit sind wir daran interessiert, von Ihnen zu hören. Haben Sie eine Frage oder einen Kommentar, den Sie gerne mit uns hinterlassen möchten? Komm in unser Diskussionsforum und feuere weg.

So stoppen Sie die automatische Wiedergabe von HTML5-Videos in Ihrem Webbrowser
Mit Click-to-Play-Plug-Ins können Sie verhindern, dass Video-Plug-Ins gestartet werden, sobald Sie eine Webseite laden , aber immer mehr Websites ziehen auf HTML5-Video um. Glücklicherweise ist es immer noch möglich, die automatische Wiedergabe in vielen Browsern zu verhindern. Die folgenden Tricks verhindern auch, dass HTML5-Audio automatisch abgespielt wird.

Ich wurde von einem Fälscher auf Amazon betrogen. Hier ist, wie Sie sie vermeiden können
Amazon, für alle seine Annehmlichkeiten, ist nicht wie in einem traditionellen Ladengeschäft zu gehen. Amazon ist ein voller Marktplatz, der Sie nicht nur mit dem eigenen Geschäft, sondern auch mit Drittanbietern verbindet. Das war für mich zu Hause, als ich kürzlich einen der Top-Mini-PCs bei Amazon kaufte und fand, dass es mit einer raubkopierten Windows-Lizenz kam.



