6 Möglichkeiten, Bilder aus PDF-Dateien in TIFF, JPEG, PNG zu extrahieren
Ich habe vor kurzem eine PDF-Datei per E-Mail erhalten, die eine Reihe toller Bilder enthielt, die ich als separate JPEG-Dateien extrahieren wollte, um sie auf meine Website hochladen zu können. Es gibt mehrere Möglichkeiten, ein Bild aus einer PDF-Datei zu extrahieren. Der beste Weg hängt davon ab, welche Werkzeuge Sie auf Ihrem System installiert haben.
In diesem Artikel werde ich die sechs einfachsten Möglichkeiten durchgehen, um ein Bild aus einer PDF-Datei zu erfassen. Ich werde mit den grundlegendsten Methoden beginnen, die keine kostenpflichtige Software oder Software von Drittanbietern erfordern, und Ihnen dann zeigen, wie es in Adobe Acrobat Pro und Adobe Photoshop gemacht werden kann, wenn Sie diese installiert haben.
Methode 1 - Machen Sie einen Screenshot
Bei der ersten Methode wird ein Screenshot des Bildes in der PDF-Datei erstellt. Offensichtlich ist diese Methode nur nützlich, wenn Sie eine kleine Anzahl von Bildern aus einer PDF-Datei erfassen müssen.

Sie können entweder ein Dienstprogramm zur Bildschirmaufzeichnung eines Drittanbieters verwenden, wenn Sie bereits eines installiert haben, oder Sie können das integrierte Bildschirmausschneidewerkzeug in Windows 7 und höher oder Bildschirmaufzeichnungskurzbefehle in OS X verwenden. Auf beiden Betriebssystemen können Sie nur erfassen Ein Teil des Bildschirms verwendet die integrierten Funktionen des Betriebssystems.
Methode 2 - kostenlose Online-Tools
Die nächste einfachste Methode besteht darin, einfach einen kostenlosen Onlinedienst zu verwenden, der die Bilder für Sie extrahiert und Sie einzeln oder als komprimiertes Archiv herunterladen kann. Die einzigen Probleme mit Online-Diensten bestehen darin, dass sie die Größe der PDF-Datei und die Anzahl der Bilder, die der Dienst kostenlos extrahiert, einschränken.
PDFaid.com ist eine schrecklich aussehende Website, die Anzeigen in jedem freien Speicherplatz auf der Website eingefügt hat, aber es ist eine gute Arbeit, qualitativ hochwertige Bilder aus PDF-Dateien zu extrahieren.
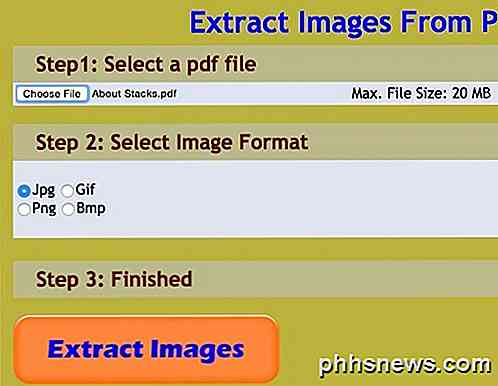
Wählen Sie Ihre Datei, die bis zu 20 MB groß sein kann, wählen Sie das gewünschte Bildformat (JPG, GIF, PNG, BMP) und klicken Sie dann auf die Schaltfläche Bilder extrahieren. Nach ein paar Sekunden sehen Sie einen Popup-Dialog, in dem Sie klicken können, um eine ZIP-Datei aller Bilder herunterzuladen.
ExtractPDF.com ist eine andere gute Seite, die ein saubereres Aussehen und eine bessere Art hat, die Ergebnisse zu präsentieren. Nachdem Sie Ihre PDF-Datei ausgewählt haben, die nur 14 MB groß sein darf, sehen Sie eine Liste aller gefundenen Bilder mit einem kleinen Vorschaubild.
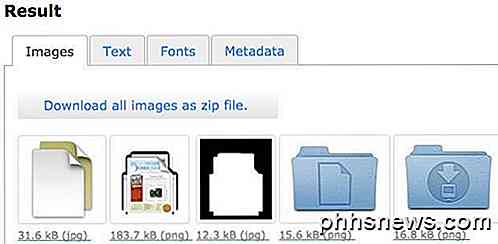
Ich mag das, weil Sie wählen können, welche Bilder Sie herunterladen möchten, falls Sie nicht alle herunterladen möchten. Auf dieser Website können Sie die Bilder nur als PNG-Dateien herunterladen, sodass Sie sie selbst in ein anderes Bildformat konvertieren müssen.
Methode 3 - Adobe Acrobat Reader
Eine andere Methode, die ich gut genutzt habe, ist das kostenlose Programm Adobe Acrobat Reader. Öffnen Sie zuerst Ihre PDF-Datei und scrollen Sie nach unten, wo sich das Bild befindet, das Sie erfassen möchten.
Klicken Sie als Nächstes auf das Menü Bearbeiten, und wählen Sie Einen Snapshot erstellen aus .
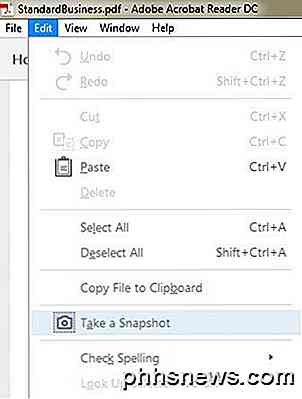
An dieser Stelle können Sie einfach mit der Maus auf den Bereich des Bildes klicken und ziehen, um einen Screenshot aufzunehmen, aber Sie können auch erneut auf das Menü Bearbeiten klicken und Alles auswählen auswählen.
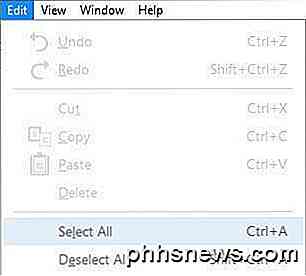
Klicken Sie nun mit der rechten Maustaste auf das Bild in der PDF-Datei und Sie werden eine Option namens Ausgewählte Grafik kopieren sehen .
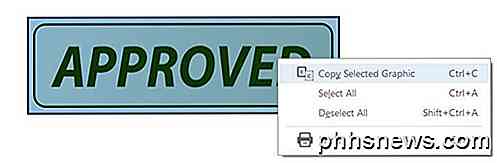
Das Bild wird in die Zwischenablage kopiert und Sie können es in ein Bildbearbeitungsprogramm einfügen, um es in Ihrem bevorzugten Format zu speichern. Ich bevorzuge das Auswählen und Kopieren, weil es nur das Bild ohne zusätzliche Teile des Bildschirms erfasst.
Es ist erwähnenswert, dass die ersten drei Methoden erfordern, dass Sie Bilder einzeln und nicht in einem Batch oder auf einmal extrahieren. Mit den nächsten drei Methoden können Sie Bilder stapelweise extrahieren.
Methode 4 - Adobe Acrobat Pro
Für diejenigen von Ihnen, die Adobe Acrobat Pro installiert haben, ist es viel einfacher, alle Bilder gleichzeitig aus einem PDF zu holen. Öffnen Sie dazu Adobe Acrobat Pro DC und öffnen Sie die gewünschte PDF-Datei. Als nächstes klicken Sie auf Extras und Sie werden eine Reihe von Symbolen sehen, aber die, auf die Sie klicken möchten, ist Export PDF .
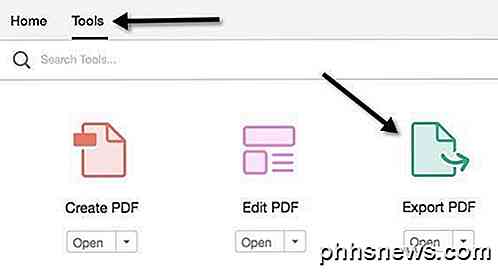
Auf der linken Seite sehen Sie ein kleines Vorschaubild der ersten Seite des PDF-Dokuments und auf der rechten Seite sehen Sie eine Reihe von Optionen zum Exportieren der Datei. Klicken Sie auf Image, klicken Sie auf das gewünschte Dateiformat und aktivieren Sie das Kontrollkästchen Alle Bilder exportieren.
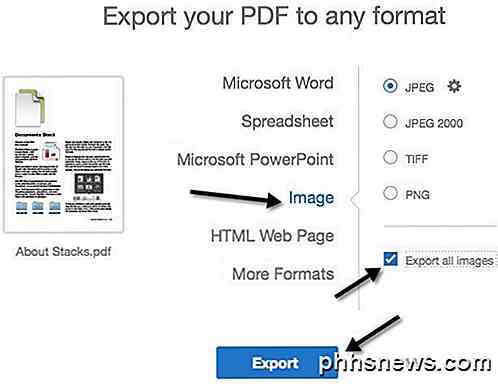
Klicken Sie auf die Schaltfläche Exportieren und Sie erhalten ein weiteres Dialogfeld, in dem Sie den Speicherort für die exportierten Bilddateien auswählen müssen. Ein Standardordner ist ausgewählt, Sie können den Speicherort jedoch ändern, indem Sie auf die Schaltfläche Einen anderen Ordner auswählen klicken.
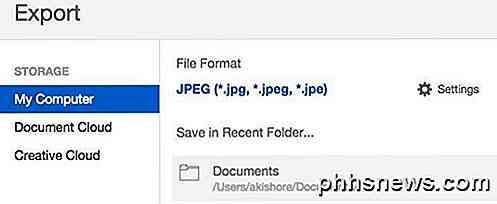
Wenn Sie auf den Ordner klicken, wird ein Dialogfeld " Speichern unter" angezeigt, und Sie müssen dem Bild einen Namen geben. Der Dateiname für jedes Bild verwendet das, was Sie als Basisnamen eingeben, gefolgt von der Seitennummer und Bildnummer, zB CatPics_Page_1_Image0001.jpg.
Methode 5 - Adobe Photoshop
Wenn Sie statt Acrobat Pro Photoshop installiert haben, ist es auch sehr einfach, alle Bilder zu extrahieren. Öffnen Sie Photoshop und öffnen Sie die PDF-Datei, während Sie normalerweise eine Bilddatei öffnen. Der PDF-Importdialog wird automatisch angezeigt.
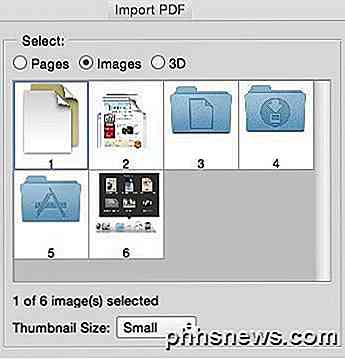
Klicken Sie auf das Optionsfeld Bilder und wählen Sie dann die Bilder aus, die Sie in Photoshop öffnen möchten. Verwenden Sie die UMSCHALTTASTE, um mehr als ein Bild auszuwählen. Wenn Sie auf OK klicken, wird jedes Bild auf einer separaten Registerkarte in Photoshop geöffnet.
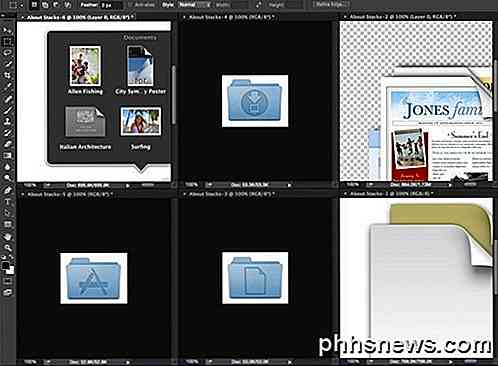
Methode 6 - Freeware-Programm
Wenn Sie sich fragen, warum ich keine Freeware-Programme erwähnt habe, liegt das daran, dass die meisten von ihnen eine Art Adware oder Spyware haben, die während der Installation mitkommen. Da es jedoch keine andere Freeware-Methode gibt, um Bilder aus einem PDF-Dokument als die Online-Methode zu extrahieren, werde ich ein Programm erwähnen, das ich verwendet habe und das funktioniert.
Einige PDF-Bilder extrahieren ist Freeware, aber es ist ein bisschen alt. Ich habe die EXE-Datei über VirusTotal laufen lassen und sie ist komplett sauber geworden, also ist das eine gute Sache. Das einzige Problem ist, dass es manchmal abstürzt und dieses Problem scheint es nicht zu geben. Ihre Meilenzahl wird variieren.
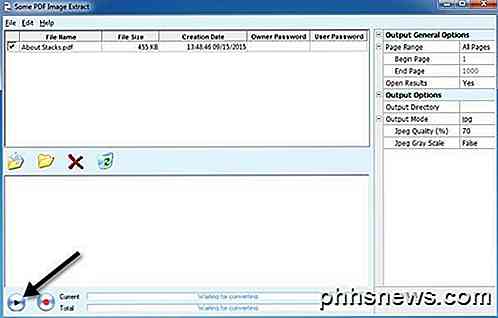
Klicken Sie auf Datei, Öffnen und wählen Sie Ihr PDF-Dokument. Sie können mehr als eine Datei für eine echte Batch-Image-Extrahierung auswählen. Klicken Sie auf den kleinen Play-Button am unteren Rand und es startet den Prozess. Standardmäßig erstellt es auf dem Desktop einen Ordner mit demselben Namen wie die PDF-Datei, die alle Bilder enthält.
Das sind sechs verschiedene Möglichkeiten, wie Sie Bilder aus einer PDF-Datei erhalten können und hoffentlich funktioniert eine davon für Sie. Wenn nicht, poste einen Kommentar und ich werde versuchen zu helfen. Genießen!

So ändern Sie die Größe eines Videos oder ändern die Auflösung
Es gibt eine Menge Gründe, warum du ein Video in der Größe ändern musst. In diesem Beitrag werde ich ein paar Freeware-Apps erwähnen, mit denen du die Auflösung deiner Videos einfach ändern kannst. Wenn Sie eine dieser HD-Videokameras mit 1080p und 60 Bildern pro Sekunde haben, verstehen Sie die Notwendigkeit einer ernsthaften Konvertierung. Mit d

So machen Sie die Rechtschreibprüfung von Microsoft Office URLs ignorieren
Wenn Sie Dokumente mit vielen URLs schreiben, kann es ärgerlich werden, wenn die Rechtschreibprüfung in Word fast alle Fragen beantwortet. Sie können sich ein wenig Zeit und Frustration sparen, indem Sie Word, Excel und PowerPoint anweisen, URLs in Ihren Dokumenten zu ignorieren, wenn Sie eine Rechtschreibprüfung durchführen.



