So sperren Sie Ihr iPad oder iPhone für Kinder

iPads und iPhones geben Ihnen die Kontrolle darüber, wie Ihre Kinder Ihre Geräte verwenden können. Sie können Ihr Gerät schnell mit einer bestimmten App sperren, bevor Sie es übergeben oder ein komplettes Gerät mit umfassenden Kindersicherungen sperren.
Es gibt zwei iOS-Funktionen mit dem Namen "Geführter Zugriff und Einschränkungen", die hier die meisten schweren Aufgaben erledigen. Guided Access ist ideal, um Ihr iPad oder iPhone vorübergehend an ein Kind zu übergeben, während Restrictions ideal sind, um ein Gerät zu sperren, das Ihre Kinder ständig nutzen.
Beschränken Sie es auf eine einzelne App und legen Sie Zeitlimits mit Guided Access
fest VERBINDUNG: So legen Sie eine Bildschirmzeitbeschränkung für Ihr iPhone oder iPad mit Guided Access fest
Guided Access ermöglicht es Ihnen, Ihr Gerät für eine einzige App zu sperren. Beispielsweise könnten Sie Ihr Gerät sperren, um nur eine bestimmte Lernanwendung oder ein Spiel zu starten und es dann Ihrem Kind zu übergeben. Sie könnten nur diese bestimmte App verwenden. Wenn Sie fertig sind, können Sie das Gerät mit einer von Ihnen festgelegten PIN entsperren, sodass Sie es normal verwenden können.
Öffnen Sie zum Einrichten von Guided Access die App "Einstellungen" und navigieren Sie zu Allgemein> Zugänglichkeit> Geführter Zugriff. Von hier aus können Sie sicherstellen, dass der geführte Zugriff aktiviert ist, einen Alarm für das Erreichen eines Zeitlimits setzen und einen Passcode festlegen. (Wenn Sie keinen Passcode festlegen, werden Sie beim Starten einer Sitzung mit einem geführten Zugriff dazu aufgefordert.)
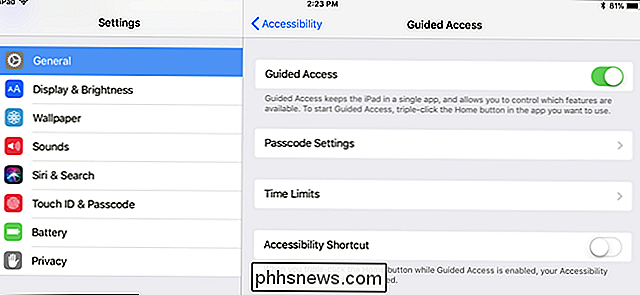
Um eine Sitzung mit einem geführten Zugriff zu starten, öffnen Sie die App, der Sie das Gerät sperren möchten Egal welche pädagogische App oder welches Spiel dein Kind verwenden soll. Drücken Sie dreimal schnell auf die Home-Taste und der Bildschirm "Geführter Zugang" wird angezeigt.
Von hier aus können Sie die App weiter sperren. Beispielsweise können Sie Touch-Ereignisse vollständig deaktivieren, Touch in bestimmten Bereichen der App deaktivieren, Hardwaretasten deaktivieren oder ein Zeitlimit festlegen.
Sie müssen jedoch keine dieser Einstellungen konfigurieren. Um eine Sitzung mit einem geführten Zugriff zu starten, tippen Sie einfach in der oberen rechten Ecke des Bildschirms auf die Option Start.
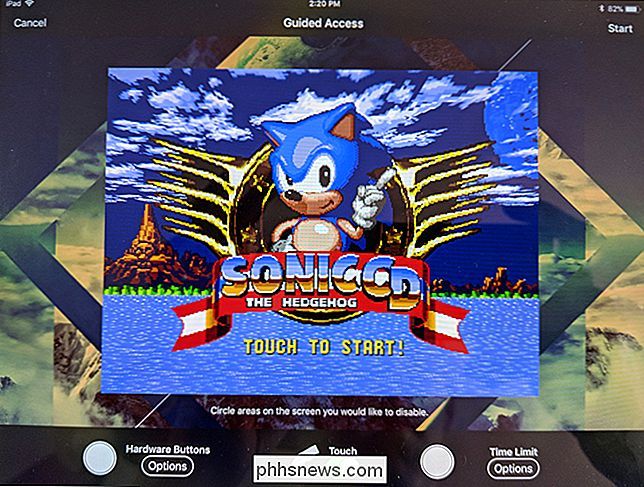
Wenn Sie versuchen, die Startseite zu verlassen, wird die Meldung "Geführter Zugriff ist aktiviert" angezeigt oben auf dem Bildschirm. Drücken Sie die Home-Taste erneut dreimal und Sie erhalten eine PIN-Eingabeaufforderung. Geben Sie die PIN ein, die Sie zuvor angegeben haben, um den Modus "Geführter Zugriff" zu verlassen.
Das ist es - wenn Sie Guided Access aktivieren möchten, öffnen Sie einfach die App, auf die Sie das Gerät sperren möchten, und klicken Sie dreimal auf die Home-Taste. Weitere Informationen zu Guided Access finden Sie hier.
Bestimmte Apps blockieren und andere Einschränkungen erstellen
VERWANDT: So verhindern Sie, dass Ihre Kinder bei In-App-Käufen Tausende von Dollar ausgeben
iOS "Einschränkungen" Mit dieser Funktion können Sie gerätweite Beschränkungen festlegen, die immer erzwungen werden. Sie können beispielsweise verhindern, dass Ihre Kinder bestimmte Apps verwenden, sie daran hindern, neue Apps zu installieren, In-App-Käufe deaktivieren, nur Apps mit entsprechenden Bewertungen installieren, den Zugriff auf bestimmte Websites verhindern und andere Einstellungen sperren. Einstellungen, die Sie hier auswählen, können nicht ohne die von Ihnen angegebene PIN geändert werden.
Um Einschränkungen einzurichten, öffnen Sie die App Einstellungen und navigieren Sie zu Allgemein> Einschränkungen. Aktivieren Sie Einschränkungen, und Sie werden aufgefordert, eine PIN zu erstellen, die Sie bei jeder Änderung der Einschränkungen benötigen.
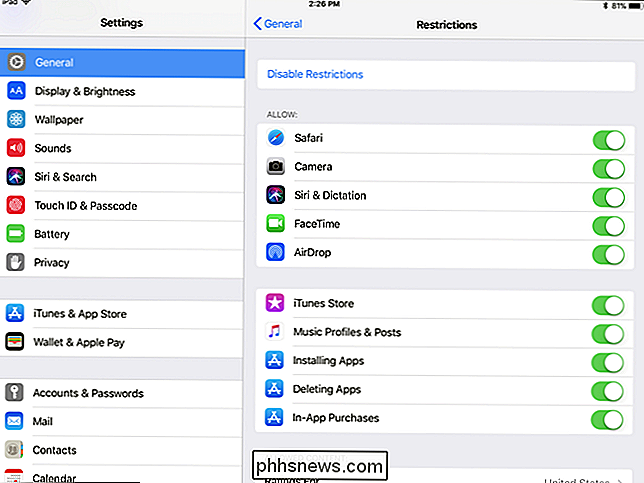
Von hier aus können Sie nach unten durch die Liste blättern und die gewünschten Arten von Apps, Inhalten und Einstellungen anpassen Ihre Kinder haben Zugriff darauf.
Um beispielsweise Inhaltsbewertungen durchzusetzen, scrollen Sie nach unten zum Abschnitt Zulässige Inhalte. Tippen Sie auf den Bereich Apps und Sie können auswählen, welche Arten von Apps Ihre Kinder installieren können. Sie können beispielsweise verhindern, dass Apps mit der Alterseinstufung "17+" installiert werden.
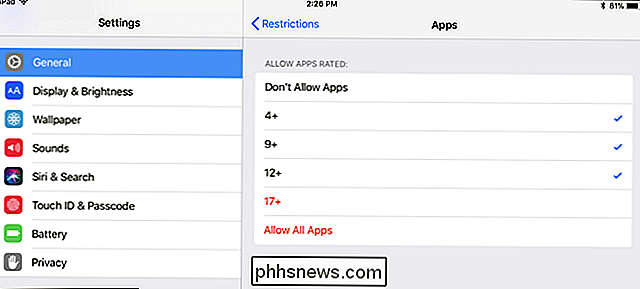
Tippen Sie auf die Option Websites, und Sie können den Safari-Browser daran hindern, bestimmte Arten von Websites zu laden. Sie können den Zugriff auf bestimmte Arten von Inhalten für Erwachsene beschränken oder nur den Zugriff auf bestimmte Websites zulassen. Sie können anpassen, welche Webseiten genau sind und nicht erlaubt sind.
Wenn Sie den Zugriff auf das Internet komplett sperren möchten, können Sie den Zugriff auf den Safari-Browser deaktivieren und die Funktion "Apps installieren" deaktivieren den installierten Safari-Browser oder die Installation anderer Browser.
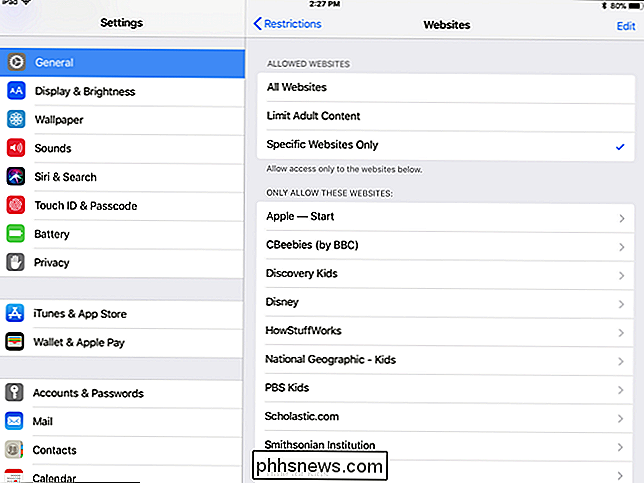
Mit anderen Einstellungen können Sie bestimmte Datenschutz- und Systemeinstellungen sperren und verhindern, dass sie geändert werden. Sie könnten beispielsweise verhindern, dass Ihre Kinder die Mail- und Kalenderkonten auf dem Gerät ändern. Ganz unten findest du auch Optionen für Game Center - du kannst verhindern, dass deine Kinder Multiplayer-Spiele spielen oder Freunde in Apples Game Center-App hinzufügen.
Unter "Mobilfunkdatennutzung" kannst du den Mobilfunkzugang für alle Funktionen deaktivieren ( die grundlegenden Telefon- und Textnachrichtenanwendungen sollten immer noch funktionieren). Tippen Sie auf "Änderungen nicht zulassen", wenn Ihr Kind keinen Zugriff auf dieses Menü haben soll.
Die ausgewählten Einstellungen werden immer erzwungen, bis Sie in den Einstellungen den Bildschirm Einschränkungen aufrufen, auf die Option Einschränkungen deaktivieren tippen. und geben Sie die von Ihnen erstellte PIN ein.
Datennutzung einschränken und Zeitlimits über Ihren Mobilfunkanbieter festlegen
Wenn Sie einen begrenzten Datentarif haben, aber möchten, dass Ihre Kinder einige Daten verwenden können, carrier kann dafür Optionen bereitstellen.
AT & T hat eine Funktion namens Smart Limits, die Sie für 5 US-Dollar pro Monat aktivieren können und die Dinge nach Tageszeit begrenzen. Verizon hat seinen FamilyBase-Service für 5 $ pro Monat, der Sie warnt, wenn Ihr Kind eine bestimmte Menge an Daten verwendet hat. T-Mobile ermöglicht es Ihnen, den Datenzugriff zu bestimmten Tageszeiten auf der Seite "Familienzulagen" kostenlos einzuschränken, ebenso wie Sprint über die Seite "Beschränkungen und Berechtigungen".
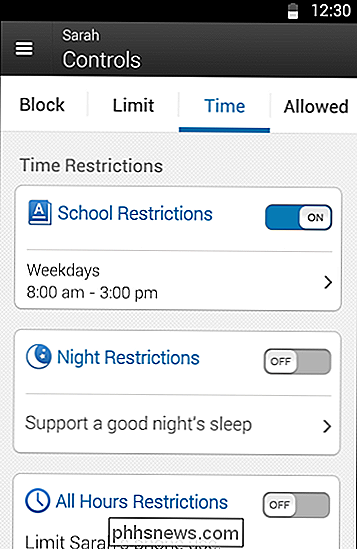
iOS stellt immer noch nicht mehrere Benutzerkonten zur Verfügung Auf lange Sicht können Sie steuern, was Ihre Kinder auf einem iPad tun können, unabhängig davon, ob das iPad primär Ihnen oder primär gehört.
Guided Access and Restrictions funktioniert auch auf einem iPod Touch. Wenn Sie einen iPod Touch für Ihr Kind gekauft haben, können Sie ihn auf die gleiche Weise sperren.
Bildquelle: Brad Flickinger auf Flickr

Ändern Sie den Standardsuchanbieter in Microsoft Edge in Google
Windows 10 wird mit einem völlig neuen Webbrowser von Microsoft namens Edge ausgeliefert. Es ist tatsächlich überraschend schnell und funktioniert mit allen Websites, die ich normalerweise verwende.Abgesehen davon hat es auch einige wirklich nervige Probleme. Zum einen unterstützt es noch keine Add-Ons oder Erweiterungen, wird es aber bald tun. Ei

Was ist Apple CarPlay und ist es besser, als nur ein Telefon in Ihrem Auto zu benutzen?
Sie steigen in Ihr Auto ein, verbinden Ihr Telefon mit der Bluetooth-Haupteinheit und werfen es in die Dock. Für die nächsten zig Minuten / Stunden ist dies Ihre Quelle für Musik, Navigation und alles andere. Apples CarPlay scheint die Art, wie Sie Ihr Handy im Auto verwenden, mit einer Art "Zweitbildschirm" neu zu erfinden.



