Hinzufügen von Rahmen zu Rahmen in einer Tabelle in

Wenn Sie eine Tabelle einfügen, gibt es einen einfachen, schwarzen Rahmen um alle Zellen in der Tabelle. Sie können jedoch die Rahmen ändern oder entfernen, und es gibt ein paar einfache Möglichkeiten, dies zu tun.
HINWEIS: Wir haben Word 2013 verwendet, um diese Funktion zu veranschaulichen.
Wenn Sie alle oder einige der Grenzen von Ihrem Tisch, oder Sie möchten den Stil oder die Dicke der Rahmen ändern, setzen Sie den Cursor in eine beliebige Zelle in der Tabelle. Der Tabellengriff wird in der oberen linken Ecke der Tabelle angezeigt. Klicken Sie auf den Tabellengriff, um die gesamte Tabelle auszuwählen. Wenn Sie nur Umrandungen auf einen bestimmten Teil der Tabelle anwenden möchten, platzieren Sie den Cursor in die erste Zelle dieses Teils und ziehen Sie über die restlichen Zellen, die Sie in Ihre Auswahl aufnehmen möchten.
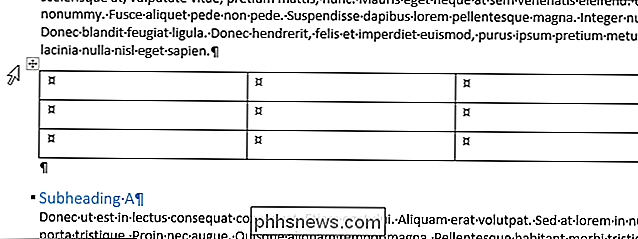
Die Registerkarten "Tabellenwerkzeuge" auf dem Band verfügbar werden. Stellen Sie sicher, dass die Registerkarte "Design" aktiv ist und klicken Sie auf "Border Styles". Wählen Sie einen Rahmenstil aus der Dropdown-Box "Themenrahmen".
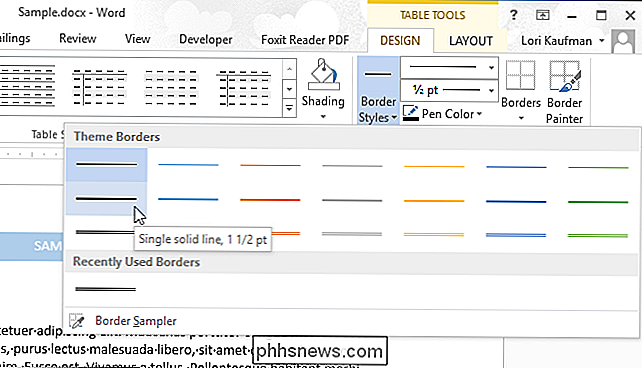
Nachdem Sie einen "Rahmenstil" ausgewählt haben, wird das "Rahmenanstrich" Werkzeug automatisch aktiviert.

Der Mauszeiger verwandelt sich in einen Pinsel. Klicken Sie auf den Cursor auf die Zellenränder, auf die Sie den ausgewählten Rahmenstil anwenden möchten.
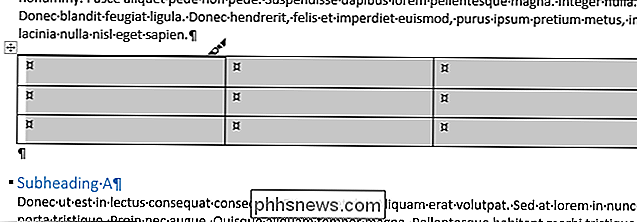
Nachdem Sie einen Rahmenstil ausgewählt haben, können Sie auch die Schaltfläche "Rahmen" auf der Registerkarte "Entwurf" verwenden und eine Option auswählen das Dropdown-Menü, um Ränder auf bestimmte Teile der Tabelle oder "Alle Ränder" in der Tabelle anzuwenden. Um alle Rahmen aus der Tabelle zu entfernen, klicken Sie auf "Rahmen" und wählen Sie "Kein Rahmen" aus dem Dropdown-Menü.
HINWEIS: Wenn Sie mit der Maus über die Optionen im Dropdown-Menü "Rahmen" fahren, wird die Die Ergebnisse jeder Auswahl werden in der ausgewählten Tabelle angezeigt, damit Sie sehen können, wie die ausgewählten Rahmen aussehen.
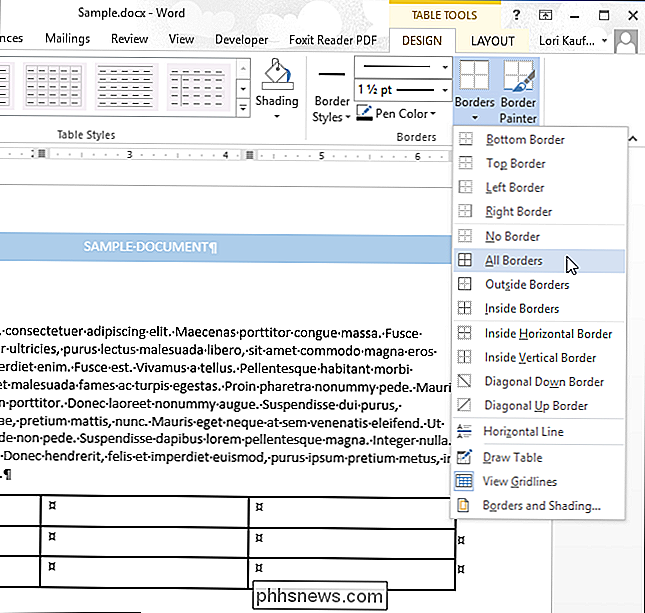
HINWEIS: Sie können auch auf die gleichen Rahmenoptionen zugreifen, indem Sie die Schaltfläche "Rahmen" im Abschnitt "Absatz" der " Startseite "Registerkarte. Stellen Sie nur sicher, dass Sie den Teil der Tabelle ausgewählt haben, auf den Sie zuerst die Rahmen anwenden möchten.
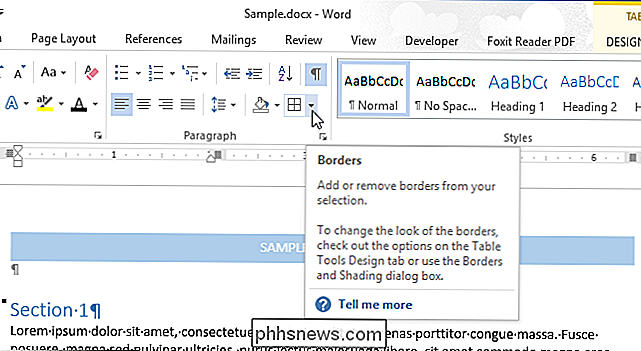
Verwenden Sie die Dropdown-Liste "Linienstil", um die Rahmen für Ihre Tabelle manuell anzupassen Stil der Linie aus der Dropdown-Liste "Linienstil". Beachten Sie, dass diese Option leichter verfügbar ist.
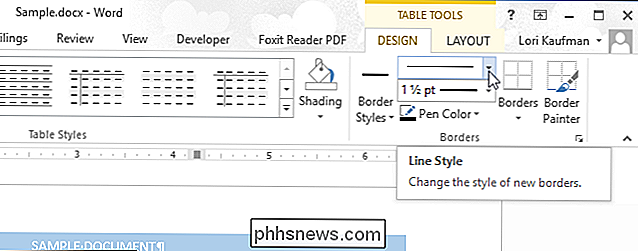
Klicken Sie auf die Dropdown-Liste "Linienstärke" (direkt unter der Dropdown-Liste "Linienstil") und wählen Sie die gewünschte Stärke für den ausgewählten Linienstil aus
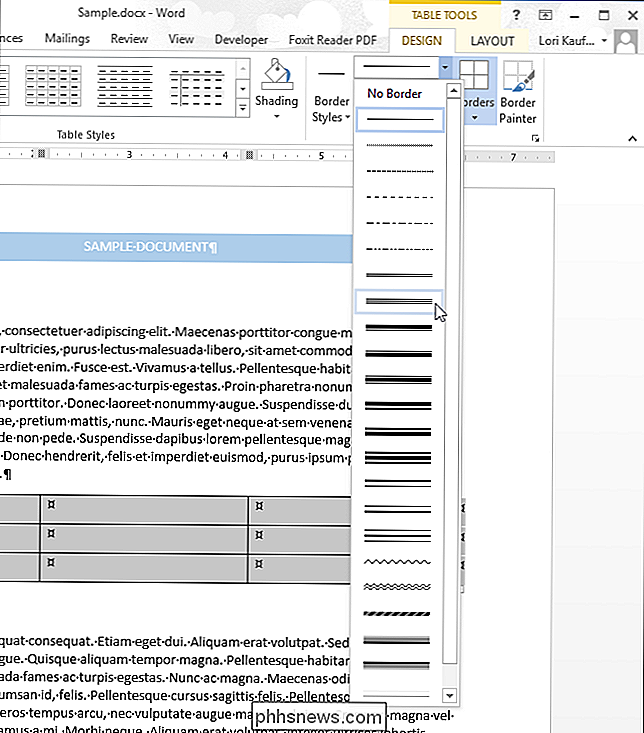
Nachdem Sie "Linienstil" und "Linienstärke" ausgewählt haben, klicken Sie auf "Stiftfarbe" und dann auf eine Farbe, um diese Farbe für den ausgewählten Linienstil zu verwenden.
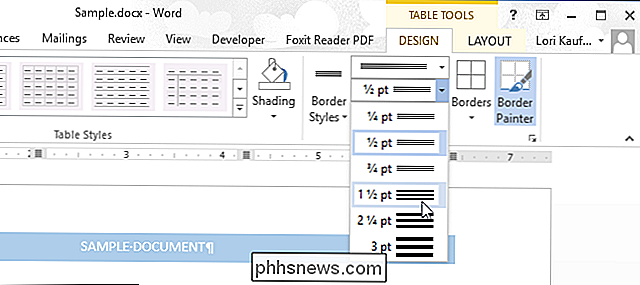
Klicken Sie mit dem Cursor auf eine beliebige Zellengrenze welchen Sie den manuell ausgewählten Rahmenstil anwenden möchten. Auch hier können Sie mit der Schaltfläche "Rahmen" gleichzeitig Rahmen für mehrere Teile der Tabelle anwenden.
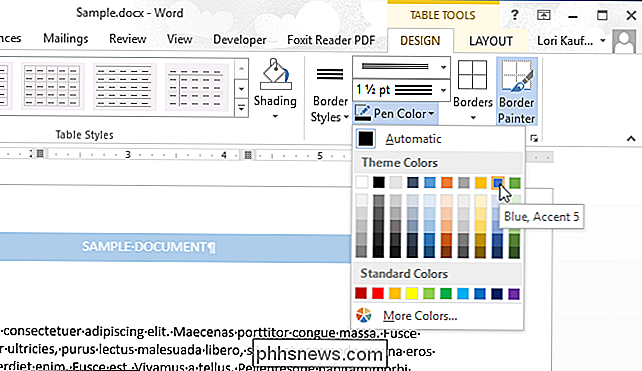
HINWEIS: Wenn Sie an bestimmte Teile der Tabelle Rahmen angrenzen möchten, müssen Sie nicht unbedingt die gesamte Auswahl treffen Tabelle. Platzieren Sie den Cursor einfach in eine beliebige Zelle in der Tabelle, um die Registerkarten "Table Tools" zu aktivieren, und wählen Sie einen Rahmenstil mit einer der oben genannten Methoden aus. Klicken Sie dann auf der Registerkarte "Design" auf "Border Painter" und klicken Sie auf einen Zellenrand, auf den Sie den ausgewählten Stil anwenden möchten.
Es gibt eine schnelle und einfache Möglichkeit, nicht nur Rahmen auf eine Tabelle anzuwenden, sondern auch Schattierungen und Farben auch. Stellen Sie sicher, dass sich der Cursor in einer der Zellen der Tabellen befindet und die Registerkarte "Design" aktiv ist. Klicken Sie im Abschnitt "Tabellenstile" auf den Abwärtspfeil (oder die Schaltfläche "Mehr").
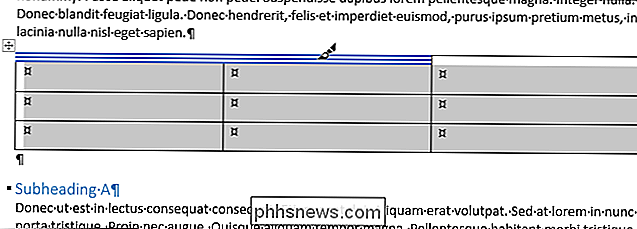
Wählen Sie einen Stil aus einem der Abschnitte ("Normale Tabellen", "Gittertabellen" oder "List Tables") auf der Registerkarte Dropdown-Liste "Tabellenstile"
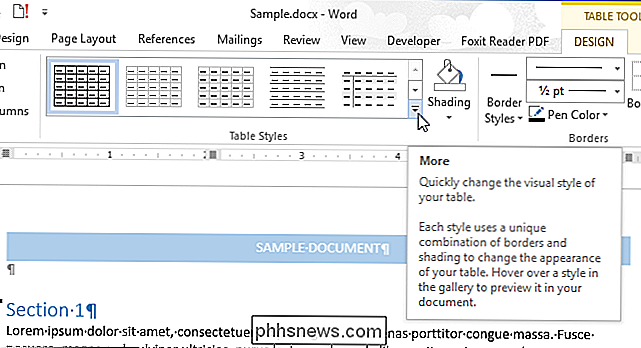
Die Ränder, Schattierungen und Farben werden automatisch für die gesamte Tabelle entsprechend dem ausgewählten Stil geändert.
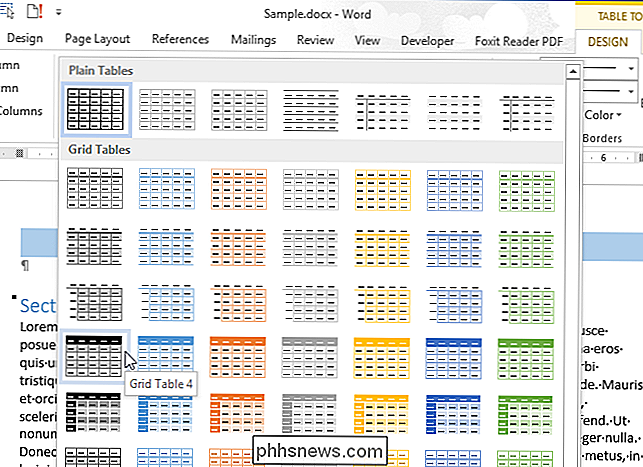
HINWEIS: Wenn Sie Tabellenstile verwenden, wird der gewählte Stil automatisch angewendet zu neuen Zeilen und Spalten, die Sie der Tabelle hinzufügen.
Mit diesen Methoden können Sie das Aussehen Ihrer Word-Tabellen schnell und einfach anpassen, um sie hervorzuheben.
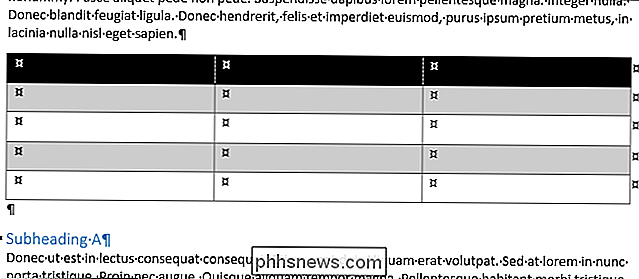
Sie können auch die Zellengitterlinien für alle Tabellen in Word ein- und ausblenden, die Größe der Zellen in einer Tabelle fixieren und eine Zeile in einer Tabelle schnell verschieben.

OTT erklärt, wie die Xbox One und die Xbox 360 koexistieren
Du hast gerade eine neue glänzende Xbox One für Weihnachten bekommen? Das ist ziemlich süß, aber was, wenn du noch eine ältere Xbox 360 hast? Können Sie Xbox 360-Spiele auf Ihrer neuen Xbox One spielen? Wird dein Spielerprofil übertragen? Müssen Sie ein anderes Xbox Live Gold-Konto kaufen oder können Sie dasselbe verwenden? Können

Warum kann ich keine Fotos mehr von meinem iPhone löschen?
Nach Jahren der Möglichkeit, Ihre Fotos zu verwalten, indem Sie Ihr iOS-Gerät an Ihren Computer anschließen, wurde die iCloud Photo Library in iOS integriert 8.3 hat Dinge verändert. Nach iOS 8.3 können Sie Bilder nicht mehr wie gewohnt von Ihrem Gerät löschen, wenn Sie iCloud Photo Library aktiviert haben.



