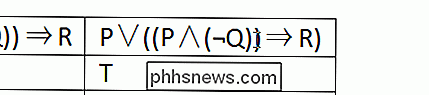Wie verhindert man, dass Microsoft Word automatisch mehr Text als gewünscht auswählt?

Microsoft Word funktioniert meistens problemlos und macht unsere Arbeit viel einfacher, aber es gibt Zeiten, in denen a bestimmte eingebaute "Funktion" dient als eine ständige Quelle der Frustration, anstatt hilfreich zu sein. Der heutige SuperUser F & A-Post bietet eine schnelle und einfache Lösung, um einem Leser das Deaktivieren einer problematischen Funktion zu erleichtern.
Die heutige Frage-und-Antwort-Sitzung kommt dank SuperUser zustande - einer Unterteilung von Stack Exchange, einer Community-gesteuerten Gruppierung von Q & A-Websites.
Die Frage
SuperUser-Leser Dave Chen möchte wissen, wie man Microsoft Word daran hindert, automatisch mehr Text auszuwählen als gewünscht:
Ich möchte einfach (¬Q) ohne Microsoft Word auswählen, indem ich beide Klammern ( siehe Bild unten ).
Ich weiß, dass Microsoft Word den Text korrekt auswählen wird, wenn ich den Cursor auf die gleiche Position zurückstelle, aber es ist nervig, dies jedes Mal zu tun. Gibt es eine Einstellung, mit der ich die automatische Textauswahl deaktivieren kann?
Wie verhindert man, dass Microsoft Word automatisch mehr Text als gewünscht auswählt?
Der Antwort
SuperUser-Mitwirkender Aganju hat die Antwort für uns:
Gehen Sie zu Datei , Optionen , dann Erweitert . Suchen Sie nach der Option . Bei der Auswahl wird automatisch das gesamte Wort ausgewählt (standardmäßig aktiviert). Sie können die 'Funktion' deaktivieren, indem Sie sie deaktivieren (Kontrollkästchen).
Haben Sie etwas zur Erklärung hinzuzufügen? Ton in den Kommentaren ab. Möchten Sie mehr Antworten von anderen technisch versierten Stack Exchange Benutzern lesen? Sehen Sie sich den vollständigen Diskussionsfaden hier an.

Die besten kostenlosen Apps für ein neues iPhone
Als ich das erste iPhone 5S (dank meiner Eltern) aufmachte, ging ich sofort zum App Store und begann Apps herunterzuladen! Ein Smartphone zu haben und keine Apps zu benutzen ist wie ein Computer zu haben und ihn nur zum Surfen im Internet zu benutzen. Wenn Sie ein iPhone haben, haben Sie auch Glück, denn der Apple App Store ist meiner Meinung nach immer noch besser als der Android App Store hinsichtlich der Anzahl der Apps und der Qualität der Apps.W

So entfernen Sie Programme aus dem Kontextmenü "Öffnen mit" in Windows
Wenn Ihr "Öffnen mit" Rechtsklick-Menü ein wenig unübersichtlich wird, warum loswerden von Einträgen, die Sie nicht tun nicht benutzen? Mit ein wenig Registry-Hacking ist es einfach zu tun. Das "Öffnen mit" -Menü ist eine unbestreitbar nützliche Funktion, wenn Sie Dateien mit mehreren Programmen öffnen.