So wandeln Sie einen Windows-PC in einen WLAN-Repeater um

Ein Repeater befindet sich in Reichweite Ihres WLAN-Netzwerks und "wiederholt" es, wodurch Ihre Wi-Fi-Abdeckung weiter reicht als Ihr Router allein. Wenn Ihr WLAN nur die Hälfte Ihres Hauses umfasst, kann ein Repeater, der sich in der Mitte Ihres Hauses befindet, Ihr WLAN auf den Rest des Gebäudes ausdehnen.
Dafür gibt es drei Möglichkeiten: Das ist ein Repeater für unter $ 50 kaufen, ein anständiger Weg, die $ 50 Repeater-Software für einen PC kaufen, und die nicht so tolle Art, die eine eingebaute (aber kostenlose) Windows-Funktion verwendet. Auch wenn es in diesem Artikel um die letztgenannte Lösung geht, ist der Kauf eines Repeaters erwähnenswert - es ist wirklich der beste Weg.
VERWANDT: Wie Sie Ihren Windows-PC in einen Wi-Fi-Hotspot verwandeln
HINWEIS: Dies ist nicht zu verwechseln mit der Umwandlung Ihres PCs in einen WLAN-Hotspot. Wenn Sie die Internetverbindung Ihres Computers mit anderen Geräten teilen möchten, möchten Sie stattdessen diese Anleitung. Wenn Sie Ihr Wi-Fi-Netzwerk über den Standardbereich hinaus erweitern möchten, lesen Sie weiter.
Sie sollten das wahrscheinlich nicht tun; Holen Sie sich stattdessen einen $ 50 WLAN-Repeater
Seien wir ehrlich: Wenn Sie wirklich einen WLAN-Repeater für Ihr Zuhause oder Ihr Unternehmen benötigen, sollten Sie wahrscheinlich keine WLAN-Repeater-Software auf Ihrem Computer einrichten. Das ist eine bequeme kurzfristige Lösung, und Sie können es tun, ohne Hardware zu kaufen oder darauf zu warten, dass ein Paket ankommt, aber die bessere langfristige Lösung investiert in einen echten drahtlosen Repeater.
Sie können Repeater für unter kaufen $ 50 bei Amazon, das ist nicht so teuer. Dies sind kleine, dedizierte Geräte, die Sie an eine Steckdose anschließen. Sie funktionieren als drahtlose Repeater, das heißt, Sie müssen sich nicht wie ein Extender mit einem separaten Wi-Fi-Netzwerk verbinden. Sie werden immer in Betrieb bleiben, so dass Sie sich keine Sorgen machen müssen, einen PC ständig eingeschaltet zu lassen. Und es wird viel weniger Strom verbrauchen als ein PC.

Eine gute Softwarelösung: Connectify (Paid)
Wenn Sie unbedingt einen PC in einen Repeater verwandeln müssen, dann ist die Connectify Hotspot MAX Software die beste Option . Es behauptet, die einzige echte drahtlose Repeater-Software für Windows zu sein, und soweit wir wissen, stimmt das. Connectify bietet einen speziellen "Bridging-Modus", mit dem ein Computer als echter Repeater fungieren kann. Andere drahtlose Hotspot-Programme (wie der kostenlose Tipp, den wir im nächsten Abschnitt besprechen) erstellen nur einen zweiten Hotspot, mit dem sich Ihre Geräte verbinden müssen. Dieser Hotspot funktioniert wie sein eigenes Netzwerk, also gibt es eine Netzwerkadressübersetzungsebene (NAT) zwischen dem Hotspot-Netzwerk und Ihrem echten WLAN-Netzwerk.
Connectify dagegen übergibt die Pakete wie ein Router direkt an den Router Hardware-Repeater würde, für ein echtes nahtloses Netzwerk. Geräte, die mit dem wiederholten Netzwerk auf dem PC verbunden sind, auf dem Connectify ausgeführt wird, werden auf der Weboberfläche des Routers angezeigt, als wären sie direkt mit dem Router verbunden. Geräte können sich nahtlos bewegen und im selben Netzwerk bleiben, unabhängig davon, ob sie sich im Bereich des ursprünglichen Netzwerks oder des Repeaters befinden.
Der einzige Nachteil ist, dass es Geld kostet. Connectify berechnet für seine lebenslange Lizenz $ 50 für seine Hotspot MAX-Software ... was mehr ist, als ein dedizierter Repeater kostet. Es scheint jedoch ziemlich oft für $ 15 im Verkauf zu sein, was ein vernünftiger Preis ist, wenn Sie nicht mehr als das für einen dedizierten Repeater ausgeben wollen.
Um Ihren PC als Repeater einzurichten, laden Sie ihn herunter und installieren Sie ihn Verbinden Sie Hotspot MAX, klicken Sie auf die Option "Wi-Fi Repeater", wählen Sie das Wi-Fi-Netzwerk, das Sie wiederholen möchten, und klicken Sie auf "Hotspot starten". Natürlich möchten Sie auch sicher sein, dass Ihr PC an einem Ort steht, an dem es ein solides Wi-Fi-Signal hat, und Sie können ein solides Wi-Fi-Signal auf einen Bereich Ihres Hauses, Büros oder Gartens ausdehnen ein starkes Signal. Das ist es - es ist super einfach.
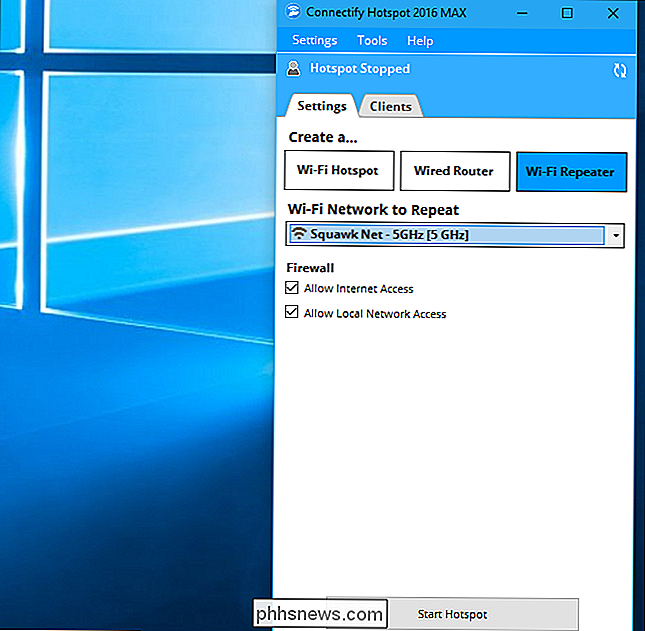
Die Nicht-wirklich-eine-Repeater-Lösung: Windows 'Eingebauter Wi-Fi Hotspot (kostenlos)
VERWANDT: Wie Sie Ihren Windows PC in ein Wi-Fi verwandeln Hotspot
Wie oben erwähnt, gibt es einen freien Weg, dies zu tun, aber es ist nicht gerade elegant. Das Windows 10-Jubiläumsupdate enthält eine integrierte Funktion, mit der Sie einen separaten WLAN-Hotspot erstellen können. Gehe einfach zu Einstellungen> Netzwerk & Internet> Mobiler Hotspot. Dies ist auch unter Windows 7 und 8 möglich, allerdings nicht ganz so nahtlos.
Diese Funktion kann einen neuen WLAN-Hotspot erstellen, selbst wenn Sie mit WLAN verbunden sind. Mit anderen Worten, Ihr PC kann mit dem Wi-Fi-Netzwerk Ihres Routers verbunden werden und gleichzeitig ein anderes Wi-Fi-Netzwerk in Reichweite Ihres PCs erstellen. Dieses zweite Wi-Fi-Netzwerk hat nur seinen eigenen Namen und eine eigene Passphrase, so dass es keine wirklich nahtlose Erfahrung ist - Sie müssen sich mit einem Netzwerk auf der einen Seite des Hauses verbinden, und das andere, wenn Sie ausziehen Angebot. Bei der Verwendung von Server-Software kann es aufgrund der NAT (Network Translation Layer) auch zu Konnektivitätsproblemen kommen.
Im Gegensatz zu den beiden oben genannten Optionen, bei denen nur eine Verbindung zu einem Netzwerk erforderlich ist, muss dieses Netzwerk jedoch jedes Mal ein wenig manipuliert werden Sie bewegen Ihren PC auf die andere Seite des Hauses. Aber ist im Gegensatz zu den anderen beiden Optionen völlig kostenlos.
Wenn Sie dies tun möchten, lesen Sie unsere Anleitung zum Erstellen eines WLAN Hotspot und erstellen Sie einen neuen WLAN-Hotspot auf Ihrem PC, indem Sie die Internetverbindung Ihres aktuellen Netzwerks damit teilen. Denken Sie daran, die Netze zu wechseln, wenn Sie sich im Haus bewegen.
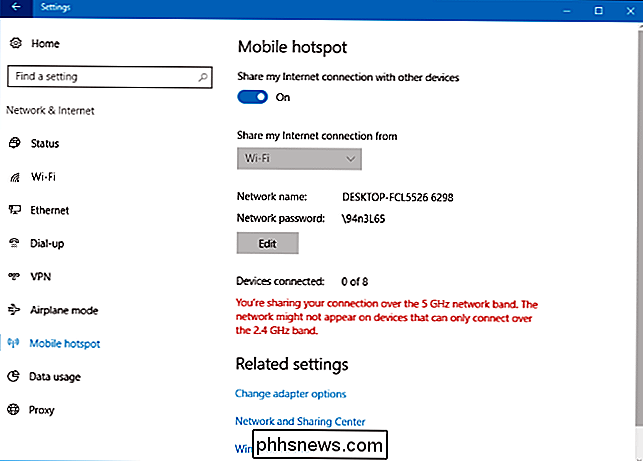
Bildquelle: Iwan Gabovitch

Warum hat meine Windows 10 Home Edition Remote Desktop und BitLocker?
Es ist kein Geheimnis, dass auf den Home Editions von Windows-Systemen bestimmte Funktionen eingeschränkt oder ohne Upgrade nicht zugänglich gemacht wurden Warum sollte eine Person Funktionen sehen, die angeblich nicht enthalten sind? Der heutige SuperUser F & A Beitrag hat die Antwort auf die Frage eines verwirrten Lesers.

Wie man einen einfachen Graph oder ein Diagramm in Excel macht
Excel ist ein leistungsstarkes Werkzeug, mit dem Sie Diagramme und Grafiken für kleine oder große Datenmengen erstellen können. In diesem Excel-Tutorial zeige ich Ihnen, wie Sie eine kleine Menge von Daten aufnehmen und ein einfaches Balkendiagramm zusammen mit den Optionen erstellen, die Sie zum Anpassen des Diagramms benötigen. We



