Erstellen eines gesicherten und gesperrten Ordners in Windows XP
UPDATE: Da einige Leute Probleme mit dieser Methode hatten, einen Ordner in XP zu verstecken (Ordner wird falsch umbenannt, sichtbar über die Eingabeaufforderung, etc), füge ich unten eine andere Möglichkeit ein, einen Ordner dauerhaft zu verstecken, indem ich ein Programm namens Free benutze Ordner ausblenden Bitte scrollen Sie nach unten, um darüber zu lesen.
Wenn Sie auf dieser Seite nach einer Möglichkeit suchen, einen passwortgeschützten, sicheren, versteckten oder gesperrten Ordner in Windows XP kostenlos zu erstellen, sind Sie hier genau richtig. Leider verfügt Windows XP über keine benutzerfreundlichen integrierten Tools zum Erstellen sicherer Ordner auf Computern mit mehreren Benutzern. Natürlich können Sie Daten auf Ihrer Festplatte verschlüsseln, aber das hilft nur, wenn Ihr Computer gestohlen wird.
In einem früheren Post habe ich darüber geschrieben, wie Sie einen Ordner in Windows XP mithilfe einer rudimentären integrierten Funktion ausblenden können. Diese Methode ist nützlich, wenn Sie einen Ordner oder eine Datei ausblenden möchten und Sie ziemlich sicher sind, dass jeder, der den Computer verwendet, keine Ahnung hat, wie Sie die Daten ausblenden können. Wenn Sie es mit jemandem zu tun haben, der etwas mehr mit Computerkenntnissen zu tun hat, gibt es eine andere Möglichkeit, einen sicheren gesperrten Ordner zu erstellen, ohne dass Sie Software von Drittanbietern kaufen müssen. Dies funktioniert nur unter Windows XP, nicht unter Windows 7 oder Windows 8.
Es beinhaltet im Grunde ein Skript, um den Ordner in etwas völlig anderes zu verwandeln, so dass es immer noch sichtbar ist, aber nichts innerhalb des Ordners ist zugänglich. Um die Daten anzuzeigen, müssen Sie ein anderes Skript ausführen, um es zurück zu morphen. Jeder, der auf den Ordner klickt, wird zur Systemsteuerung weitergeleitet und denkt einfach, dass es sich um eine Verknüpfung handelt. Die andere nette Sache über diesen kleinen Trick ist, dass alle Dateien oder Ordner innerhalb des versteckten Ordners nicht angezeigt werden, wenn Sie eine Suche im Explorer durchführen.
Hinweis: Bevor Sie dies bei einigen wirklich wichtigen sensiblen Daten versuchen, sollten Sie sicherstellen, dass Sie einen Testordner mit gefälschten Testdaten erstellen, um sicherzustellen, dass er ordnungsgemäß funktioniert. Da wir uns mit den Interna des Ordners herumschlagen, kann es zu Datenverlust kommen, wenn es nicht richtig gemacht wird.
Hier sind die Schritte zum Erstellen des geschützten Ordners in Windows XP:
- Erstellen Sie zuerst einen Ordner, in dem Sie Ihre vertraulichen Daten speichern. Zum Beispiel habe ich einen Ordner mit dem Namen Fonts im Stammverzeichnis meines D-Laufwerks erstellt. Da der versteckte Ordner Sie zur Systemsteuerung bringt, ist es am besten, den Ordner als eines der darin enthaltenen Programme zu benennen.

- Erstellen Sie an demselben Speicherort, an dem Sie den neuen Ordner erstellt haben, eine neue Datei im Editor, kopieren Sie den folgenden Eintrag in diesen Ordner, ersetzen Sie die Schriftart durch den Namen Ihres Ordners und speichern Sie ihn als lock.bat .
ren Schriftarten Schriftarten. {21EC2020-3AEA-1069-A2DD-08002B30309D}
- Um die Datei als .bat-Datei im Editor zu speichern, setzen Sie das Ganze in Anführungszeichen, wie "lock.bat", und klicken Sie dann auf Speichern.
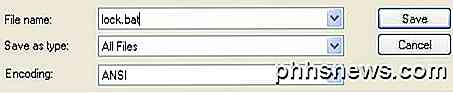
- Jetzt sollten Sie eine Fledermausdatei namens lock im selben Verzeichnis wie Ihr Fonts-Ordner haben, nicht im Ordner Fonts.
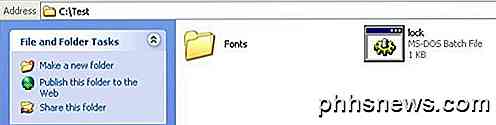
- Erstellen Sie eine andere NotePad-Datei und geben Sie Folgendes ein, und speichern Sie sie als key.bat .
ren Schriftarten. {21EC2020-3AEA-1069-A2DD-08002B30309D} Schriftarten
- Jetzt haben Sie lock.bat und key.bat zusammen mit Ihrem Ordner. Gehen Sie weiter und doppelklicken Sie auf lock.bat und Ihr Ordner wird in die Systemsteuerung und nichts im Inneren kann angezeigt werden. Wenn Sie darauf klicken, gelangen Sie einfach zur Systemsteuerung. Sie werden feststellen, dass sich das Symbol auch geändert haben sollte.
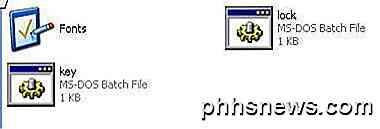
- Um die Daten in Ihrem Ordner erneut anzuzeigen, klicken Sie auf key.bat und Ihr Ordner wird wieder normal angezeigt! Ziemlich einfach!
Wenn Sie die Datei key.bat im selben Ordner aufbewahren, wird der Zweck der Sicherung des Ordners natürlich nicht erfüllt. Verschieben Sie die Datei key.bat daher am besten woanders oder besser noch auf einen USB-Stick oder eine CD, die nur Sie selbst haben kann Zugreifen.
Die meisten Leute werden sich wahrscheinlich den Ordner anschauen und ihn einfach ignorieren, da er das Control Panel-Icon hat und direkt dort verlinkt. Natürlich, wenn jemand diesen Trick auch kennt, kann er seine eigene key.bat-Datei usw. erstellen und sie wieder öffnen. Wenn Sie jedoch mit jemandem zu tun haben, der all dies tun kann, sollten Sie am besten erweiterte Software von Drittanbietern ausprobieren, um einen Ordner zu sperren.
ALTERNATIVE METHODE:
Wenn Sie Probleme mit der oben genannten Methode haben (aus dem, was ich aus den Kommentaren sehen kann, eine gute Anzahl von Menschen sind), hier ist eine weitere schnelle und kostenlose Möglichkeit, einen sicheren Ordner in Windows XP zu erstellen. Es gibt ein sehr nettes Programm namens Free Hide Folder von Cleanersoft, mit dem Sie Ihre privaten Ordner einfach ausblenden können.
Ihre Ordner sind vollständig ausgeblendet und Sie müssen ein Kennwort angeben, um das Programm zu öffnen, um die Ordner anzuzeigen. Die persönliche Ausgabe ist kostenlos, klicken Sie einfach auf die Schaltfläche Registrierung überspringen, es sei denn, Sie verwenden sie für kommerzielle Zwecke.
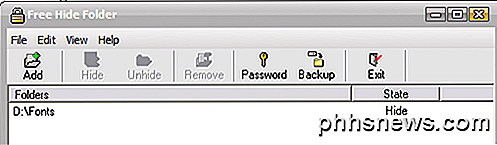
Ich habe dieses Programm selbst ausprobiert und kann weder über den Windows Explorer noch über die Eingabeaufforderung auf den versteckten Ordner zugreifen. Also, wenn die obige Methode nicht funktioniert, gib das eine Chance! Haben Sie Fragen, schreiben Sie einen Kommentar. Genießen!

Beste Windows (Alternative) Shell-Ersatzprogramme
Auf der Suche nach einigen guten Desktop / Shell-Ersatzprogrammen für Windows? Für diejenigen von Ihnen, die das Bedürfnis haben, die Notwendigkeit zu ändern, ist eine alternative Shell zur Windows-Shell eine mögliche Lösung. Was genau ist ein Shell-Ersatz? Es ist im Grunde ein Programm, das in Windows integriert wird und die Standard-Shell ersetzt. Die

So sichern und wiederherstellen Sie Ihr Android-Telefon mit TWRP
Wenn Sie rooten, benutzerdefinierte ROMs anzeigen und anderweitig mit dem Android-System spielen, gibt es viele Dinge, die schief gehen können . Bevor Sie beginnen, sollten Sie wissen, wie Sie Ihr Telefon mit der TWRP-Wiederherstellungsumgebung sichern und wiederherstellen können. Wenn Sie hier sind, haben Sie wahrscheinlich bereits unsere Anleitungen zum Entsperren Ihres Bootloaders und zur Installation der TWRP-Wiederherstellung gelesen.



