So ändern Sie das App-Layout auf der Apple Watch in eine Liste

Wenn Sie kein großer Fan des überfüllten App-Layouts auf der Apple Watch sind, hat WatchOS 4 eine einfachere Alternative eingeführt das erleichtert das Scrollen und Finden einer App.
RELATED: So können Sie automatisch Apps auf Ihrer Apple Watch installieren
Standardmäßig verwendet die Apple Watch ein wirklich seltsames App-Layout. Wenn Sie auf die digitale Krone klicken, sehen Sie alle Ihre Apple Watch-Apps in einem verwirrenden Chaos mit nur den angezeigten Symbolen - keine App-Namen oder irgendetwas anderes. Glücklicherweise muss das Leben nicht so sein.
Die Nachteile sind jedoch, dass Sie Apps nicht neu anordnen können (sie erscheinen nur in alphabetischer Reihenfolge) und es könnte mehr Zeit zum Durchblättern benötigen In der Liste finden Sie die App, die Sie öffnen möchten, da Sie mit dem Standard-App-Layout technisch gesehen mehr Apps auf den Bildschirm laden können. Aber zumindest diese neue Methode lässt Sie die App-Namen sehen, so dass es einfacher zu sehen, welche App ist, ohne zu verwirren.
Um das App-Layout auf Ihrer Apple Watch zu ändern, drücken Sie zuerst auf die digitale Krone zu bringen Wenn du noch nicht da bist, rufst du das App-Layout auf.
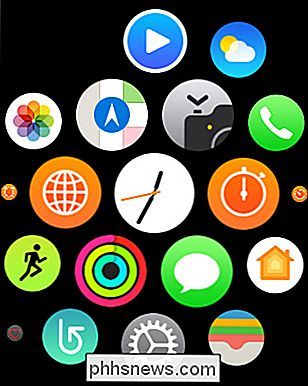
Von dort aus erzwinge, den Bildschirm zu berühren, indem du kräftig genug drückst, bis deine Uhr vibriert. Sie erhalten zwei Optionen, die auf dem Bildschirm erscheinen: "Grid View" und "List View". Die Grid-Ansicht ist das Standard-App-Layout, das Sie verwendet haben, während die Listenansicht das neue App-Layout ist. Tippen Sie darauf, um zu es zu wechseln.
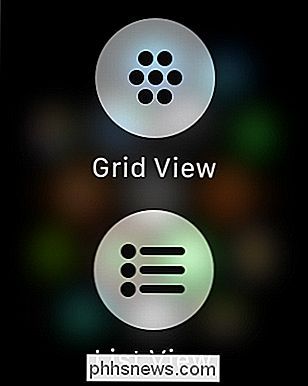
Ihre Apple Watch Apps erscheinen nun in alphabetischer Reihenfolge in Listenform. Von dort aus können Sie mit der Digital Crown oder dem Touchscreen durch die Apps blättern.
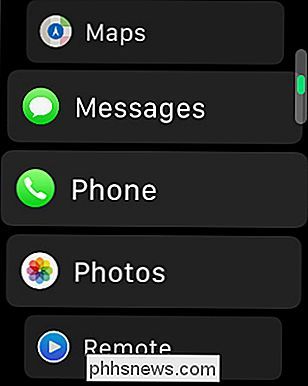
Das ist alles! Wenn Sie jemals wieder zum Grid View-App-Layout zurückkehren möchten, drücken Sie einfach erneut auf den Bildschirm und wählen Sie "Grid View".

So finden Sie Ihr WLAN-Passwort
Wie lautet das Passwort für Ihr WLAN-Netzwerk? Unabhängig davon, ob Sie das Standardkennwort geändert haben oder nicht, können Sie Ihr WLAN-Kennwort einfach finden. Sie können auch ein beliebiges WLAN-Passwort nachschlagen, wenn Sie zuvor von einem Windows-PC oder Mac aus mit diesem Netzwerk verbunden waren.
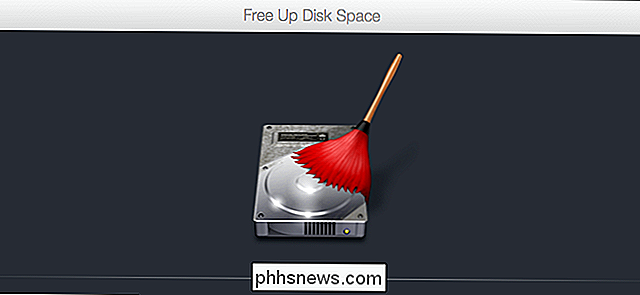
Freigeben von Speicherplatz in Parallels
Virtuelle Computer können viel Speicherplatz belegen. Wenn Sie einen Teil dieses Speicherplatzes wieder zurückgewinnen möchten, hilft das Löschen von Dateien in der virtuellen Maschine nicht. Sie müssen diesen Speicherplatz zurückgewinnen, indem Sie die virtuelle Festplatte schrumpfen lassen und weniger Platz auf Ihrem Mac benötigen.



