Was ist Adobe_Updater.exe und warum wird es ausgeführt?

Sie lesen diesen Artikel wahrscheinlich, weil Sie festgestellt haben, dass in Ihrem Task-Manager ein Prozess namens Adobe_Updater.exe ausgeführt wird Ich habe die Popup-Nachricht in der Taskleiste erhalten, dass ein neues Update verfügbar ist und möchte es loswerden.
VERWANDT: Was ist dieser Prozess und warum läuft er auf meinem PC?
Dieser Artikel ist Teil unserer laufenden Serie, die verschiedene Prozesse im Task-Manager erläutert, wie dwm.exe, ctfmon.exe, mDNSResponder.exe, conhost.exe, rundll32.exe und viele andere. Weiß nicht, was diese Dienste sind? Lesen Sie besser!
Wichtige Sicherheitsbedenken
Dieser Vorgang wird verwendet, um Adobe-Software zu aktualisieren, genau wie der Name schon sagt.
Sie sollten wirklich überlegen, bevor Sie diesen Prozess entfernen oder deaktivieren ... die meisten Websites verwenden Adobe Flash und PDF haben sich zu einem Standardformat für Dokumente entwickelt ...
Leider gab es in den letzten Jahren in Flash und Reader aufgrund des Erfolgs dieser Formate einige kritische Sicherheitslücken, und dies nur durch die Aktualisierung von Diese Softwarepakete, die Sie schützen werden. Sie können sich nicht einfach auf Ihren Virenschutz und Firewalls verlassen, um Sie zu schützen.
Wenn Sie diese Prozesse weiterhin deaktivieren möchten, empfehle ich Ihnen, sich beim Sicherheitsbenachrichtigungsdienst von Adobe anzumelden, der Sie per E-Mail benachrichtigt, sobald ein wichtiger Fehler auftritt Sicherheitsupdate, so dass Sie manuell updaten können.
Get von Adobe_Updater.exe
Wenn Sie auf das Tray-Icon klicken können, sollte dieser Dialog auf Ihrem Bildschirm erscheinen, und Sie sollten auf den klicken Schaltfläche "Einstellungen":
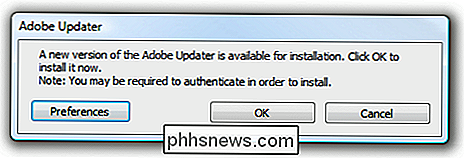
Im Dialogfeld "Einstellungen" können Sie das Kontrollkästchen "Automatisch nach Adobe-Updates suchen" deaktivieren und auf die Schaltfläche OK klicken, um den Dialog zu schließen.
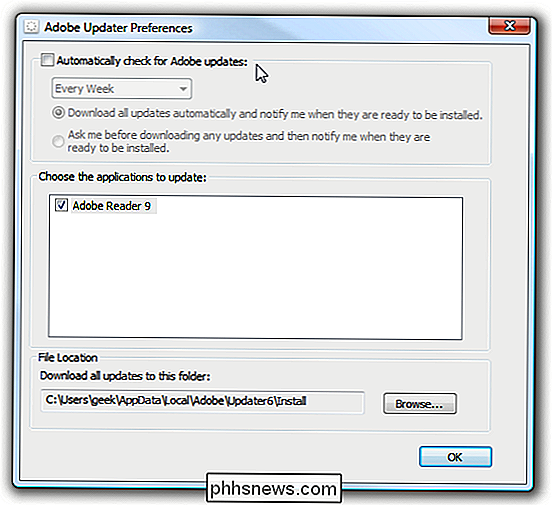
Dies sollte die Überprüfung des Updates verhindern.
Loswerden von Adobe Updater, wenn das Taskleistensymbol nicht angezeigt wird
Ich hatte bereits beim ersten Mal auf die Schaltfläche "Abbrechen" geklickt, und ich konnte mit der oben beschriebenen Methode nicht zur Vorgabeseite gelangen. Glücklicherweise konnte ich das Verzeichnis finden, von dem die ausführbare Datei ausgeführt wurde, indem Sie im Task-Manager das Feld Befehlszeile aktivieren:

Sie sollten in der Lage sein, den folgenden Pfad zu durchsuchen (beachten Sie, dass 64-Bit-Benutzer es in der finden x86-Programmdateien, und Sie müssen den Prozess für das Updater5-Verzeichnis je nach dem, was Sie installiert haben, wiederholen.)
C: Programme Gemeinsame Dateien Adobe Updater6
Doppelklicken Sie auf die Datei Adobe_Updater.exe in diesem Verzeichnis:
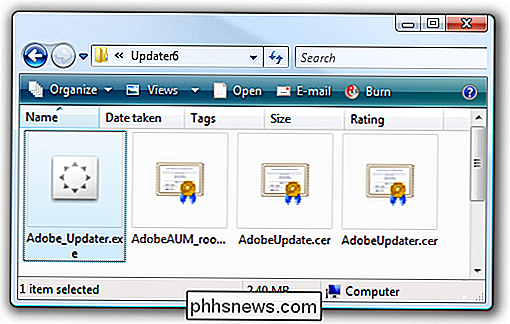
Sie sollten dieses Dialogfeld aufrufen, in dem Sie auf den Link Einstellungen klicken können.
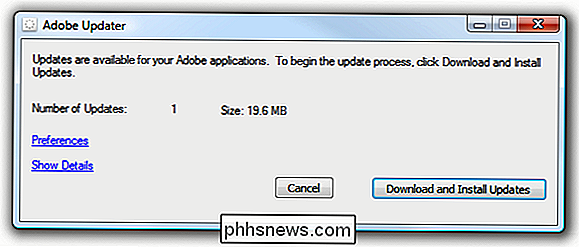
Sie können dann das gleiche Kontrollkästchen wie im obigen Schritt auswählen.
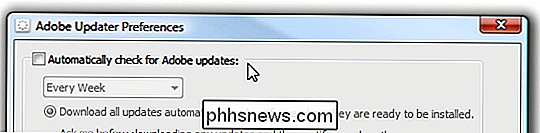
Dadurch sollte der Adobe Updater ausgeschaltet werden.
Deaktivieren der Aktualisierungsüberprüfung in Adobe Reader
Alternativ können Sie auch Adobe Reader öffnen und die Aktualisierungsüberprüfung deaktivieren. Dadurch sollte Reader bei jedem Öffnen der Anwendung nicht mehr nach Updates suchen, obwohl der reguläre Update-Checker weiterhin aktiv ist run.
Gehe einfach zu Edit Preferences ...
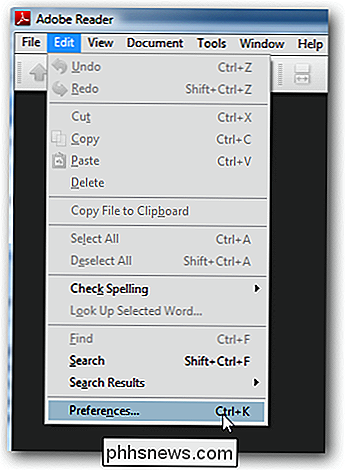
Und dann deaktiviere das " Check for ups "box.
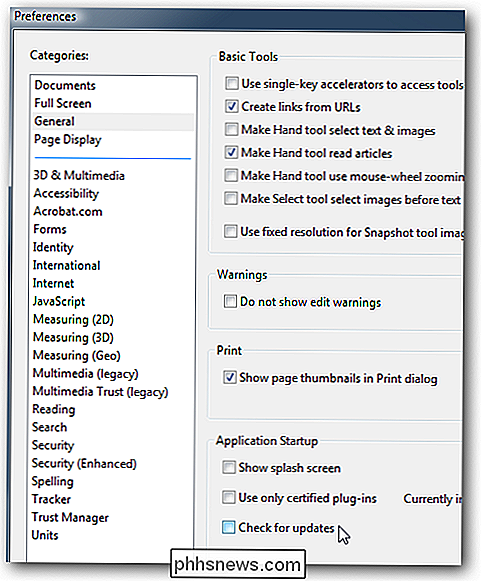
Dies sollte die Update-Prüfung deaktivieren ... aber bedenken Sie die Sicherheitsbedenken, bevor Sie dies tun. Am sichersten ist es, die Suche nach Updates beim Start der Anwendung zu deaktivieren, aber den anderen Prozess zu lassen.

Warum ist ein SMTP-Zwischenserver zum Senden von E-Mails erforderlich?
Wenn eine Person mehr darüber erfährt, wie E-Mail-Clients, SMTP-Server und das gesamte Online-E-Mail-System funktionieren, sind sie möglicherweise neugierig Warum wird ein SMTP-Zwischenserver benötigt? Vor diesem Hintergrund hat der heutige SuperUser Q & A-Beitrag Antworten auf Fragen eines neugierigen Lesers.

So fügen Sie Ihrem Kalender in Outlook eine zweite Zeitzone hinzu
Haben Sie versucht, ein Meeting mit Personen in einer anderen Zeitzone zu planen und die Uhrzeit falsch angezeigt? Es wäre hilfreich, wenn Sie beide Zeitzonen im Kalender in Outlook anzeigen könnten, damit Sie die entsprechende Zeit beim Planen von Besprechungen schnell sehen können. HINWEIS: Wir haben Outlook 2013 verwendet, um diese Funktion zu veranschaulichen.



