So wandeln Sie eine Windows Desktop App in eine universelle Windows App um

Mit Windows 10's Jubiläums-Update ermöglicht Microsoft Entwicklern, traditionelle Windows-Desktop-Anwendungen in Universal Windows Platform (UWP) zu konvertieren Anwendungen. Aber jeder kann das mit jeder App machen - nicht nur mit Entwicklern.
Geben Sie ihm mit dem Konverter von Windows 10 einfach eine MSI- oder EXE-Datei und er wird ein .appx-Paket ausgeben. Sie können diese App dann auf Ihrem eigenen PC sideladen oder - wenn Sie der Entwickler der Anwendung sind - können Sie die resultierende UWP-App im Windows Store einreichen. Diese Funktion wird mit dem Windows 10-Jubiläumsupdate für alle Benutzer verfügbar sein, die viele "Legacy" -Anwendungen in den Windows Store bringen.
Warum sollten Sie das tun?
VERWANDT: Was ist neu in Windows 10 Jubiläumsupdate
Diese Funktion ist das Endergebnis von Microsoft Project Centennial, das diese "alten" Win32- und .NET Windows-Desktop-Anwendungen in den Windows Store und die neue Universal Windows Platform bringt.
Sie fragen sich vielleicht, warum irgendjemand möchte um eine Desktop-Anwendung in eine neue UWP-App zu konvertieren. Zum einen sind nur UWP-Apps im Windows Store erlaubt. Dadurch können Entwickler ihre Apps viel besser sehen, ganz zu schweigen von der Installation mit einem Klick, dem einfachen Kauf und automatischen Updates.
Die neue Anwendungsplattform von Microsoft ist ebenfalls Sandbox-fähig, sodass die Konvertierung alter Apps in UWP einen Sicherheitsvorteil bietet Apps. Das Konverter-Tool analysiert das Verhalten Ihrer Desktop-App und erstellt nur eine Sandbox, die nur die Berechtigungen enthält, die für eine ordnungsgemäße Ausführung erforderlich sind. Wenn die Anwendung kompromittiert ist, kann sie nicht aus dieser eingeschränkten Sandbox ausbrechen und sich mit dem Rest des Systems herumschlagen. Anwendungen werden sauber installiert und deinstalliert, ohne dass auf dem Dateisystem und in der Registrierung Junk-Dateien herumliegen.
Die resultierenden Anwendungen sind trotz der Sandbox immer noch leistungsfähig. Diese Anwendungen können UWP-Funktionen verwenden, sollten aber genauso leistungsstark sein wie eine herkömmliche Desktop-Anwendung. In der Microsoft-Dokumentation heißt es: "Als UWP-App kann Ihre App die Dinge tun, die sie als klassische Desktop-App bietet. Es interagiert mit einer virtualisierten Ansicht der Registry und des Dateisystems, die nicht von der eigentlichen Registry und dem Dateisystem zu unterscheiden ist. "
Die Einschränkungen
VERBUNDEN: Wie man ein Windows Insider wird und neue Windows 10 Features testet
Hier gibt es einige wichtige Einschränkungen. Erstens können Sie dies nur beim Windows 10 Anniversary Update tun. Im Moment funktioniert es mit Windows 10 Insider Preview Build 14316 und höher, also müssen Sie dem Windows Insider Programm beitreten und einen Insider Preview Build von Windows 10 verwenden.
Diese Funktion erfordert auch entweder Professional oder Enterprise Editionen von Windows 10. Windows 10 Home-Benutzer können den Desktop App Converter nicht verwenden. Ab Build 14316 funktionierte es nur unter Windows 10 Enterprise, aber Windows 10 Professional wird unterstützt. Derzeit kann dieses Tool nur für 64-Bit-Versionen von Windows verwendet werden, und das resultierende AppX-Paket kann nur auf 64-Bit-Versionen von Windows installiert werden. Dies wird sich in zukünftigen Insider-Builds von Windows 10 ändern.
Die resultierenden Anwendungen sind für Windows 10 PCs gedacht. Sie funktionieren nicht auf Windows 10 Mobile-Smartphones, Xbox One, HoloLens, Surface Hub und den anderen Windows 10-Plattformen, auf denen UWP-Apps ausgeführt werden. Wenn Sie jedoch ein Entwickler sind, bietet Microsoft einen Weg, um Ihre Desktop-Anwendung in eine plattformübergreifende UWP-Anwendung zu bekommen: "Wenn Sie alle Funktionen Ihrer App aus der voll vertrauenswürdigen Partition der App und in die app container partition, dann kann Ihre App auf jedem Windows 10-Gerät ausgeführt werden. "
Einige Arten von Anwendungsverhalten werden jedoch nicht unterstützt. Eine Anwendung kann nicht verlangen, dass sie als Administrator ausgeführt wird oder andere Arten von Systemzugriff auf niedriger Ebene verwendet. Microsoft stellt eine Liste mit nicht zulässigen Verhalten zur Verfügung.
So richten Sie den Desktop App Converter ein
Wenn Sie eine neue Version der Windows 10 Insider Preview verwenden, können Sie die Desktop App herunterladen und installieren Konverter von der Microsoft-Entwickler-Website. Laden Sie die Dateien DesktopAppConverter.zip und BaseImage-14316.wim herunter. Extrahieren Sie die heruntergeladene DesktopAppConverter.zip-Datei in einen Ordner auf Ihrem Computer, und legen Sie die BaseImage-Datei im selben Verzeichnis ab. (Wenn ein neuer Build von Windows 10 verfügbar ist, sollten Sie eine neue BaseImage-Datei sehen. Sie müssen die BaseImage-Datei mit der gleichen Versionsnummer verwenden wie Ihr installierter Build von Windows 10.)
Sie müssen auch das Windows 10 SDK herunterladen und installieren.
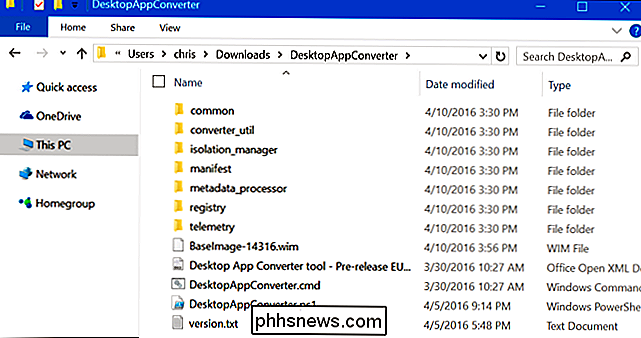
Öffnen Sie als Nächstes ein PowerShell-Fenster als Administrator. Öffnen Sie dazu das Startmenü, suchen Sie nach "PowerShell", klicken Sie mit der rechten Maustaste auf die Verknüpfung und wählen Sie "Als Administrator ausführen".
Ändern Sie die Ausführungsrichtlinie von PowerShell, indem Sie den folgenden Befehl ausführen. Stimmen Sie der Änderung zu, indem Sieydanach eingeben.
Set-ExecutionPolicy-Umgehung
Führen Sie den folgenden Befehl aus und ersetzen SieC: Benutzer NAME Downloads DesktopAppConverterdurch den Pfad in das Verzeichnis auf Ihrem Computer:
cd -Pfad C: Benutzer NAME Downloads DesktopAppConverter
Richten Sie den Desktop App Converter ein, indem Sie den folgenden Befehl ausführen:
. DesktopAppConverter.ps1 -Setup -BaseImage . BaseImage-14316.wim
Wenn Sie aufgefordert werden, einen Neustart durchzuführen, während Sie einen dieser Befehle ausführen, starten Sie Ihren Computer neu und führen Sie den Befehl erneut aus.
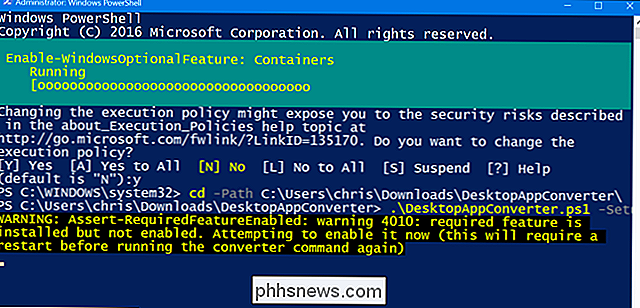
So konvertieren Sie eine Desktop-Anwendung
Sie können jetzt ausführen DasDesktopAppConverter.ps1-Skript aus einem Administrator PowerShell-Fenster zum Konvertieren einer Desktopanwendung in eine UWP-Anwendung in einem einzigen Befehl. Sie benötigen dazu das Installationsprogramm der Anwendung. Als Beispiel verwenden wir VLC hier.
Um die detaillierte Liste der Optionen anzuzeigen, können Sie den folgenden Befehl jederzeit ausführen:
get-help. DesktopAppConverter.ps1 -detailed
Hier ist ein Befehl, den Sie für Ihre Anwendung verwenden und anpassen können:
. DesktopAppConverter.ps1 -ExpandedBaseImage C: ProgramData Microsoft Windows Images BaseImage-14316 -Installationsprogramm C: Installer MyApp.exe -InstallerArguments "/ S" -Destination C: Output MyApp -PackageName "MyApp" -Publisher "CN =" -Version 0.0.0.1 -MakeAppx -Verbose
Sie müssen den Befehl anpassen, um Ihren eigenen Herausgebernamen, Version hinzuzufügen , Paketname, und verweisen Sie auf die von Ihnen bevorzugte Installationsdatei und das Zielverzeichnis. Die Option-InstallerArguments / Sübergibt den Schalter/ San das Installationsprogramm, wodurch viele Installationsprogramme automatisch ohne Benutzereingaben installiert werden. Anwendungen müssen ohne Benutzereingaben installierbar sein, oder Sie können sie nicht konvertieren.
Das Installationsprogramm der Anwendung sollte sich in einem eigenen Verzeichnis ohne weitere Dateien befinden, da die Dateien im selben Verzeichnis wie das Installationsprogramm in das Ergebnis kopiert werden. appx package.
Zum Beispiel verwenden wir VLC hier, also hier ist der Befehl, den wir verwenden würden:
. DesktopAppConverter.ps1 -ExpandedBaseImage C: ProgramData Microsoft Windows Images BaseImage-14316 - Installer C: Benutzer chris Downloads vlc vlc-2.2.2-win32.exe -InstallerArgumente "/ S" -Destination C: Ausgabe VLC -PackageName "VLC" -Publisher "CN = VideoLAN" -Version 0.2 .2.2 -MakeAppx -Verbose
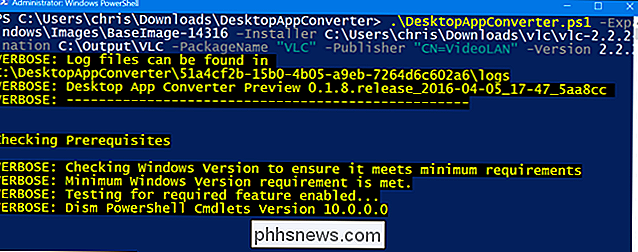
Das Tool wird Ihnen ein .appx-Paket geben, welches die UWP-Version der App ist.
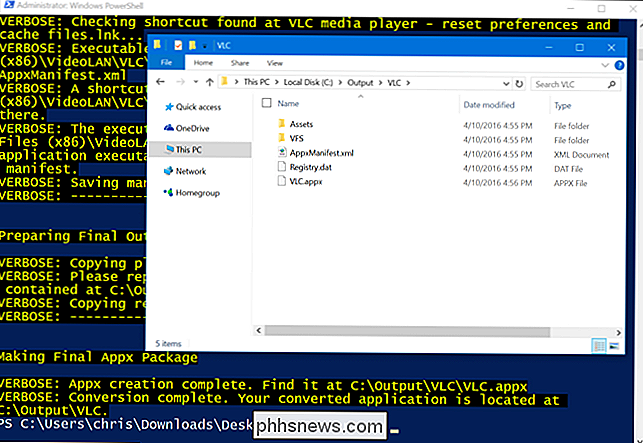
So installieren Sie die App, ohne sie zu signieren
Normalerweise benötigen Sie sign apps mit eine gültige Signatur, bevor sie installiert werden können. Microsoft empfiehlt, ein selbstsigniertes Zertifikat zu erstellen und die App damit auf Ihrem Computer zu signieren. Sie können das tun, indem Sie die folgenden Anweisungen verwenden, wenn Sie möchten.
Wenn Sie die App jedoch nur auf Ihrem eigenen Computer installieren möchten, können Sie dies selbst schneller erledigen, ohne mit Signaturen zu stören. Mit Windows 10 können Sie Apps installieren, ohne sie zu signieren, wenn Sie eine "nicht entpackte" App aus einem Verzeichnis installieren.
Öffnen Sie dazu ein PowerShell-Fenster als Administrator und führen Sie den folgenden Befehl aus:
Add-AppxPackage - Pfad C: Path to AppxManifest.xml -Register
Sie finden die AppxManifest.xml-Datei neben der Datei Application.appx in dem von Ihnen angegebenen Ausgabeverzeichnis.
Sie können die Anwendung jetzt von Ihrem starten Startmenü. Es wird eine "Windows-App" anstelle einer "Desktop-App" sein, aber ansonsten sieht es aus und funktioniert wie eine normale Desktop-App.
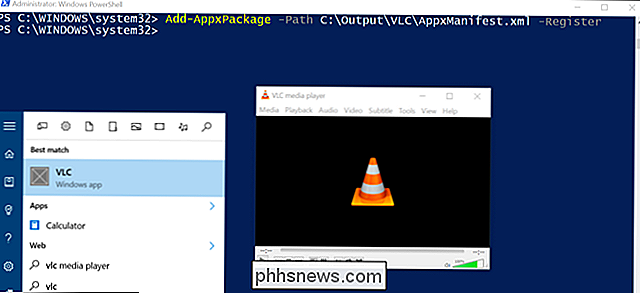
So signieren und installieren Sie die App
Sie müssen diese nicht befolgen Anweisungen, wenn Sie die Anwendung bereits installiert haben. Dies ist der schwierigere Weg.
Sie können normalerweise nur ein .appx-Paket installieren, wenn es eine gültige Signatur hat. Microsoft empfiehlt, die im Lieferumfang des Windows 10-SDK enthaltene Anwendung signtool.exe zu verwenden, um ein selbstsigniertes Zertifikat zu erstellen, mit dem Sie die Anwendung auf Ihrem eigenen Computer installieren und testen können.
Öffnen Sie einfach ein Eingabeaufforderungsfenster als Administrator und führen Sie die folgenden Befehle aus, um ein selbstsigniertes Zertifikat zu erstellen und das .appx-Paket damit zu signieren:
cd "C: Programme (x86) Windows Kits 10 bin x64 "
MakeCert.exe -r -h 0 -n" CN = Herausgeber "-eku 1.3.6.1.5.5.7.3.3 -pe -sv mein.pvk mein.cer
pvk2pfx.exe -pvk mein .pvk -spc my.cer -pfx my.pfx
signtool.exe -zeichen -f my.pfx -fd SHA256 -v C: Pfad zu application.appx
Beachten Sie, dass der von Ihnen angegebene Publisher-das ist"CN = Publisher"muss mit dem Publisher übereinstimmen, den Sie zuvor beim Erstellen der AppX-Datei angegeben haben. Um unser VLC-Beispiel von oben fortzusetzen, müssten wir"CN = VideoLAN"verwenden.
Sie werden aufgefordert, ein Passwort einzugeben. Sie können das Passwort einfach leer lassen.
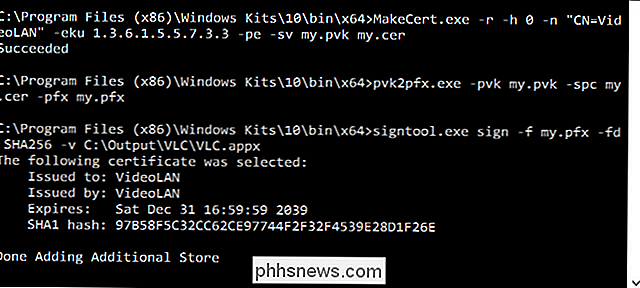
Sie können das .appx-Paket jetzt in einem PowerShell (Administrator) -Fenster mit dem Add-AppxPackage-Befehl installieren:
Add-AppxPackage C: Path to application.appx
Diese Funktion kann von jedem benutzt werden, aber nur Entwickler - und vielleicht einige Systemadministratoren - wollen diese Route gehen. Glücklicherweise ist der Prozess extrem einfach für Entwickler, vorausgesetzt, ihre Anwendungen benötigen keine Funktionalität, die von der UWP-Sandbox nicht unterstützt wird.

So richten Sie statisches DHCP ein So ändert sich die IP-Adresse Ihres Computers nicht
DHCP macht es einfach, den Netzwerkzugriff für Ihr Heimnetzwerk zu konfigurieren, und die Portweiterleitung macht es für diese Computer einfach irgendwo. Durch Konfigurieren von statischem DHCP auf Ihrem Router können Sie das Beste aus beiden Welten kombinieren. Das Problem mit DHCP und Portweiterleitung DHCP ist großartig.

So sichern Sie Ihre Textnachrichten in Dropbox oder Google Drive unter Android
Sie wissen nie, wann Sie eine alte Textnachricht mit einem wichtigen Bit an Informationen referenzieren müssen, und Der einfachste Weg, um sicherzustellen, dass Sie nichts verlieren, ist die Sicherung. Glücklicherweise ist es kinderleicht, alle Textnachrichten Ihres Android-Telefons in die Cloud zu schieben.



