So verwenden Sie Universal Clipboard in Mac OS Sierra und iOS 10

Unter Mac OS Sierra und iOS 10 hat Apple eine neue Funktion namens "Universal Clipboard" hinzugefügt. Mit der universellen Zwischenablage können Sie etwas auf Ihrem iPhone kopieren und mit iCloud auf Ihren Mac kopieren - oder umgekehrt.
Die universelle Zwischenablage ist keine erweiterte Funktion. Beispielsweise können Sie nur einen Vorgang nach dem anderen kopieren und einfügen, so dass alles, was sich gerade in der Zwischenablage befindet, überschrieben wird, wenn Sie etwas Neues kopieren. Darüber hinaus läuft alles in der universellen Zwischenablage nach etwa zwei Minuten ab.
RELATED: Wie Macs und iOS-Geräte nahtlos mit Continuity zusammenarbeiten können
Damit Continuity funktioniert, sollten Sie sicherstellen, dass Alle Geräte sind mit demselben iCloud-Konto verbunden und Bluetooth und WLAN sind aktiviert. Wir konnten Text über eine mobile Datenverbindung kopieren und einfügen, hatten aber einige Probleme beim Einfügen von Bildern, bis wir Wi-Fi aktiviert hatten.
Lassen Sie uns kurz zeigen, wie der Kopier- und Einfügevorgang von iPhone zu Mac durchgeführt wird.
Um ein kurzes Stück Text in Safari von iPhone zu Mac zu kopieren, wählen Sie das Textstück auf dem iPhone, das Sie kopieren möchten. Sie können entweder auf die Schaltfläche "Kopieren" tippen, die im Kontextmenü angezeigt wird. Sie können auch auf die Teilen-Schaltfläche unten auf dem Bildschirm tippen und auf "Kopieren" tippen.
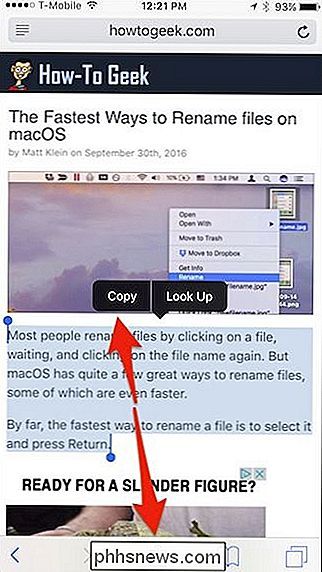
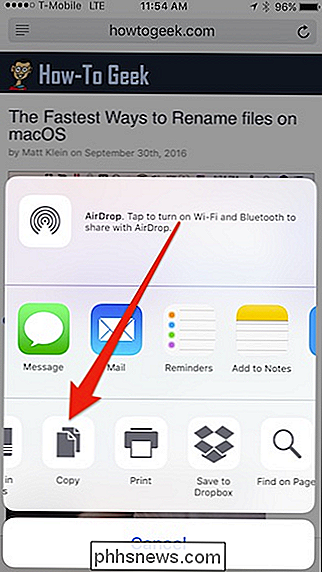
Um nun den kopierten Text in einen neuen Hinweis auf dem Mac einzufügen, öffnen Sie die Notes App, erstellen eine neue Notiz oder öffnen eine vorhandene. und gehen Sie entweder zu Bearbeiten> Einfügen oder drücken Sie auf Ihrer Tastatur Befehl + V.
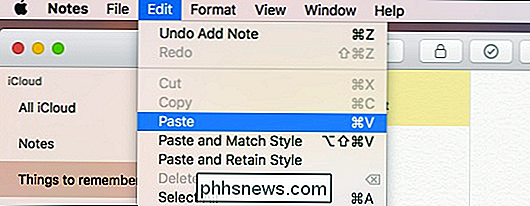
Wie der folgende Screenshot zeigt, erscheint der kopierte Text jetzt in der neuen Notiz.
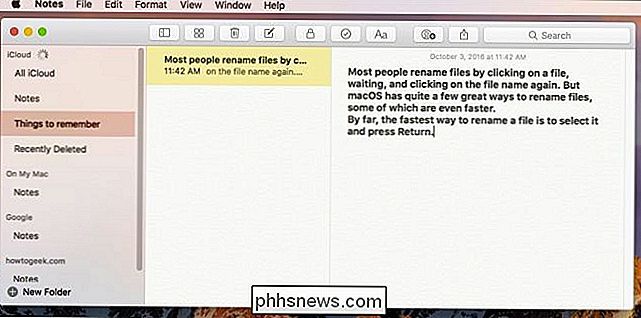
Die Ziel-App, in die Zwischenablage-Objekte eingefügt werden, sollte nicht Angelegenheit. Ob es Seiten, Notizen oder Word ist, wenn Sie einfügen können, sollte es funktionieren. Genauso sollten Sie in der Lage sein, aus jeder App zu kopieren. Die Ergebnisse können jedoch variieren, und nach unserer Erfahrung führt die Verwendung von nativen Apple-Apps zu den zuverlässigsten Kopier- und Einfügevorgängen.
So wie Sie von iOS auf macOS einfügen können, können Sie auch von macOS zu iOS. Lassen Sie uns ein Bild von Vorschau auf Mac zu einer Notiz auf dem iPhone kopieren.
Öffnen Sie zuerst das Bild in Vorschau und kopieren Sie es mit Bearbeiten> Kopieren oder durch Drücken von Befehl + C auf Ihrer Tastatur Notes App öffnen, erstellen oder öffnen Sie eine Notiz. Tippe auf die Notiz und dann auf "Einfügen" aus dem Kontextmenü.
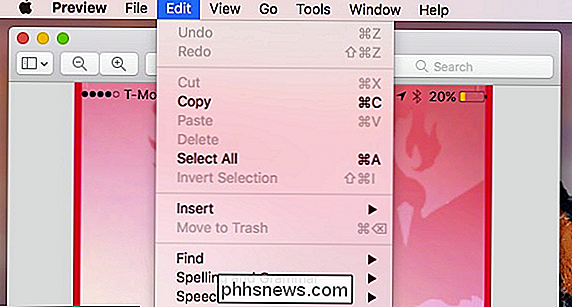
Es kann zu Verzögerungen kommen, weil das Bild zuerst mit iCloud und dann mit deinem iPhone oder iPad synchronisiert werden muss, aber schon bald sollte das Bild erscheinen in die Ziel-App eingefügt werden.
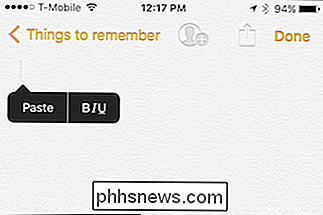
Wenn Sie ein Bild von iOS auf Mac kopieren, sehen Sie eine Benachrichtigung, dass das Objekt von Ihrem iPhone auf Ihren Mac kopiert wird.
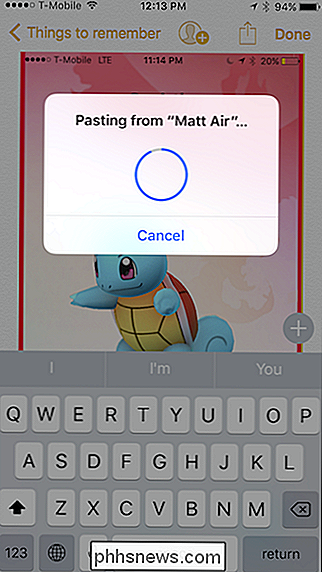
.
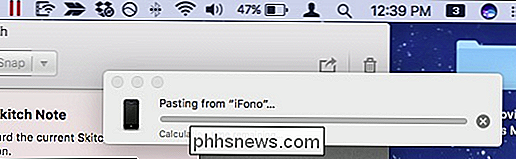
In vielen Fällen Die universelle Zwischenablage ist möglicherweise nicht die beste Methode. Zum Beispiel ist es nicht bequemer als AirDrop. Bei einigen Apps, wie z. B. Erinnerungen und Notizen, wird der Inhalt normalerweise synchronisiert, sodass Sie einfach Inhalte auf dem Quellgerät in eine neue Notiz einfügen können, die automatisch auf dem Zielgerät angezeigt wird.
Zweifellos gibt es eine universelle Zwischenablage hat seinen Nutzen, obwohl. Es funktioniert einfach, es ist nahtlos, und wenn es darum geht, etwas in nicht-native Apps einzufügen, ist es definitiv nützlich. Außerdem kann es vorkommen, dass Sie eine Datei nicht einfach per AirDrop ablegen möchten. In diesem Fall ist die universelle Zwischenablage eine hervorragende Lösung.

So erhalten Sie Benachrichtigungen, wenn Ihre Freunde irgendetwas auf Facebook posten
Wenn Sie die Facebook-Aktivitäten Ihres Freundes mit der gleichen Art von Benachrichtigungen auf dem Laufenden halten möchten, wenn Sie in einem Beitrag erwähnt werden oder Tags Sie, es ist einfach zu tun, wenn Sie wissen, wo Sie suchen müssen. Warum Benachrichtigungen einrichten? Facebook warnt Sie standardmäßig, wenn Sie direkt erwähnt werden.

So zeigen Sie Mac-Dateien auf einem Windows-PC an
Obwohl OS X Windows-formatierte Festplatten problemlos lesen kann, ist das Gegenteil auch unter Windows 10 nicht richtig. Zugegeben, OS X kann nicht auf eine Windows-formatierte Festplatte schreiben, aber zumindest kann es den Inhalt des Laufwerks lesen und Sie können die Daten auf Ihren Mac Computer kopieren.



