So sichern und wiederherstellen Sie Ihr Android-Telefon mit TWRP

Wenn Sie rooten, benutzerdefinierte ROMs anzeigen und anderweitig mit dem Android-System spielen, gibt es viele Dinge, die schief gehen können . Bevor Sie beginnen, sollten Sie wissen, wie Sie Ihr Telefon mit der TWRP-Wiederherstellungsumgebung sichern und wiederherstellen können.
Wenn Sie hier sind, haben Sie wahrscheinlich bereits unsere Anleitungen zum Entsperren Ihres Bootloaders und zur Installation der TWRP-Wiederherstellung gelesen. Wenn dies nicht der Fall ist, müssen Sie zuerst beide Aufgaben ausführen. Dies ist eine Anleitung zur Verwendung von TWRP, sobald Sie es eingerichtet haben.
TWRP macht "Nandroid" -Sicherungen, die fast abgeschlossen sind Bilder Ihres Systems. Anstatt sie zum Wiederherstellen einzelner Dateien oder Apps zu verwenden, verwenden Sie Nandroid-Backups, um Ihr Telefon auf genau wiederherzustellen, in dem Zustand, in dem es gesichert wurde: die Version von Android, Ihr Hintergrundbild, Ihr Startbildschirm bis zu welchen Textnachrichten Sie ungelesen geblieben sind.
Das bedeutet, dass Nandroid-Backups nicht funktionieren, wenn Sie nur bestimmte Elemente wiederherstellen wollen. Wenn Sie beispielsweise die Apps aus Ihrem alten ROM auf Ihrem neuen ROM wiederherstellen möchten, müssen Sie stattdessen etwas wie Titanium Backup verwenden. TWRP soll das gesamte System vollständig sichern und wiederherstellen.
So erstellen Sie eine Nandroid-Sicherung in TWRP
Wann immer Sie mit Android-Systemverwurzelung, blinkenden benutzerdefinierten ROMs usw. beginnen, sollten Sie es zuerst tun eine Nandroid-Sicherung in TWRP. Auf diese Weise können Sie, falls etwas schief geht, das Telefon in den Zustand versetzen, in dem es zuvor defekt war.
Booten Sie dazu in die TWRP-Wiederherstellung. Dies ist bei jedem Telefon etwas anders - beispielsweise müssen Sie möglicherweise die Tasten "Power" und "Leiser" gleichzeitig gedrückt halten und dann mit den Lautstärketasten den "Wiederherstellungsmodus" starten. Google Anweisungen für Ihr spezifisches Modell, um zu sehen, wie es gemacht wird.
Sobald Sie dies getan haben, werden Sie mit dem vertrauten TWRP Startbildschirm begrüßt. Klicken Sie auf die Schaltfläche Backup.
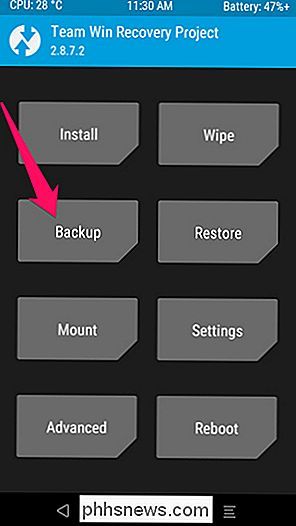
Der folgende Bildschirm wird angezeigt. Tippen Sie oben auf die Leiste "Name", um dem Backup einen erkennbaren Namen zu geben. Ich benutze normalerweise das aktuelle Datum und was ich tat, wenn ich gesichert habe - wie2016-01-25 - pre-rootoder2016-01-25 - pre-cyanogenmod. Markieren Sie die Felder Boot, System und Data und streichen Sie dann die Leiste entlang der Unterseite, um die Sicherung zu aktivieren.
HINWEIS: Backups sind ziemlich groß. Wenn Sie also einen Fehler bekommen, dass nicht genügend Speicherplatz vorhanden ist, müssen Sie möglicherweise löschen einige Dinge auf Ihrem internen Speicher oder SD-Karte, bevor Sie fortfahren.
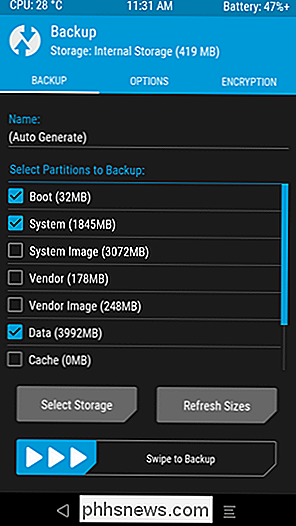
Die Sicherung dauert ein paar Minuten, also seien Sie geduldig. Wenn Sie fertig sind, können Sie auf "Zurück" tippen, um zum TWRP-Hauptmenü zurückzukehren, oder auf "System neu starten", um wieder in Android zu starten.
Wenn TWRP fragt, ob Sie Ihr Telefon rooten möchten, wählen Sie "Nicht installieren". Es ist am besten, die neueste Version von SuperSU selbst zu flashen, anstatt TWRP das für Sie tun zu lassen.
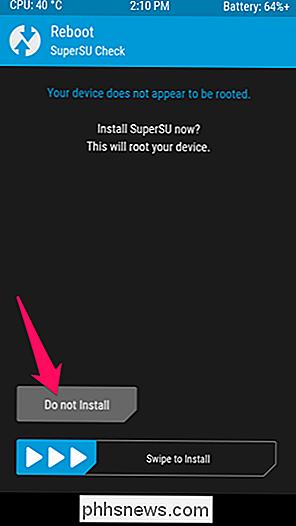
Wiederherstellen von einer Nandroid-Sicherung in TWRP
Wenn Sie aus einer früheren Sicherung wiederherstellen müssen, ist es einfach. Starten Sie zurück in TWRP und tippen Sie auf dem Startbildschirm auf die Schaltfläche "Wiederherstellen".
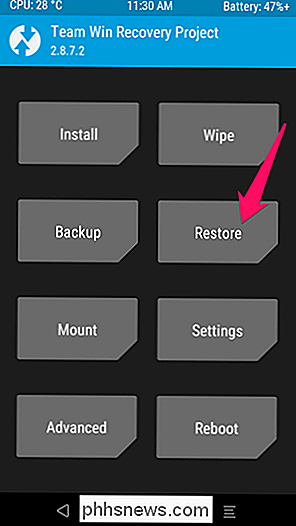
TWRP zeigt Ihnen eine Liste Ihrer früheren Backups an. Tippen Sie auf die gewünschte und Sie werden den folgenden Bildschirm sehen. Stellen Sie sicher, dass alle Kontrollkästchen aktiviert sind, und wischen Sie die Leiste zum Wiederherstellen.
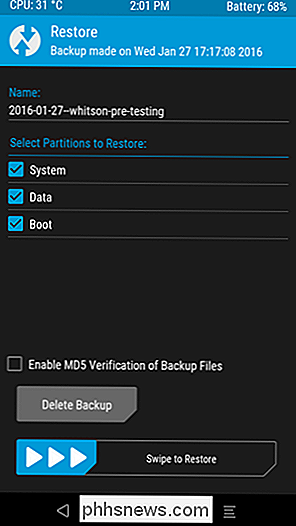
Die Wiederherstellung dauert einige Minuten, aber wenn sie beendet ist, können Sie Ihr Telefon wieder in Android neu starten.
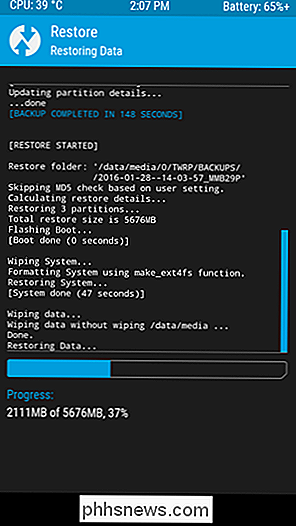
Noch einmal, wenn Sie dazu aufgefordert werden root, achten Sie darauf, auf "Do not Install" zu tippen.
Wenn Sie zu Android zurückkehren, sollten Sie feststellen, dass alles genau so ist, wie Sie es bei der Sicherung gemacht haben.
Das Erstellen von Nandroid-Backups ist ein einfacher Vorgang Es ist von entscheidender Bedeutung, wenn Sie ein System optimieren wollen. Immer, immer, immer ein Nandroid-Backup machen, bevor Sie etwas tun. Wenn etwas schief geht, können Sie immer wiederherstellen, ohne einen Beat zu überspringen.

So sichern Sie Ihre Daten in einem TrueCrypt Hidden Volume
Letzte Woche haben wir Ihnen gezeigt, wie Sie ein einfaches, aber stark verschlüsseltes TrueCrypt-Volume einrichten, um Ihre sensiblen Daten zu schützen. Diese Woche tauchen wir tiefer ein und zeigen Ihnen, wie Sie Ihre verschlüsselten Daten in Ihren verschlüsselten Daten verbergen können . Was ist ein verborgenes Volumen?

PSA: Sie können viel Geld für LED-Glühbirnen mit Utility Rabatten sparen
LED-Leuchten sind heller, langlebiger und radikal effizienter als herkömmliche Glühbirnen, aber es gibt eine Sache, die sie nicht sind : billiger. Glücklicherweise gibt es reichlich Rabatte und Sie können die Kosten für Ihr LED-Beleuchtungs-Upgrade an jemand anderen weitergeben. Lesen Sie weiter, wie wir Ihnen zeigen, wie.


