Erstellen und Synchronisieren von Kalenderereignissen in Windows 10

Die in Windows 10 enthaltene Kalender-App ist eine moderne, universelle App, die sich hervorragend in Mail- und andere Windows 10-Anwendungen integrieren lässt. Wenn Sie einen Ort in Windows 10 suchen, um Ihre Tage, Wochen und Monate zu verwalten, können Sie wie folgt einen Kalender in der Kalenderanwendung von Windows 10 einrichten:
Hinzufügen und Konfigurieren von Konten
Kalender kann mit Ihrem Kalender synchronisiert werden Online-Konten wie Google Kalender, Outlook oder iCloud. Die Kalender- und Mail-Apps sind miteinander verknüpft. Wenn Sie also bereits ein Konto in Mail eingerichtet haben, wird es auch im Kalender angezeigt. Ist dies nicht der Fall, können Sie sie manuell in der Kalenderanwendung hinzufügen.
Google Kalender unterstützt eine Reihe von Kontotypen: Outlook.com (Standard), Exchange, Office 365 für Unternehmen, Google Kalender und Apple iCloud. Um ein Konto zur Kalender-App hinzuzufügen, zeigen Sie mit der Maus auf die untere linke Ecke des Bildschirms und klicken Sie auf das Zahnrad "Einstellungen". Klicken Sie in der rechten Seitenleiste auf "Konten verwalten> + Konto hinzufügen".
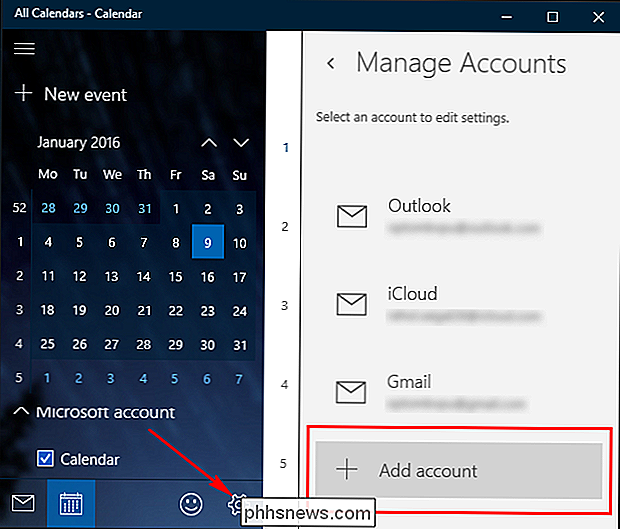
Das Fenster "Konto auswählen" wird angezeigt. Genau wie die Mail-App ist sie mit allen gängigen Kalendersystemen ausgestattet. Wählen Sie den gewünschten Kontotyp und folgen Sie den Anweisungen auf dem Bildschirm. Wenn Ihre Einstellungen korrekt sind, werden Sie direkt in den Kalender dieses Kontos portiert.
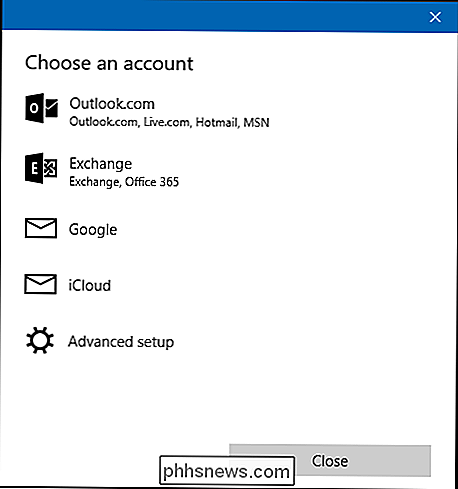
Wenn Sie keine Kalender von einem bestimmten Konto sehen möchten, können Sie diese deaktivieren. Zeigen Sie mit der Maus auf den unteren linken Bildschirmrand und klicken Sie auf "Einstellungen". Wählen Sie das Konto aus, das im Bereich "Konten verwalten" aufgeführt ist, und klicken Sie auf "Postfacheinstellungen ändern".
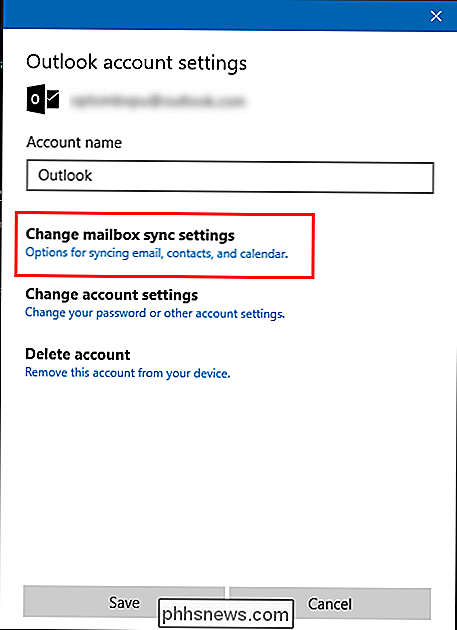
Scrollen Sie nach unten und darunter Die "Sync Optionen" schalten die "Kalender" Option auf aus. Wenn bei der Synchronisierung Probleme mit dem Kalenderserver auftreten, klicken Sie auf "Erweiterte Postfacheinstellungen" und konfigurieren Sie die Serverdetails.
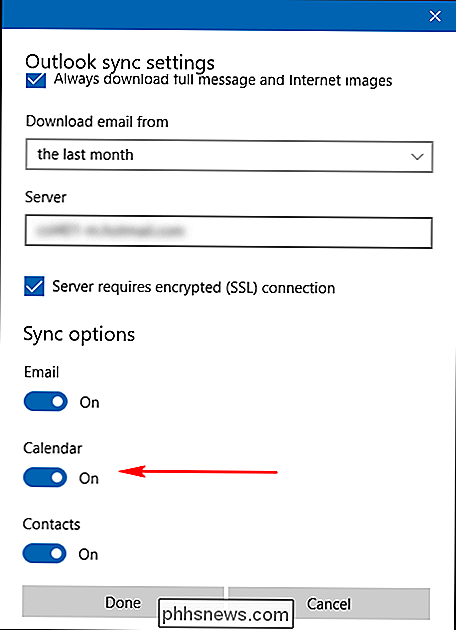
Arbeiten mit verschiedenen Kalenderansichten
Die Kalenderanwendung verfügt über eine einfache, minimalistische Benutzeroberfläche. Die Benutzeroberfläche ist in zwei Bereiche unterteilt:
Auf der linken Seite bietet Kalender eine Übersicht über Ihre Kalender. Drücken Sie auf das "Hamburger-Menü", um das Fenster zu schließen. Ein kompakter Kalender erscheint auch auf der linken Seite. Sie können damit zu einem Datum springen, das weit in der Vergangenheit oder in der Zukunft liegt.
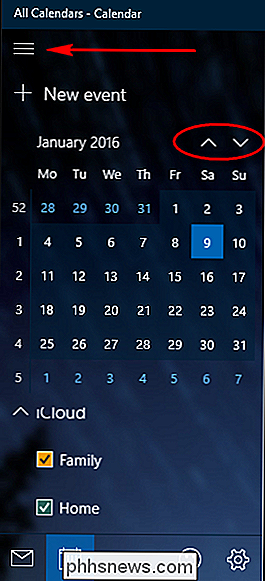
Auf der rechten Seite bietet Calendar alle datumsbasierten Ansichten. Über die Symbolleiste oben können Sie zwischen den verschiedenen Ansichten Tag, Arbeitswoche, Woche und Monat wechseln. Sie können auf sie klicken oder "Strg + Alt + 1", "Strg + Alt + 2" usw. drücken, um zwischen den verschiedenen Ansichten zu wechseln. Die linke und rechte Pfeiltaste gehen zum vorherigen oder nächsten Tag, und die nach oben und nach unten Die Abwärtspfeiltasten wechseln zur vorherigen oder nächsten Stunde.
Die Ansicht "Tag" enthält ein Dropdown-Menü, in dem Sie angeben können, wie viele Tagesspalten auf den Bildschirm passen. Die Ansicht "Arbeitswoche" zeigt ein traditionelles Menü an Montag bis Freitag Arbeitswoche in einer Listenansicht Die Ansicht "Woche" zeigt bis zu 24 Stunden an einem Tag und sieben Wochentagen an. Die Ansicht "Monat" zeigt den gesamten Monat und das aktuelle Datum.
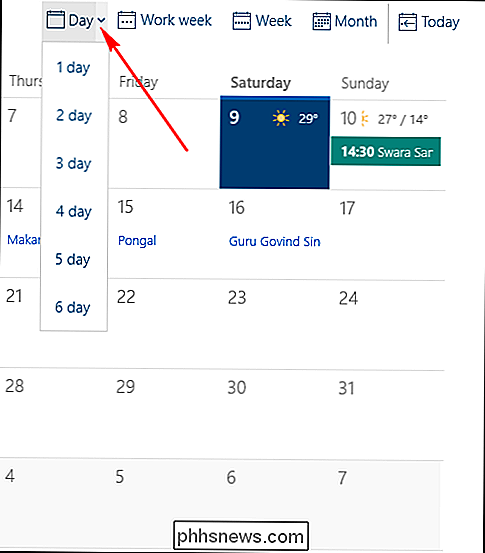
Hinzufügen eines neuen Ereignisses oder Termin
Um ein neues Ereignis direkt in Ihren Kalender einzugeben, tippen oder klicken Sie auf das richtige Zeitfenster oder Datumsquadrat.Ein kleiner Bereich erscheint für einen neuen Kalendereintrag an diesem Datum Geben Sie einen Namen für Ihr Ereignis ein Wählen Sie den Anfang und Ende des Termins Wenn das Ereignis keine Zeit hat (wie Geburtstag oder Jahrestag), aktivieren Sie das Kontrollkästchen "Ganztägig" Geben Sie den Ort ein Ein und Kalenderkonto damit verbunden. Dies ist ein schneller Weg, um einen Kalender hinzuzufügen, und das meiste ist alles, was Sie brauchen.
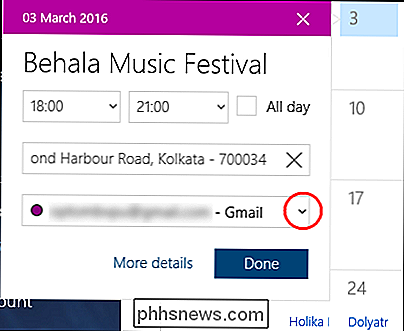
Sie können auch auf "Neues Ereignis" in der oberen linken Ecke des Bildschirms klicken, um ein Ereignis mit mehr Details zu erstellen. Ein großer Bildschirm wird angezeigt, auf dem Sie Folgendes tun können:
- Hinzufügen des Start- und Enddatums und ihrer Zeit
- Verwenden Sie das Feld "Anzeigen als", um zwischen "Frei", "Vorläufig", "Besetzt" oder "Abwesend" zu wählen Aktualisieren Sie das Feld "Erinnerung" in Schritten von Keine bis 1 Woche.
- Legen Sie das Ereignis als Privat fest, indem Sie das Vorhängeschloss
- Hinzufügen einer Ereignisbeschreibung und -position auswählen.
- Um Personen einzuladen, wählen Sie das Textfeld aus und beginnen Sie mit der Eingabe . Kontakte werden aus Ihrer Kontaktliste in der App "Kontakte" angezeigt. Wählen Sie den Kontakt aus, um sie dem Ereignis hinzuzufügen. Sie können jemanden einladen, indem Sie auch die E-Mail-Adresse eingeben. Klicken Sie schließlich auf "Speichern und schließen" oder, wenn Sie jemanden eingeladen haben, klicken Sie auf "Senden".
Anzeigen, Bearbeiten oder Löschen eines Ereignisses
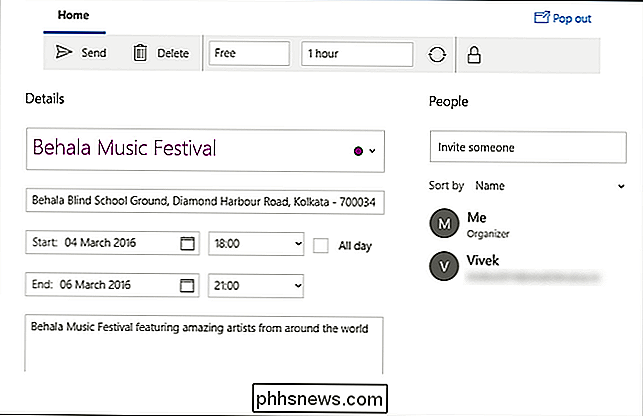
Standardmäßig zeigt der Kalender den Namen und die Uhrzeit des Ereignisses in der Hauptansicht an. Wenn Sie mit der Maus über ein Ereignis fahren, wird ein kleines Feld angezeigt, in dem Details angezeigt werden, darunter der Name des Ereignisses, der Ort, das Anfangsdatum und die Uhrzeit. Klicken Sie auf "Weitere Details", um das Ereignis in die Ansicht "Details" zu ändern. Sobald Sie die Veranstaltung geöffnet haben, können Sie sie natürlich so oft bearbeiten, wie Sie möchten. Klicken Sie nach Abschluss der Bearbeitung auf "Speichern und schließen".
Um ein Ereignis oder einen Termin zu löschen, öffnen Sie das Ereignis und klicken Sie auf "Löschen" oben in der Symbolleiste. Wenn andere Personen eingeladen wurden, klicken Sie auf "Besprechung abbrechen" anstatt auf Löschen. Geben Sie eine kurze Nachricht ein und klicken Sie auf "Senden".
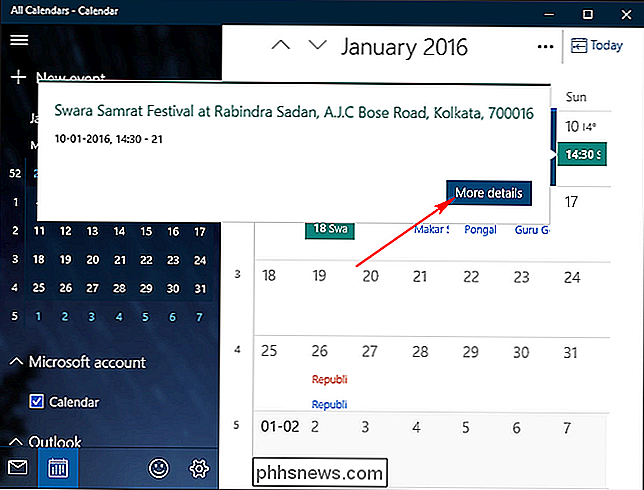
Das Hinzufügen von Terminen und Terminen zur Kalender-App ist eine einfache und intuitive Prozedur. Die Einträge, die Sie der Kalender-App hinzufügen, werden mit jedem Windows 10, Android oder iOS-Gerät synchronisiert, das Sie haben, vorausgesetzt, Sie haben Ihre Konten auch in diesen Geräten verknüpft.
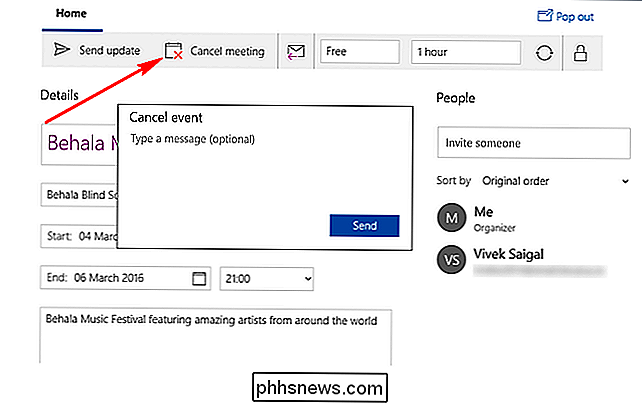

Was ist RSS und wie kann ich davon profitieren?
Wenn Sie versuchen, auf mehreren Websites über Neuigkeiten und Inhalte auf dem Laufenden zu bleiben, stehen Sie vor dem Unendlichen Aufgabe, diese Websites zu besuchen, um nach neuen Inhalten zu suchen. Lesen Sie weiter, um mehr über RSS zu erfahren und zu erfahren, wie Inhalte direkt an Ihre digitale Haustür geliefert werden können.

So sichern, zurücksetzen oder wiederherstellen Sie Ihr iPhone, iPad oder iPod
Haben Sie ein iPhone, das Sie zurücksetzen oder wiederherstellen müssen? Müssen Sie einen Werksreset durchführen und alles löschen oder müssen Sie nur bestimmte Einstellungen zurücksetzen, weil das Telefon reagiert?Oder musst du dein iPhone aus einem iTunes Backup oder aus iCloud wiederherstellen? Viell



